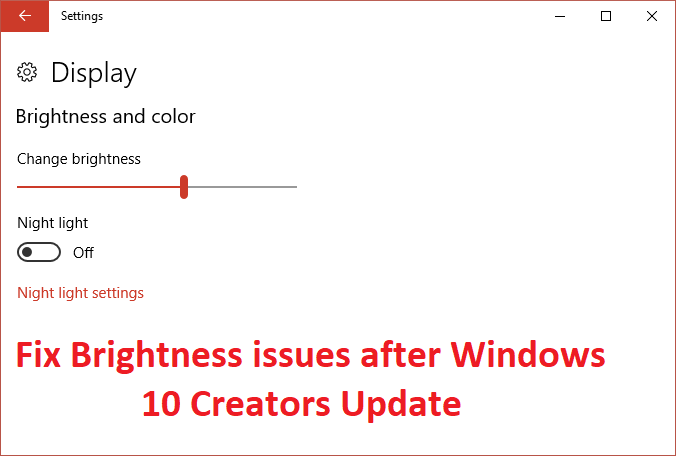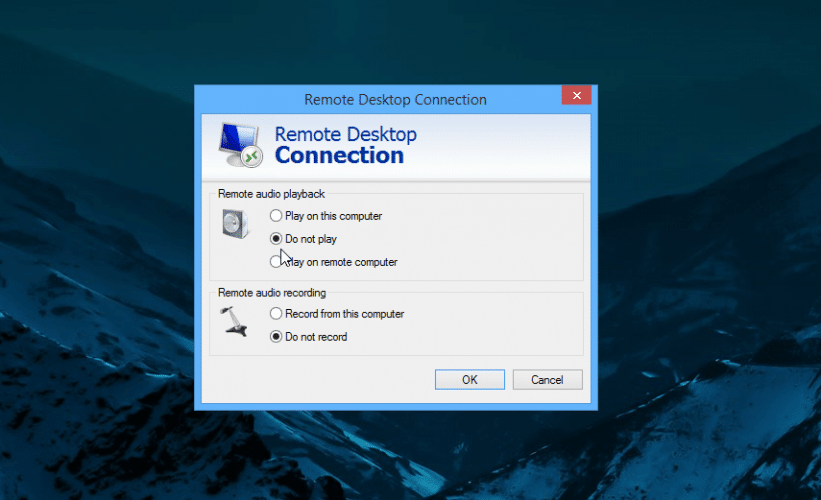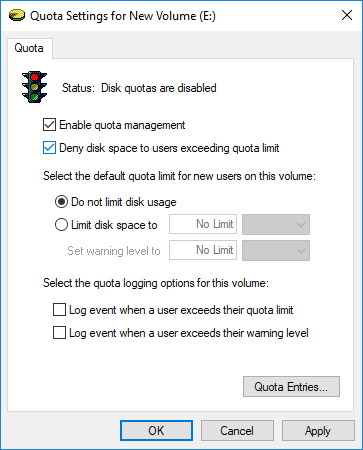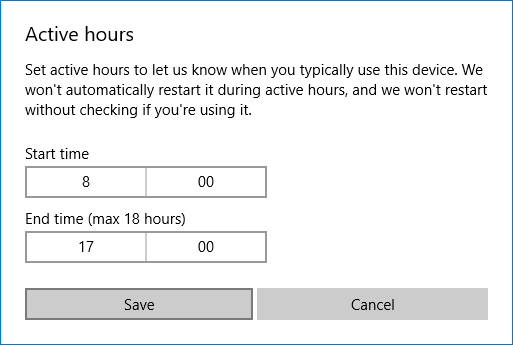
Si instaló la última actualización de aniversario de Windows 10, se introdujo una nueva característica con esta actualización llamada Horas activas de actualización de Windows. Ahora Windows 10 se actualiza regularmente al descargar e instalar las últimas actualizaciones de Microsoft. Aún así, puede ser un poco irritante descubrir que su sistema se reinicia para instalar nuevas actualizaciones y realmente necesita acceder a su PC para finalizar una presentación importante. Si bien antes era posible evitar que Windows descargara e instalara actualizaciones, pero con Windows 10, ya no puede hacerlo.
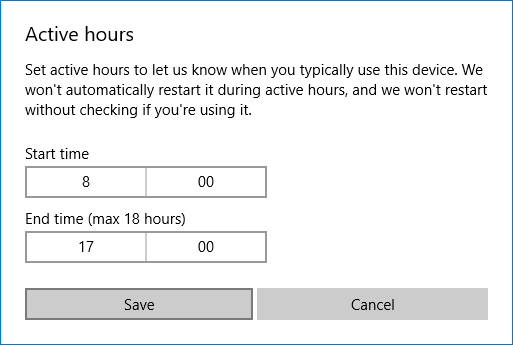
Para resolver este problema, Microsoft introdujo Horas activas que le permiten especificar las horas en las que está más activo en su dispositivo para evitar que Windows actualice su PC en el período de tiempo especificado automáticamente. No se instalarán actualizaciones durante esas horas, pero aún no puede instalar manualmente estas actualizaciones. Cuando es necesario reiniciar para terminar de instalar una actualización, Windows no reiniciará automáticamente su PC durante las horas activas. De todos modos, veamos cómo cambiar las horas activas para la actualización de Windows 10 con la ayuda del tutorial que se detalla a continuación.
Cómo cambiar las horas activas para la actualización de Windows 10
Asegúrate de crear un punto de restauración en caso de que algo salga mal. A partir de Windows 10 Build 1607, el intervalo de horas activas ahora es válido hasta 18 horas. Las horas activas predeterminadas son las 8 a. m. para la hora de inicio y las 5 p. m. para la hora de finalización.
Método 1: cambie las horas activas para la actualización de Windows 10 en la configuración
1. Presione la tecla de Windows + I para abrir Configuración y luego haga clic en Actualización y seguridad.

2. En el menú de la izquierda, seleccione Actualizacion de Windows.
3. En Configuración de actualización, haga clic en “Cambiar horas activas“.
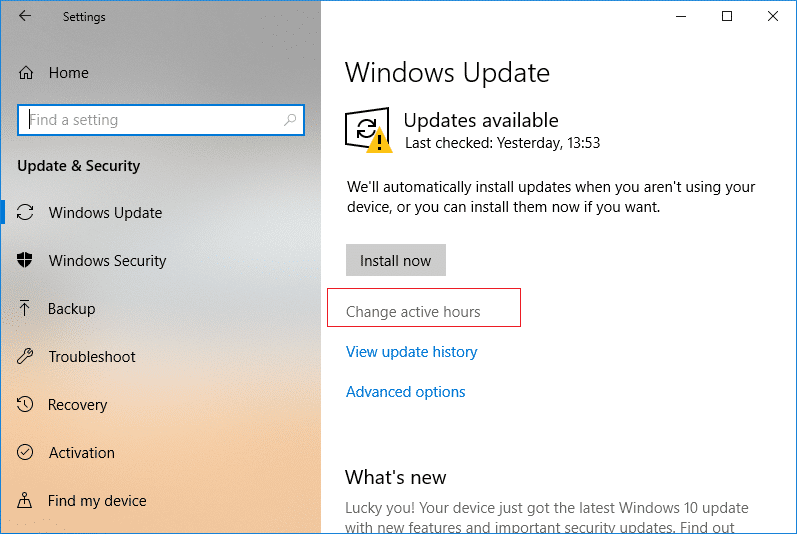
4. Establezca la Hora de inicio y la Hora de finalización en las horas activas que desee y luego haga clic en Guardar.
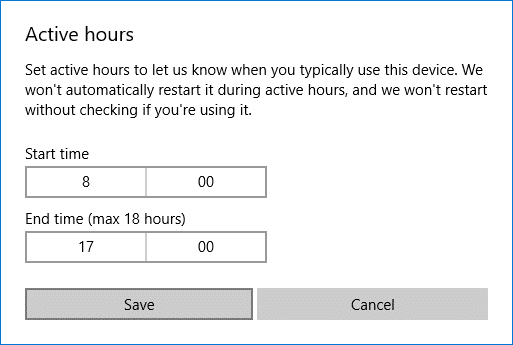
5. Para establecer la hora de inicio, haga clic en el valor actual del menú, seleccione los nuevos valores para las horas y finalmente haga clic en la marca de verificación. Repita lo mismo para la hora de finalización y luego haga clic en Guardar.
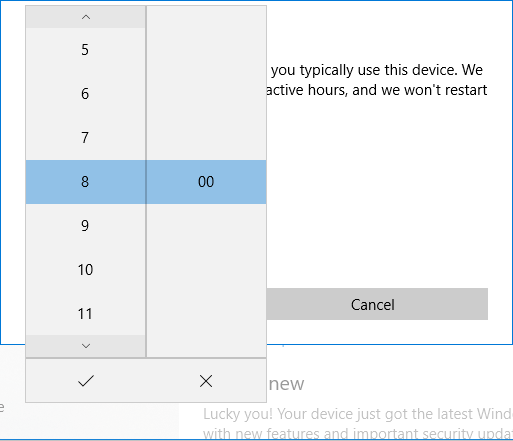
6. Cierre Configuración y luego reinicie su PC para guardar los cambios.
Método 2: cambie las horas activas para la actualización de Windows 10 usando el Editor del Registro
1. Presione la tecla de Windows + R y luego escriba regeditar y presione Entrar.
![]()
2. Navegue hasta la siguiente clave de registro:
HKEY_LOCAL_MACHINESOFTWAREMicrosoftWindowsUpdateUXConfiguración
3. Asegúrese de seleccionar Configuración y luego, en el panel derecho de la ventana, haga doble clic en ActiveHoursStart DWORD.
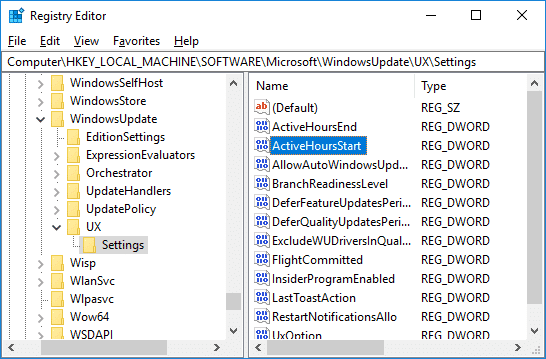
4. Ahora selecciona Decimal bajo Base luego en el campo Información del valor escriba una hora usando el formato de reloj de 24 horas para sus horas activas Hora de inicio y haga clic en Aceptar.
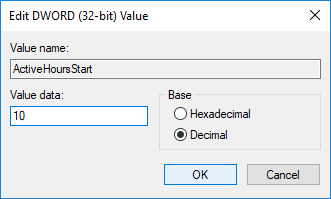
5. Del mismo modo, haga doble clic en ActiveHoursEnd DWORD y cambie su valor como lo hizo para ActiveHoursStar DWORD, asegúrese de usar el valor correcto
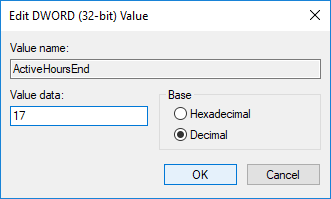
6. Cierre el Editor del Registro y luego reinicie su PC.
.
Eso es todo lo que has aprendido con éxito. Cómo cambiar las horas activas para la actualización de Windows 10 pero si aún tiene alguna consulta con respecto a este tutorial, no dude en hacerla en la sección de comentarios.