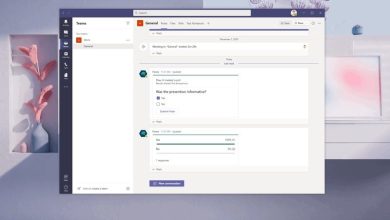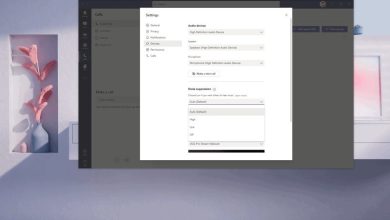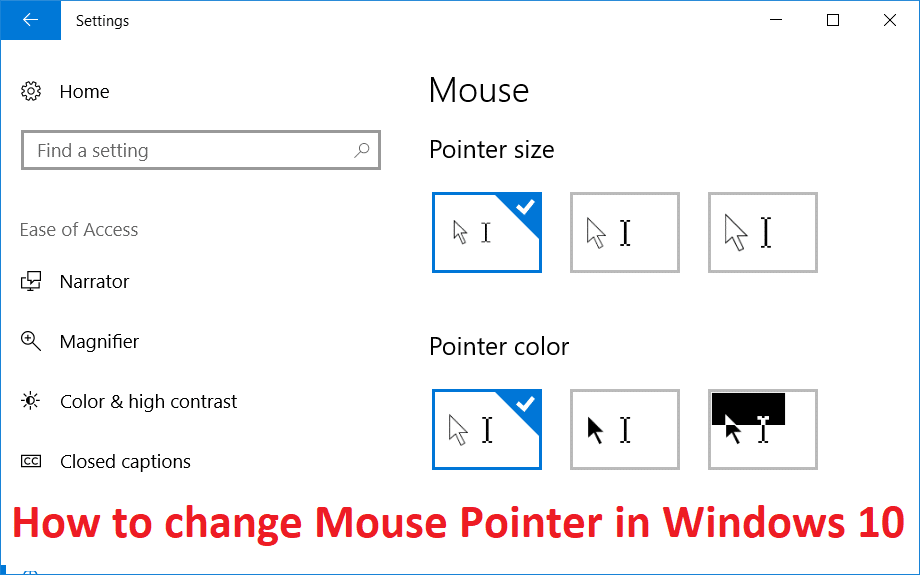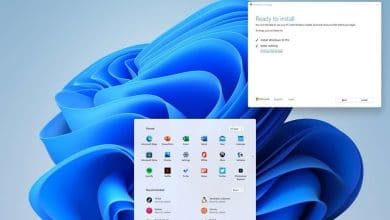La fecha y la hora se muestran en la barra de tareas, que está predeterminada en el formato Mes/Fecha/Año (p. ej., 16/05/2018) y formato de 12 horas para la hora (p. ej., 8:02 p. m.), pero ¿qué sucede si desea cambiar estos ajustes? Bueno, siempre puede cambiar esta configuración según sus preferencias desde la Configuración de Windows 10 o desde el Panel de control. Puede cambiar el formato de fecha a Fecha/Mes/Año (p. ej., 16/05/2018) y la hora a un formato de 24 horas (p. ej., 21:02 p. m.).
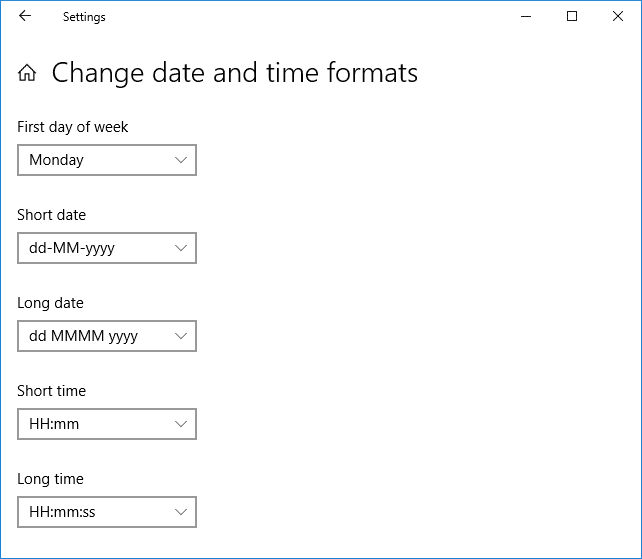
Ahora hay muchos formatos disponibles tanto para la fecha como para la hora, por lo que debe elegir con cuidado. Siempre puede probar diferentes formatos de fecha y hora, por ejemplo, fecha corta, fecha larga, tiempo corto y tiempo prolongado, etc. Entonces, sin perder tiempo, veamos cómo cambiar los formatos de fecha y hora en Windows 10 con la ayuda de la guía que aparece a continuación.
Cómo cambiar los formatos de fecha y hora en Windows 10
Asegúrate de crear un punto de restauración en caso de que algo salga mal.
Método 1: cambiar los formatos de fecha y hora en la configuración de Windows 10
1. Presione la tecla de Windows + I para abrir la aplicación Configuración y luego haga clic en Tiempo e idioma.
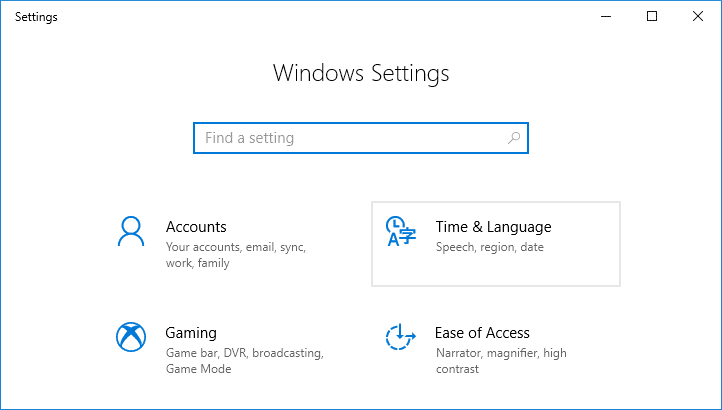
2. Ahora, desde el menú de la izquierda, haga clic en Fecha y hora.
3. A continuación, en el panel derecho de la ventana, desplácese hacia abajo y haga clic en “Cambiar los formatos de fecha y hora” enlace en la parte inferior.
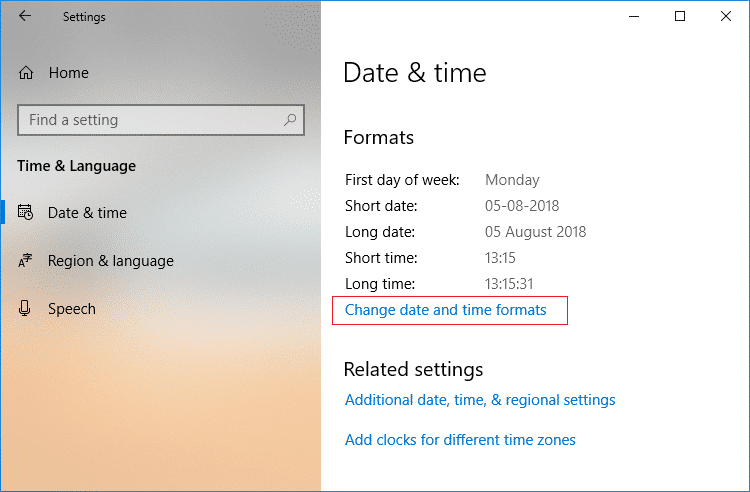
4. Seleccione el formatos de fecha y hora desea de los menús desplegables y luego cierre la ventana Configuración.
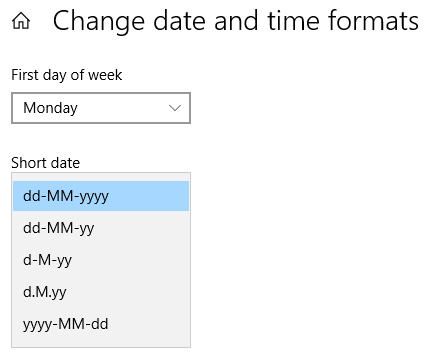
Fecha corta (dd-MM-aaaa)
Fecha larga (dd MMMM aaaa)
Corto tiempo (H:mm)
Mucho tiempo (H:mm:ss)
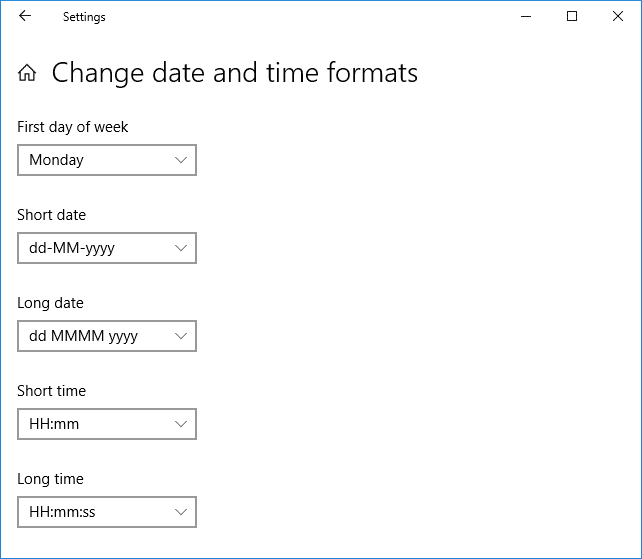
5. Reinicie su PC para guardar los cambios.
Esto es Cómo cambiar los formatos de fecha y hora en Windows 10, pero si tiene algún problema con este método, no se preocupe, simplemente omita este método y siga con el siguiente.
Método 2: cambiar los formatos de fecha y hora en el panel de control
Aunque puede cambiar el formato de fecha y hora en la aplicación Configuración de Windows 10, no puede agregar formatos personalizados y, por lo tanto, agregue un formato personalizado que necesita para usar el Panel de control.
1. Tipo control en la Búsqueda de Windows y luego haga clic en Panel de control del resultado de la búsqueda.

2. Bajo “Vista por” Seleccione Categoría luego haga clic en Reloj y Región.

3. A continuación, en Región, haga clic en “Cambiar los formatos de fecha, hora o número“.
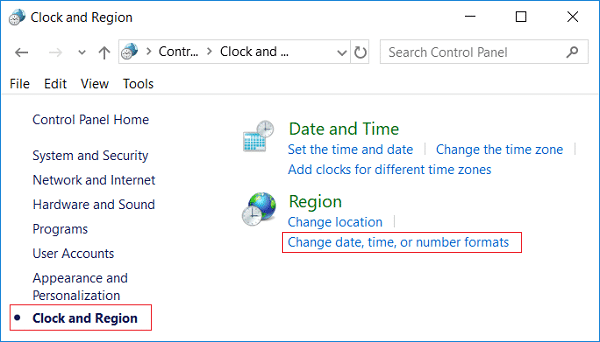
4. Ahora bajo “Formatos de fecha y hora”, puede seleccionar cualquier formato que desee de los menús desplegables individuales.
Fecha corta (dd-MM-aaaa)
Fecha larga (dd MMMM aaaa)
Corto tiempo (H:mm)
Mucho tiempo (H:mm:ss)
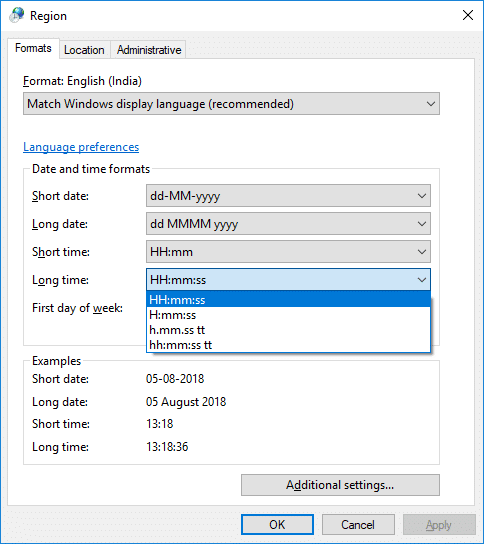
5. Para agregar un formato personalizado, haga clic en “Ajustes adicionales” enlace en la parte inferior.
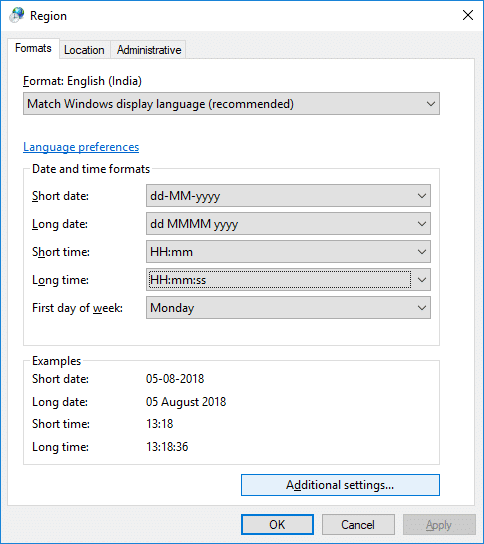
6. Asegúrese de cambiar a la Pestaña de tiempo entonces seleccione o ingrese cualquier formato de tiempo personalizado que desee usar.

Por ejemplo, puede elegir el “símbolo de la mañana” para que se muestre como “Antes del mediodía” y tu puedes cambiar los formatos de corta y larga duración.
7. Del mismo modo seleccione la pestaña Fecha y luego seleccione o ingrese cualquier formato de fecha personalizado que desee usar.
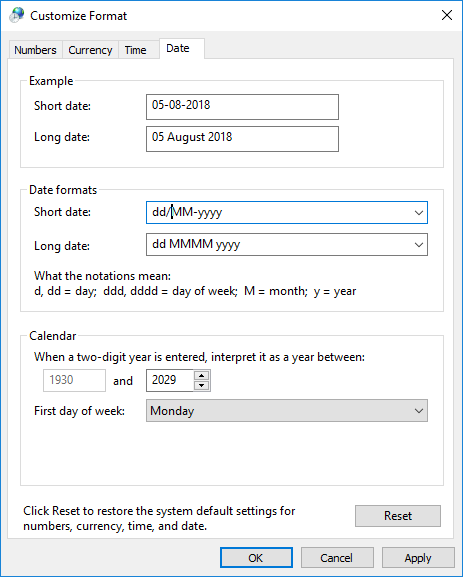
Nota: Aquí puede cambiar la fecha corta y larga, por ejemplo, puede usar / (barra inclinada) o. (punto) en lugar de – (guión) entre formato de fecha (por ejemplo, 16/05/2018 o 16/05/2018).
8. Para aplicar estos cambios, haga clic en Aplicar seguido de Aceptar.
9. Si confundió los formatos de fecha y hora, siempre puede hacer clic en el Botón de reinicio en el paso 6.
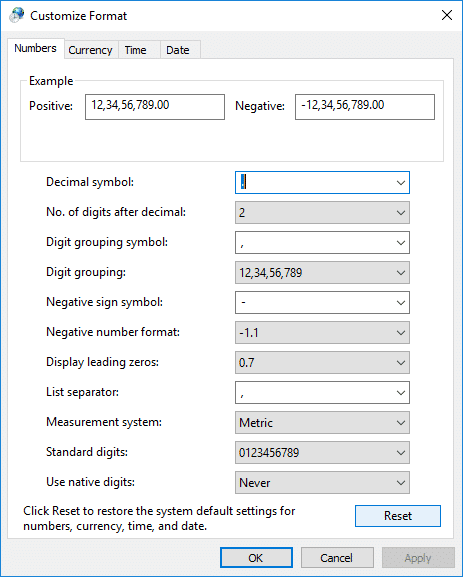
10. Cierre todo y reinicie su PC para guardar los cambios.
.
Eso es todo lo que has aprendido con éxito. Cómo cambiar los formatos de fecha y hora en Windows 10 pero si aún tiene alguna consulta con respecto a este tutorial, no dude en hacerla en la sección de comentarios.