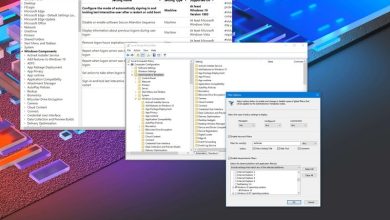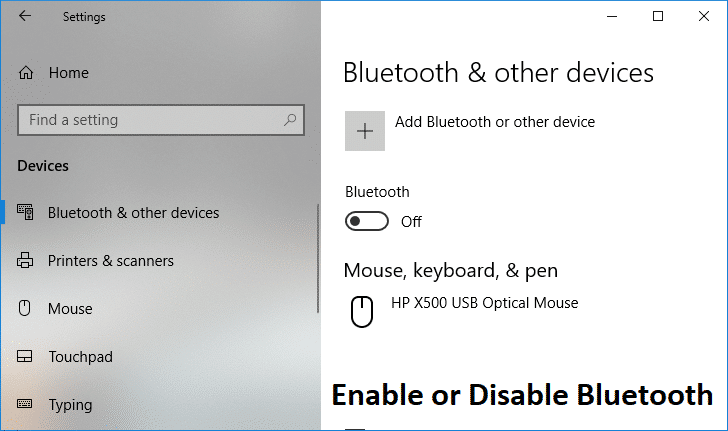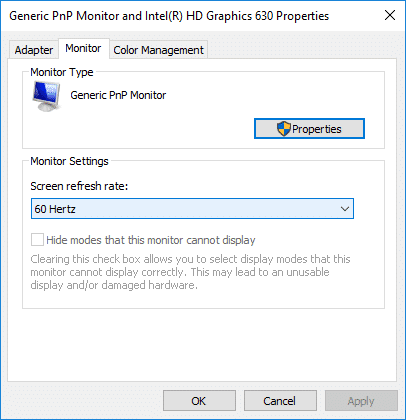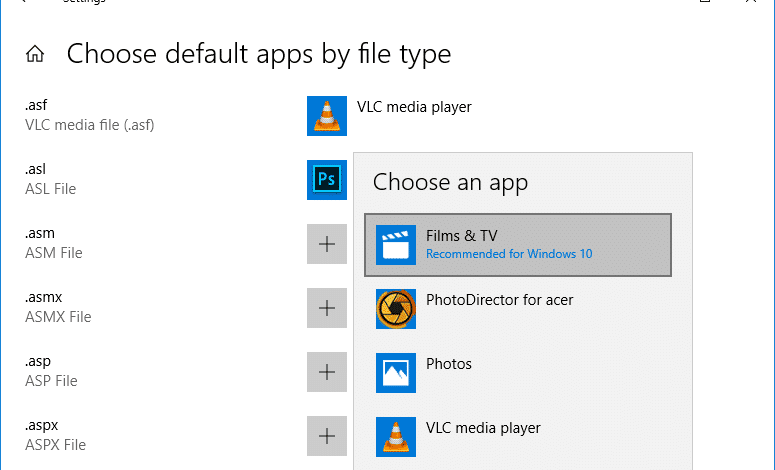
Un programa predeterminado es un programa que Windows usa automáticamente cuando abre un determinado tipo de archivo. Por ejemplo, cuando abre un archivo pdf, se abre automáticamente en Acrobat PDF Reader. Si abre un archivo de música que se abre automáticamente en Groove Music o Windows Media Player, etc. Pero no se preocupe, puede cambiar fácilmente el programa predeterminado para un tipo de archivo en particular en Windows 10 o, si lo desea, puede reset la asociación del tipo de archivo a los programas predeterminados.
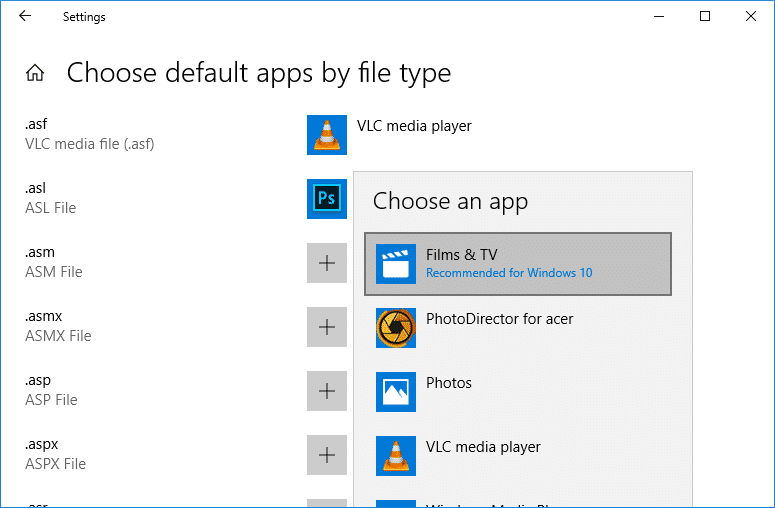
Cuando elimina una aplicación predeterminada para un tipo de archivo, no puede dejarla en blanco, ya que debe seleccionar una nueva aplicación. La aplicación predeterminada debe estar instalada en su PC, y solo hay una excepción: no puede usar servicios de correo electrónico basados en la web como Yahoo Mail o Gmail como el programa de correo electrónico predeterminado. De todos modos, sin perder tiempo, veamos cómo cambiar los programas predeterminados en Windows 10 con la ayuda del tutorial que aparece a continuación.
Índice de contenidos
Cómo cambiar los programas predeterminados en Windows 10
Asegúrate de crear un punto de restauración en caso de que algo salga mal.
Método 1: cambie las aplicaciones predeterminadas en Configuración
1. Presione la tecla de Windows + I para abrir Ajustes luego haga clic en aplicaciones.
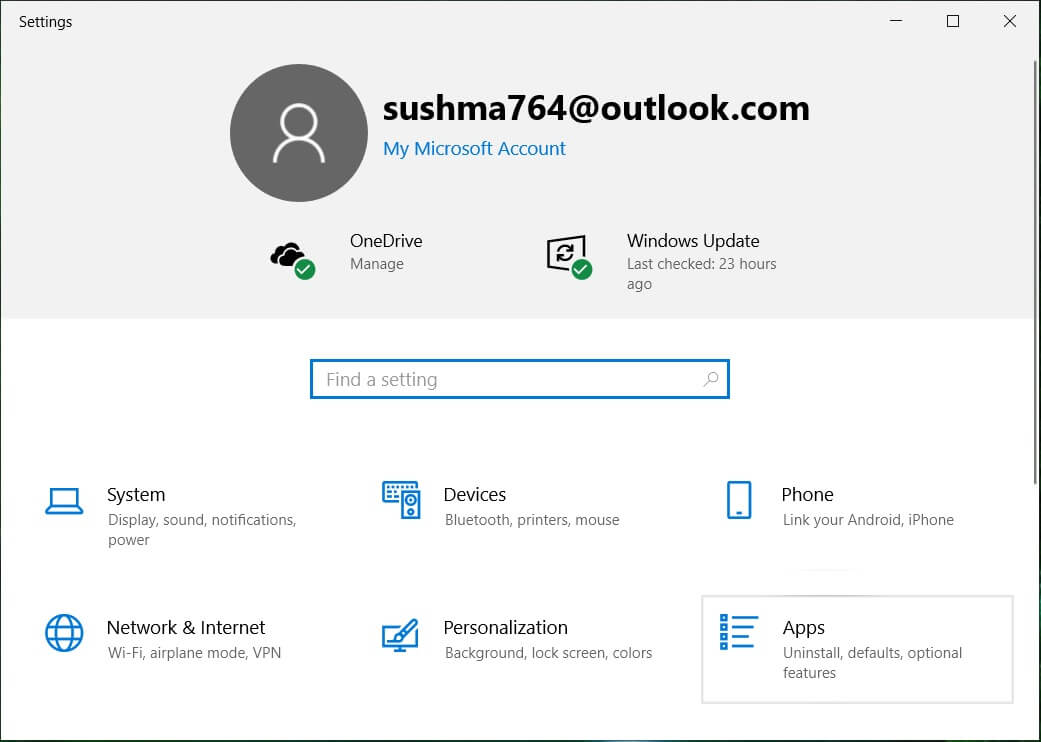
2. En el menú de la izquierda, seleccione Aplicaciones predeterminadas.
3. Ahora, en la categoría de aplicaciones, haga clic en la aplicación que quieres cambiar el programa predeterminado para.
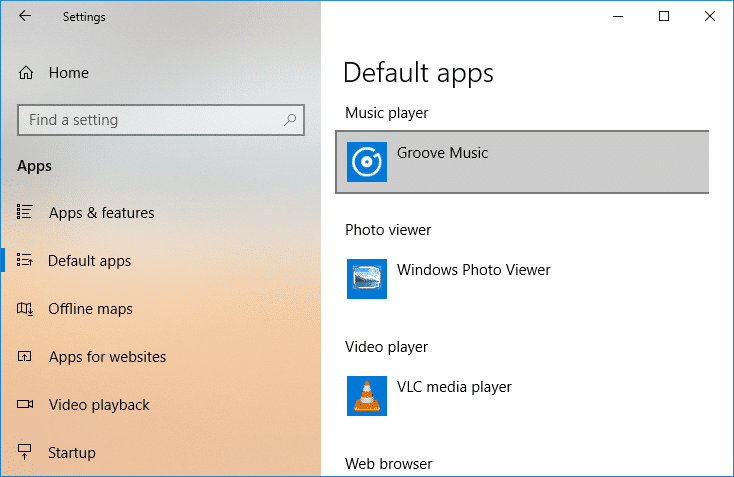
4. Por ejemplo, haga clic en “Música de ritmo” en Reproductor de música y luego seleccione su aplicación predeterminada para el programa.
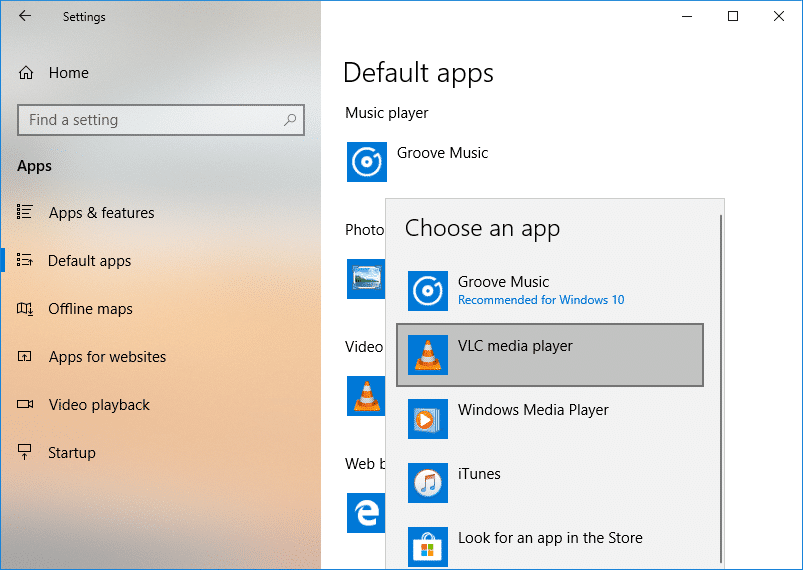
5. Cierra todo y reinicia tu PC.
Esto es Cómo cambiar los programas predeterminados en Windows 10, pero si no puedes hacerlo, no te preocupes, sigue el siguiente método.
Método 2: restablecer las aplicaciones predeterminadas recomendadas por Microsoft
1. Presione la tecla de Windows + I para abrir Configuración y luego haga clic en aplicaciones.
2. En el menú de la izquierda, seleccione Aplicaciones predeterminadas.
3. Ahora bajo “Restablecer al valor predeterminado recomendado por Microsoft” haga clic en Reiniciar.
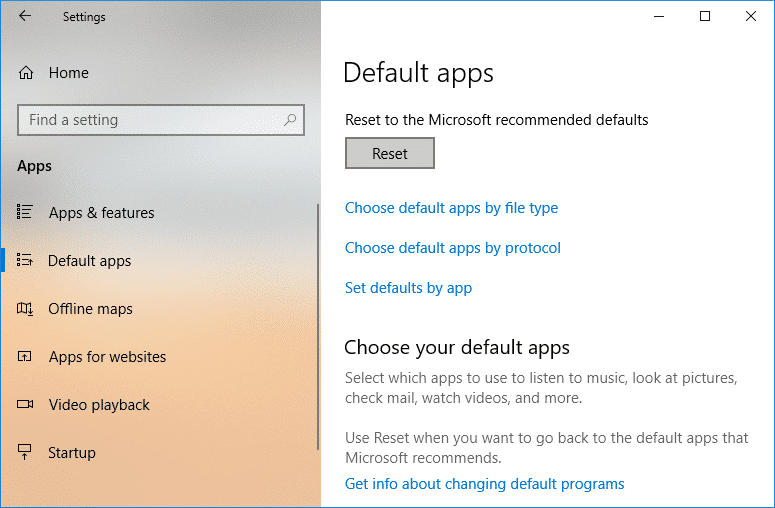
4. Una vez que finalice el proceso, verá una marca de verificación junto a Restablecer.
1. Haga clic derecho en cualquier archivo y luego seleccione Abrir con y luego elige cualquier aplicación con la que quieras abrir tu archivo.

Nota: Esto solo abriría el archivo con su programa especificado solo una vez.
2. Si no ve su programa en la lista, haga clic en “Abrir con” luego seleccione “Elige otra aplicación“.
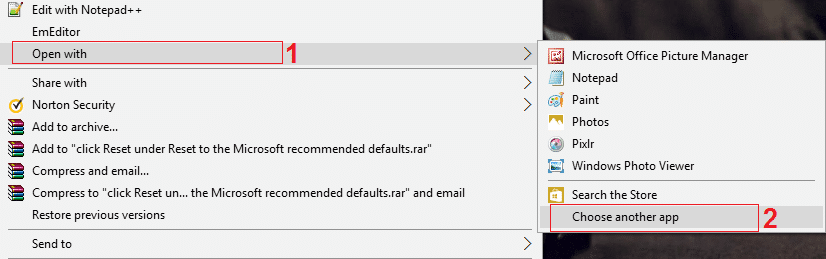
3. Ahora haga clic en “Más aplicaciones” y luego haga clic en “Busque otra aplicación en esta PC“.
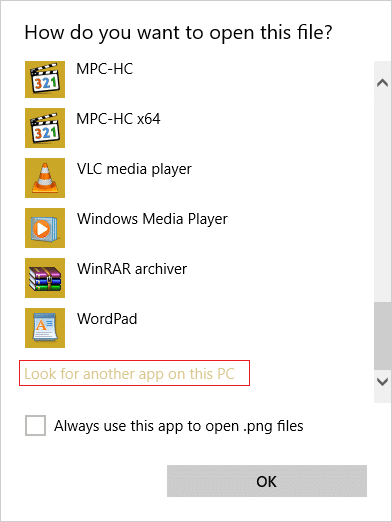
4. Navegar a la ubicación de la aplicación con el que desea abrir su archivo y seleccione el ejecutable de la aplicación y luego haga clic en Abrir.
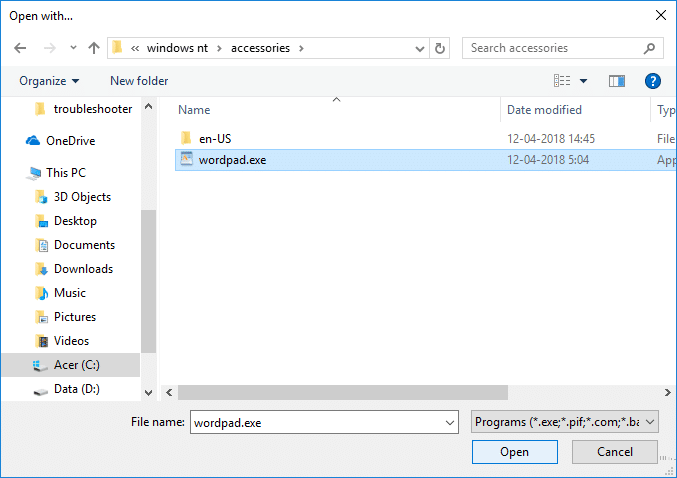
5. Si desea abrir su aplicación con este programa, haga clic derecho en el archivo y seleccione Abrir con > Elegir otra aplicación.
6. A continuación, asegúrese de marcar “Utilice siempre esta aplicación para abrir archivos .***” y luego seleccione el programa en “Otras opciones”.

7. Si no ve su programa en particular en la lista, asegúrese de marcar “Utilice siempre esta aplicación para abrir archivos .***” y busque esa aplicación siguiendo los pasos 3 y 4.
8. Reinicie su PC para guardar los cambios, y esto es Cómo cambiar los programas predeterminados en Windows 10, pero si todavía está atascado, siga el siguiente método.
Método 4: cambie las aplicaciones predeterminadas por tipo de archivo en la configuración
1. Presione la tecla de Windows + I para abrir Configuración y luego haga clic en aplicaciones.
2. En el menú de la izquierda, seleccione Aplicaciones predeterminadas.
3. Ahora bajo el Botón de reinicio, haga clic en “Elija aplicaciones predeterminadas por tipo de archivo” Enlace.
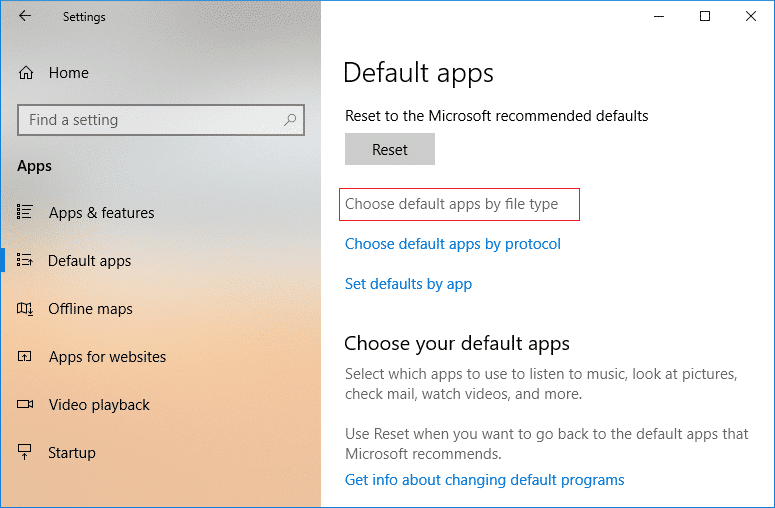
4. A continuación, bajo Aplicación predeterminada, haga clic en el programa junto al tipo de archivo y elija otra aplicación con la que desee abrir el tipo de archivo en particular de forma predeterminada.

5. Reinicie su PC para guardar los cambios.
Método 5: cambiar las aplicaciones predeterminadas por protocolo en la configuración
1. Presione la tecla de Windows + I para abrir Configuración y luego haga clic en aplicaciones.
2. En el menú de la izquierda, seleccione Aplicaciones predeterminadas.
3. Ahora, debajo del botón Restablecer, haga clic en “Elija aplicaciones predeterminadas por protocolo de archivo” Enlace.
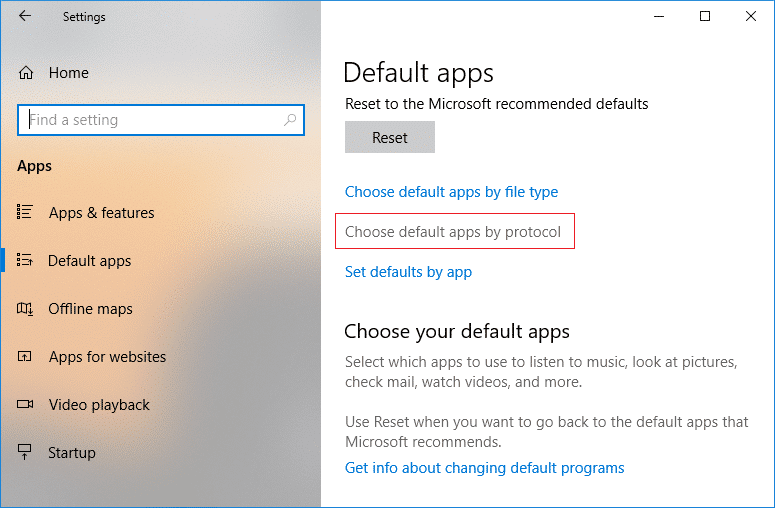
4. Haga clic en la aplicación predeterminada actual (p. ej., Mail) que a la derecha del protocolo (p. ej., MAILTO), elija la aplicación siempre para abrir el protocolo de forma predeterminada.
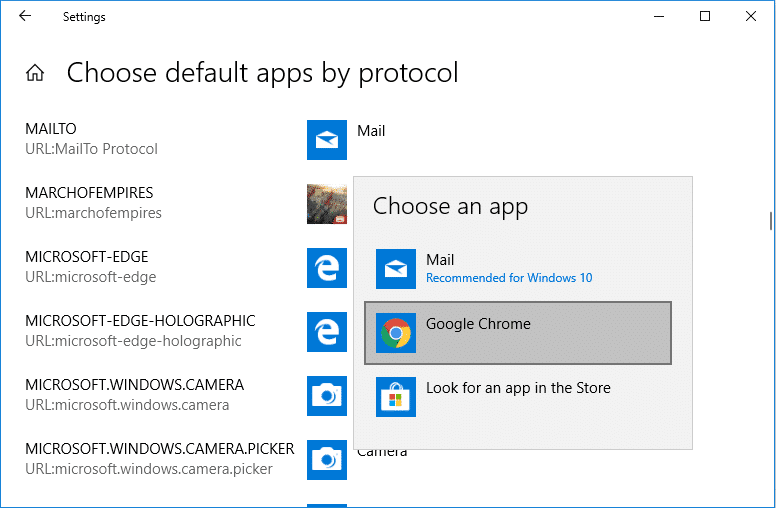
5. Reinicie su PC para guardar los cambios.
Método 6: cambiar los valores predeterminados por aplicación en la configuración
1. Presione la tecla de Windows + I para abrir Configuración y luego haga clic en aplicaciones.
2. En el menú de la izquierda, seleccione Aplicaciones predeterminadas.
3. Ahora, debajo del botón Restablecer, haga clic en “Establecer valores predeterminados por aplicación” Enlace.
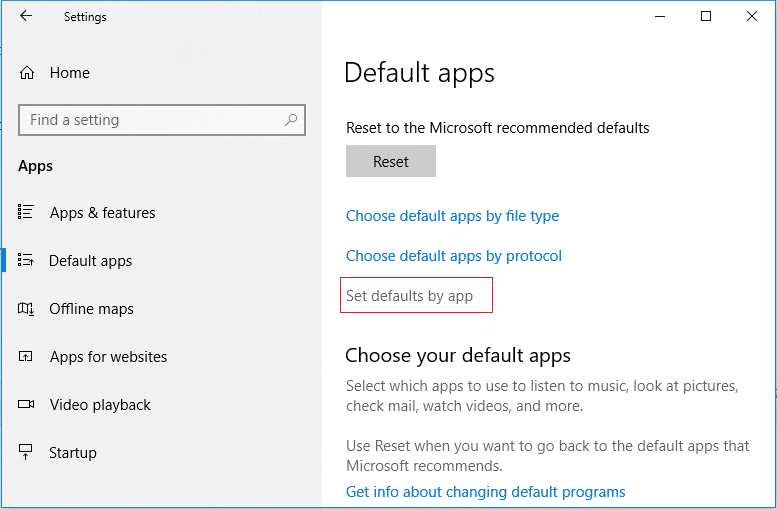
4. A continuación, en la lista, haga clic en la aplicación (p. ej., Películas y TV) para la que desea establecer la configuración predeterminada y luego haga clic en Administrar.
5. Haga clic en la aplicación predeterminada actual (p. ej., Películas y TV) que a la derecha del tipo de archivo (p. ej., .avi), elija la aplicación siempre para abrir el tipo de archivo de forma predeterminada.
.
Eso es todo, y aprendiste con éxito Cómo cambiar los programas predeterminados en Windows 10 pero si aún tiene alguna pregunta sobre este tutorial, no dude en hacerla en la sección de comentarios.