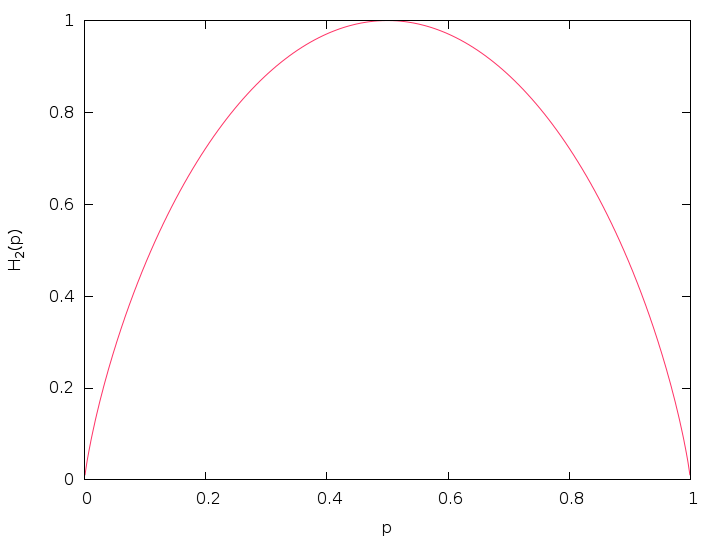Índice de contenidos
¿Cómo se cambia el color de la fuente en las notas adhesivas?
Las notas adhesivas no admiten el formato de color de las fuentes en este momento. Solo admite negrita, cursiva, subrayado y tachado. Hágame saber si necesita más ayuda con esto. Estaremos encantados de ayudarte.
¿Cómo cambio la fuente en las notas adhesivas de Windows 10?
Para cambiar el tamaño de fuente de las notas adhesivas en Windows 10, haga lo siguiente.
- Abra la aplicación Sticky Notes.
- Haga clic en el botón con tres puntos.
- Haga clic en el botón de configuración.
- Mueva la posición del control deslizante de tamaño de fuente para cambiar el tamaño de fuente. Moverlo hacia la izquierda reducirá el tamaño de la fuente.
13 февр. 2018 г.
¿Puedes cambiar la fuente en las notas adhesivas?
Haga clic en la pestaña Estilo. Haga clic en la flecha junto a Fuente para mostrar el menú desplegable. Seleccione el estilo de fuente que le gustaría usar.
¿Cómo se cambia el color de las cosas pegajosas?
Puede cambiar el color de una nota adhesiva individual usando el menú de notas adhesivas (haga clic una vez en la nota adhesiva y aparecerá el menú), o puede cambiar toda la paleta de notas adhesivas usando el menú de configuración en la parte inferior de la pantalla.
¿Cómo cambio el color de mis notas adhesivas en Windows?
Para cambiar el modo de color del tema para notas adhesivas
- Haga clic con el botón derecho o mantenga presionado Sticky Notes en el menú Inicio (Todas las aplicaciones) o en la barra de tareas, y haga clic / toque en Configuración en su lista de salto. (…
- En la configuración de Sticky Notes, seleccione Light, Dark o Use my Windows mode para el modo de color que desea aplicar a todas sus Sticky Notes. (
22 июл. 2019 г.
¿Cómo puedo reducir el tamaño de las notas adhesivas en Windows 10?
Respuestas (4) haga clic y arrastre los bordes de la nota para modificar el tamaño de la nota.
¿Qué pasó con Sticky Notes en Windows 10?
Sticky Notes se desinstaló inesperadamente
Para Sticky Notes en Windows 10, intente reinstalar la aplicación desde Microsoft Store. Si inició sesión en Sticky Notes antes de desinstalar la aplicación, sus notas volverán a aparecer después de reinstalar e iniciar sesión con la misma cuenta.
¿Cómo cambio la configuración de las notas adhesivas?
¿Cómo edito notas adhesivas?
- Haga doble clic en el adhesivo para editar el contenido directamente.
- Aparecerá más grande que el resto de los adhesivos.
- Una barra parpadeante al final del texto indica que puede comenzar a editar. Puede eliminar contenido o agregarlo.
- Una vez que haya terminado, puede hacer clic en Entrar o en la marca de verificación en la esquina superior derecha del adhesivo.
¿Cuál es la última versión de notas adhesivas?
13 de mayo de 2019. ¡Nos complace anunciar que hoy, Sticky Notes 3.6 ya está disponible para todos en Windows 10 versión 1803 y superior! Sticky Notes 3.6 presenta imágenes en notas y compatibilidad con varios escritorios.
¿Cómo cambio la fuente predeterminada de las notas adhesivas?
¿Cómo puedo cambiar la fuente predeterminada de Sticky Notes?
- Vaya al registro: Inicio -> ejecutar -> regedit.
- Vaya a: HKEY_LOCAL_MACHINESOFTWAREMicrosoftWindows NTCurrentVersionFonts.
- Haga clic con el botón derecho en las fuentes que desea modificar y escriba el nombre (el nombre real del archivo) de la fuente que desea sustituir. (Para notas adhesivas, modifique Segoe Print y Segoe Print Bold.
18 авг. 2011 г.
¿Cómo se cambia el color de las notas adhesivas en un PDF?
También puede cambiar el color del resaltado presionando el botón resaltado con el botón derecho del mouse. Luego elija ‘Barra de propiedades’ y verá cómo se puede cambiar el color, por ejemplo, del resaltado. La opacidad del resaltado también se puede modificar en esta barra de herramientas.
En notas. Formato de la aplicación> elemento de menú Fuentes, elija mostrar colores, resalte el texto que desea cambiar y luego configure el color.