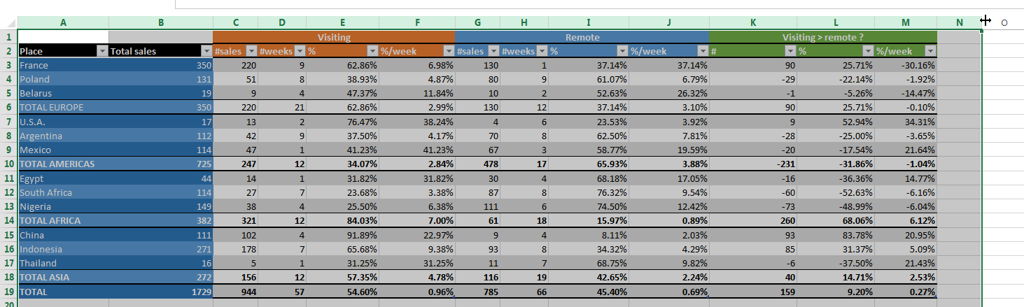Índice de contenidos
¿Cómo cambio el orden de inicio en una Dell?
Inmediatamente después de presionar el botón de encendido, comience a presionar la tecla f2 hasta que se abra la BIOS. Asegúrese de cambiar el BIOS a Legacy, luego cambie el orden de inicio al que necesite. Presione f10 para guardar los cambios, es posible que se le pida que presione Y para confirmar su elección, luego salga del BIOS.
¿Cómo hago para que mi computadora portátil Dell se inicie desde USB?
2020 Dell XPS: arranque desde USB
- Apague la computadora portátil.
- Conecte su unidad USB NinjaStik.
- Enciende la computadora portátil.
- Presione F12.
- Aparecerá una pantalla de opciones de arranque, seleccione la unidad USB para arrancar.
¿Cómo accedo a las opciones de arranque avanzadas en Windows 10 Dell?
- En el escritorio de Windows, abra el menú Inicio y haga clic en Configuración (el icono del engranaje)
- Seleccione Actualización y seguridad.
- Seleccione Recuperación en el menú del lado izquierdo.
- En Inicio avanzado, haga clic en el botón Reiniciar ahora en el lado derecho de la pantalla.
- La computadora se reiniciará y se iniciará en un menú de opciones.
- Haga clic en Solucionar problemas.
¿Cómo cambio el orden de inicio en Windows 10?
Una vez que la computadora se inicia, lo llevará a la configuración del firmware.
- Cambie a la pestaña de arranque.
- Aquí verá Boot Priority, que enumerará el disco duro conectado, el CD / DVD ROM y la unidad USB, si corresponde.
- Puede usar las teclas de flecha o + & – en su teclado para cambiar el orden.
- Guardar y Salir.
1 abr. 2019 г.
¿Cómo cambio las opciones de arranque?
Configurar el orden de arranque
- Encienda o reinicie el equipo.
- Mientras la pantalla está en blanco, presione la tecla f10 para ingresar al menú de configuración del BIOS. Se puede acceder al menú de configuración del BIOS presionando la tecla f2 o f6 en algunas computadoras.
- Después de abrir el BIOS, vaya a la configuración de arranque. …
- Siga las instrucciones en pantalla para cambiar el orden de inicio.
¿Cómo cambio el orden de arranque en UEFI?
Cambiar el orden de arranque UEFI
- En la pantalla Utilidades del sistema, seleccione Configuración del sistema> Configuración de BIOS / plataforma (RBSU)> Opciones de inicio> Orden de inicio UEFI y presione Entrar.
- Utilice las teclas de flecha para navegar dentro de la lista de orden de inicio.
- Presione la tecla + para mover una entrada más arriba en la lista de inicio.
- Presione la tecla – para mover una entrada hacia abajo en la lista.
¿Cómo selecciono la opción de arranque en una computadora portátil Dell?
BIOS de Dell Phoenix
- El modo de arranque debe seleccionarse como UEFI (no heredado)
- Arranque seguro configurado en Desactivado. …
- Vaya a la pestaña ‘Arranque’ en el BIOS y seleccione la opción Agregar arranque. (…
- Aparecerá una nueva ventana con el nombre de la opción de inicio ‘en blanco’. (…
- Nómbrelo “Unidad de CD / DVD / CD-RW” …
- Presione la tecla
para guardar la configuración y reiniciar. - El sistema se reiniciará.
21 февр. 2021 г.
¿Qué es el modo de arranque UEFI?
UEFI son las siglas de Unified Extensible Firmware Interface. … UEFI tiene soporte de controlador discreto, mientras que BIOS tiene soporte de disco almacenado en su ROM, por lo que actualizar el firmware del BIOS es un poco difícil. UEFI ofrece seguridad como “Arranque seguro”, que evita que la computadora arranque desde aplicaciones no autorizadas o sin firmar.
Puede presionar la tecla “F2” o “F12” para ingresar a la mayor parte del menú de inicio de las computadoras portátiles y de escritorio Dell.
¿Cómo obtengo opciones de arranque avanzadas?
La pantalla Opciones de arranque avanzadas le permite iniciar Windows en modos avanzados de solución de problemas. Puede acceder al menú encendiendo su computadora y presionando la tecla F8 antes de que se inicie Windows. Algunas opciones, como el modo seguro, inician Windows en un estado limitado, donde solo se inician los elementos básicos.
¿Cómo accedo a las opciones de arranque avanzadas en BIOS?
1. Navegue a la configuración.
- Navega a la configuración. Puede llegar allí haciendo clic en el ícono de ajustes en el menú Inicio.
- Seleccione Actualización y seguridad.
- Seleccione Recuperación en el menú de la izquierda.
- Haga clic en Reiniciar ahora en Inicio avanzado. …
- Haga clic en Solucionar problemas.
- Haga clic en Opciones avanzadas.
- Seleccione Configuración de firmware UEFI. …
- Haga clic en Reiniciar.
29 abr. 2019 г.
¿Cómo pongo Windows 10 en modo seguro?
¿Cómo inicio Windows 10 en modo seguro?
- Haga clic en el botón de Windows → Encendido.
- Mantenga presionada la tecla Mayús y haga clic en Reiniciar.
- Haga clic en la opción Solucionar problemas y luego en Opciones avanzadas.
- Vaya a “Opciones avanzadas” y haga clic en Configuración de inicio.
- En “Configuración de inicio”, haga clic en Reiniciar.
- Se muestran varias opciones de arranque. …
- Windows 10 se inicia en modo seguro.
¿Cómo cambio el orden de arranque sin BIOS?
Este método solo funciona si su PC puede arrancar.
- Mientras mantiene presionada la tecla Shift, vaya a comenzar y luego elija Reiniciar.
- En la siguiente pantalla, vaya a Solucionar problemas.
- Seleccione Opciones avanzadas.
- Luego haga clic en Configuración de firmware UEFI.
- Vuelva a encontrar la opción Arranque seguro y cámbiela a Deshabilitado.
¿Cómo cambio el administrador de arranque de Windows?
Cambiar el sistema operativo predeterminado en el menú de arranque con MSCONFIG
Finalmente, puede usar la herramienta msconfig incorporada para cambiar el tiempo de espera de arranque. Presione Win + R y escriba msconfig en el cuadro Ejecutar. En la pestaña de inicio, seleccione la entrada deseada en la lista y haga clic en el botón Establecer como predeterminado. Haga clic en los botones Aplicar y Aceptar y ya está.
¿Cómo cambio el orden de inicio en Windows 10 desde el símbolo del sistema?
Para cambiar el orden de visualización de los elementos del menú de inicio en Windows 10,
- Abra un símbolo del sistema elevado.
- Ingrese el siguiente comando: bcdedit / displayorder {identifier_1} {identifier_2}… {identifier_N}.
- Sustituye el {identifier_1} ..…
- Después de eso, reinicie Windows 10 para ver los cambios que realizó.
30 янв. 2020 г.