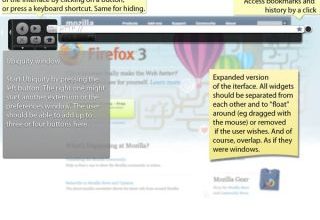Abra el Explorador de archivos (puede presionar Win + E para abrirlo más rápido). Haga clic en Archivo> Cambiar carpeta y opciones de búsqueda. En Privacidad en la pestaña General, desmarque Mostrar carpetas de uso frecuente en Acceso rápido. Haga clic en los botones Aplicar y Aceptar.
Índice de contenidos
¿Cómo cambio mis carpetas frecuentes en Windows 10?
Ocultar o mostrar “Carpetas frecuentes” en Acceso rápido para su cuenta usando las opciones del Explorador de archivos
- Para mostrar “Carpetas frecuentes” en Acceso rápido. …
- A) En la pestaña General en Privacidad, marque la casilla Mostrar carpetas de uso frecuente en acceso rápido y haga clic / toque en Aceptar. (
19 нояб. 2014 г.
¿Cómo desactivo las carpetas frecuentes en Windows 10?
Cómo eliminar carpetas frecuentes de Acceso rápido en Windows 10
- Abra el Explorador de archivos.
- Haga clic en Archivo -> Cambiar carpeta y opciones de búsqueda:
- En Privacidad, desmarque Mostrar archivos usados recientemente en Acceso rápido: haga clic en los botones Aplicar y Aceptar.
- Desanclar todas las carpetas ancladas de las carpetas frecuentes en Acceso rápido.
26 мар. 2015 г.
¿Cómo borro mis carpetas recientes y archivos frecuentes?
Puede borrar las carpetas de uso frecuente y el historial de archivos recientes desde el acceso rápido siguiendo los pasos a continuación:
- En el Explorador de archivos de Windows, vaya al menú Ver y haga clic en “Opciones” para abrir el cuadro de diálogo “Opciones de carpeta”.
- En el cuadro de diálogo “Opciones de carpeta”, en la sección Privacidad, haga clic en el botón “Borrar” junto a “Borrar historial del Explorador de archivos”.
¿Cómo me deshago de las carpetas frecuentes?
Si desea ver solo sus carpetas ancladas, puede desactivar los archivos recientes o las carpetas frecuentes. Vaya a la pestaña Ver y luego seleccione Opciones. En la sección Privacidad, desactive las casillas de verificación y seleccione Aplicar.
¿Cómo evito que las carpetas aparezcan en acceso rápido?
Para evitar que las carpetas aparezcan en la sección Acceso rápido, vaya a Ver – Opciones en cualquier ventana del Explorador de archivos y desmarque la casilla que dice “Mostrar carpetas accedidas recientemente en Acceso rápido”.
¿Windows 10 tiene una carpeta reciente?
De forma predeterminada, el Explorador de archivos en Windows 10 tiene una sección de archivos recientes cuando abre la sección Acceso rápido. … Aparecerá una nueva opción de carpeta en la sección Acceso rápido del Explorador de archivos llamada “Elementos recientes” con su propio icono.
¿Cómo evito que el Explorador de archivos muestre archivos recientes?
Al igual que la limpieza, la ocultación se realiza desde las Opciones del Explorador de archivos (u Opciones de carpeta). En la pestaña General, busque la sección Privacidad. Desmarque “Mostrar archivos usados recientemente en acceso rápido” y “Mostrar carpetas de uso frecuente en acceso rápido” y presione OK para cerrar la ventana.
¿Cómo elimino la carpeta de objetos 3D de esta PC?
Cómo eliminar la carpeta de objetos 3D de Windows 10
- Vaya a: HKEY_LOCAL_MACHINESOFTWAREMicrosoftWindowsCurrentVersionExplorerMyComputerNameSpace.
- Con NameSpace abierto a la izquierda, haga clic con el botón derecho y elimine la siguiente clave:…
- Vaya a: HKEY_LOCAL_MACHINESOFTWAREWow6432NodeNameSpace.
26 нояб. 2020 г.
¿Por qué no puedo eliminar un archivo del acceso rápido?
Haga clic en Inicio y escriba: opciones del explorador de archivos y presione Entrar o haga clic en la opción en la parte superior de los resultados de búsqueda. Ahora, en la sección Privacidad, asegúrese de que ambas casillas estén marcadas para archivos y carpetas usados recientemente en Acceso rápido y haga clic en el botón Borrar.
¿Cómo borro mi carpeta reciente?
En la parte superior izquierda de la ventana del Explorador de archivos, haga clic en “Archivo” y luego en “Cambiar carpeta y opciones de búsqueda”. 3. En “Privacidad” en la pestaña General de la ventana emergente que aparece, haga clic en el botón “Borrar” para borrar inmediatamente todos sus archivos recientes, luego haga clic en “Aceptar”.
¿Cómo desactivo los archivos recientes en Windows 10?
La forma más fácil de desactivar Elementos recientes es a través de la aplicación Configuración de Windows 10. Abra “Configuración” y haga clic en el icono de Personalización. Haga clic en “Inicio” en el lado izquierdo. Desde el lado derecho, desactive “Mostrar aplicaciones agregadas recientemente” y “Mostrar elementos abiertos recientemente en Jump Lists en Inicio o en la barra de tareas”.
¿Cómo elimino elementos de mi lista frecuente?
Eliminar elementos de la lista de carpetas frecuentes en el Explorador de archivos
- Haga clic con el botón derecho en la barra de tareas, haga clic en Propiedades y haga clic en la pestaña Menú Inicio.
- Para borrar los archivos abiertos recientemente en las Jump Lists en la barra de tareas y el menú Inicio, desactive Almacenar y muestre los elementos abiertos recientemente en el menú Inicio y la casilla de verificación de la barra de tareas.
- Haga clic en Aceptar.
12 окт. 2014 г.
¿Cómo desactivo el explorador de archivos?
Siga los pasos a continuación:
- Abra el Administrador de tareas.
- Vaya a la pestaña de inicio.
- Vea si el Explorador de archivos aparece allí. Si es así, haga clic derecho y desactívelo.
¿Qué es la carpeta de acceso rápido en Windows 10?
El acceso rápido le brinda un área en el Explorador de archivos para organizar mejor la vida de su PC, pero también lo ayuda a ubicar los archivos y carpetas a los que accedió recientemente. Mientras usa su PC, Windows 10 seguirá manteniendo un registro de las actividades de sus archivos y actualizará automáticamente la lista.