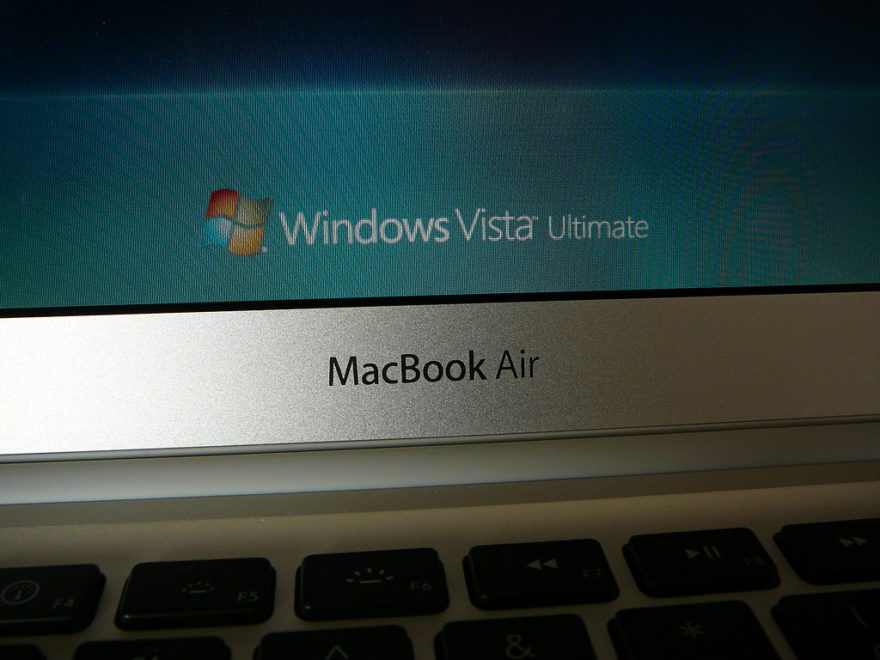Índice de contenidos
¿Cómo cambio la configuración de mi micrófono?
Cómo cambiar la configuración del micrófono
- Menú de configuración de audio. Haga clic con el botón derecho en el icono “Configuración de audio” ubicado en la parte inferior derecha de la pantalla principal del escritorio. …
- Configuración de audio: dispositivos de grabación. …
- Configuración de audio: dispositivos de grabación. …
- Propiedades del micrófono: pestaña General. …
- Propiedades del micrófono: pestaña Niveles. …
- Propiedades del micrófono: pestaña Avanzado. …
- Propina.
¿Dónde están los ajustes de mi micrófono?
Ajustes. Toca Configuración del sitio. Toque Micrófono o Cámara. Toque para encender o apagar el micrófono o la cámara.
¿Cómo arreglo mi micrófono en Windows 10?
Windows 10 tiene un solucionador de problemas incorporado que intentará encontrar y solucionar problemas con la grabación de audio automáticamente. Para acceder a él, diríjase a Configuración> Actualización y seguridad> Solucionar problemas. Seleccione el solucionador de problemas “Grabación de audio”, haga clic en “Ejecutar el solucionador de problemas” y siga las instrucciones en su pantalla.
¿Cómo hago para que mi micrófono funcione en mi PC?
5. Realice una verificación de micrófono
- Haga clic con el botón derecho en el icono de sonido en la barra de tareas.
- Seleccione “Abrir configuración de sonido”
- Haga clic en el panel “Control de sonido”.
- Seleccione la pestaña “Grabación” y elija el micrófono de sus auriculares.
- Haga clic en “Establecer como predeterminado”
- Abra la ventana “Propiedades”. Debería ver una marca de verificación verde junto al micrófono seleccionado.
23 нояб. 2019 г.
¿Por qué no puedo cambiar los niveles de mi micrófono?
Una razón para que los niveles del micrófono sigan cambiando puede ser un controlador problemático. Si no puede ajustar los niveles del micrófono en Windows 10, intente ejecutar los solucionadores de problemas dedicados. También puede intentar ajustar su sistema para evitar que las aplicaciones controlen su micrófono.
¿Cómo cambio el formato de mi micrófono predeterminado?
Windows: vaya a “Inicio”> “Panel de control”> “Hardware y sonido”. En la sección “Sonido”, seleccione la salida de audio que desea utilizar haciendo clic en “Establecer predeterminado”. En la pestaña “Grabación” ⏺️, seleccione su micrófono y haga clic en “Establecer predeterminado”.
¿Cómo pruebo si mi micrófono está funcionando?
Para probar un micrófono que ya ha sido instalado:
- Asegúrese de que su micrófono esté conectado a su PC.
- Seleccione Inicio> Configuración> Sistema> Sonido.
- En la configuración de Sonido, vaya a Entrada> Probar su micrófono y busque la barra azul que sube y baja mientras habla por su micrófono.
¿Cómo ajusto la sensibilidad de mi micrófono?
Haga clic en la pestaña “Niveles” y mueva el control deslizante “Micrófono” hacia la derecha para aumentar la sensibilidad.
¿Cómo desactivo el sonido de mi micrófono en la configuración del sistema?
Si su micrófono está silenciado:
- Abra el Panel de control.
- Sonido abierto.
- Haga clic en la pestaña Grabación.
- Haga doble clic en el micrófono que está utilizando en la lista de dispositivos de grabación:
- Haga clic en la pestaña Niveles.
- Haga clic en el icono del micrófono, que se muestra silenciado a continuación: El icono cambiará para mostrarse como no silenciado:
- Haga clic en Aplicar y luego en Aceptar.
12 мар. 2020 г.
¿Cómo soluciono que mi micrófono no funciona?
Tabla de contenido:
- Introducción.
- Ejecute el solucionador de problemas de Windows.
- Asegúrese de que el micrófono esté habilitado.
- Configure su micrófono como dispositivo predeterminado.
- Asegúrese de que el micrófono no esté silenciado.
- Reinstale o actualice los controladores de su micrófono.
- Reinicie el servicio de audio de Windows.
- Restaure su sistema usando puntos de restauración.
¿Por qué mi computadora no detecta mi micrófono?
1) En la ventana de búsqueda de Windows, escriba “sonido” y luego abra la Configuración de sonido. En “elija su dispositivo de entrada” asegúrese de que su micrófono aparezca en la lista. Si ves “no se encontraron dispositivos de entrada”, haz clic en el enlace titulado “Administrar dispositivos de sonido”. En “Dispositivos de entrada”, busque su micrófono.
¿Cómo arreglo mi micrófono con zoom?
Solución de problemas con el micrófono
- Asegúrese de que el micrófono no esté silenciado. …
- Asegúrese de haber conectado el audio de su dispositivo móvil. …
- Intente usar auriculares con micrófono.
- Asegúrese de que Zoom tenga acceso al micrófono de su dispositivo. …
- Asegúrese de que ninguna otra aplicación esté usando el micrófono al mismo tiempo. …
- Reinicie su dispositivo iOS.
5 дней назад
¿Cómo arreglo mi micrófono en mi computadora portátil?
Cómo arreglar un micrófono de computadora portátil que no funciona
- Abra el Panel de control.
- Haga clic en Hardware y sonido.
- Haga clic en Sonido.
- Haz clic en Grabación.
- Haga clic derecho en su micrófono y haga clic en Propiedades.
- Haga clic en Niveles.
- Si el icono del micrófono tiene un círculo rojo tachado junto a él, haz clic en él para activar el sonido.
¿Qué hago si mi micrófono no funciona en la reunión de Google?
En su navegador, ingrese chrome: // reiniciar. Asegúrese de que el micrófono y la cámara estén encendidos. Vuelva a unirse a la videollamada.
…
Algunas configuraciones de computadora Mac pueden evitar que Meet use tu micrófono.
- Vaya a Preferencias del sistema. haga clic en Seguridad y privacidad.
- Seleccione Privacidad. Micrófono.
- Marca la casilla junto a Google Chrome o Firefox.
¿Cómo puedo hacer que mi micrófono suene más alto?
Primero haga clic derecho en el símbolo de audio, luego haga clic en Configuración de sonido. Después de eso, haga clic en Propiedades del dispositivo debajo de su micrófono. Ahora desea hacer clic en Propiedades adicionales del dispositivo. Aquí, obtendrás un impulso de micrófono.