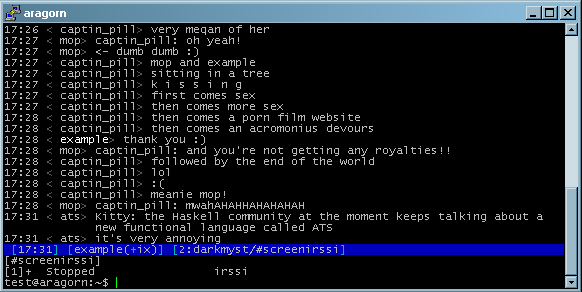En Windows 10, haga clic en Inicio> Configuración> Panel de control> Redes e Internet> Centro de redes y recursos compartidos> Cambiar la configuración del adaptador. En la lista de conexiones de red que se abre, seleccione la conexión que está utilizando para conectarse a su ISP (inalámbrica o LAN).
Índice de contenidos
¿Cómo accedo a mi configuración de Ethernet?
Para comprobar esto:
- Haga clic en Inicio y luego en Panel de control. Una vez en el Panel de control, seleccione Red e Internet y luego, en el siguiente menú, haga clic en el elemento Centro de redes y recursos compartidos.
- Seleccione Cambiar la configuración del adaptador en el menú de la izquierda. …
- Seleccione Protocolo de Internet versión 4 (TCP / IPv4) y haga clic en Propiedades.
¿Cómo cambio mi configuración de Ethernet?
Haz una de las siguientes:
- Para una red Wi-Fi, seleccione Wi-Fi> Administrar redes conocidas. Elija la red para la que desea cambiar la configuración, luego seleccione Propiedades.
- Para una red Ethernet, seleccione Ethernet, luego seleccione la red Ethernet a la que está conectado.
¿Cómo soluciono la conexión Ethernet en Windows 10?
¿Cómo puedo solucionar los problemas de Ethernet en Windows 10?
- Busque virus.
- Verifique sus controladores.
- Compruebe que la conexión esté habilitada.
- Verifique el cable de red.
- Verifique los detalles de su conexión.
- Ejecute el solucionador de problemas de conexión a Internet.
- Revierte el controlador del adaptador de red.
- Apague su firewall y software VPN.
¿Cómo habilito Ethernet en Windows 10?
Para habilitar un adaptador de red usando el Panel de control, siga estos pasos:
- Configuración abierta.
- Haga clic en Red y seguridad.
- Haga clic en Estado.
- Haga clic en Cambiar opciones de adaptador.
- Haga clic con el botón derecho en el adaptador de red y seleccione la opción Habilitar.
14 июн. 2018 г.
¿Por qué no funciona mi Ethernet?
Si ha pasado un minuto y aún no funciona, intente conectar el cable a otro puerto del enrutador. Si esto funciona, significa que su enrutador está defectuoso y podría ser el momento de que lo reemplace. Si eso aún no funciona, puede intentar intercambiar sus cables ethernet. Es posible que tenga que pedir prestado o comprar un cable nuevo para esto.
¿Cómo hago que funcione mi Ethernet?
¿Cómo conectar un cable Ethernet?
- Conecte un cable Ethernet a su computadora.
- Conecte el otro extremo del cable Ethernet en uno de los puertos Ethernet de su concentrador.
- Ahora debería haber establecido una conexión Ethernet y su computadora ya está lista para comenzar a navegar por Internet.
¿Es Ethernet más rápido que WiFi?
Para acceder a una red a través de una conexión Ethernet, los usuarios deben conectar un dispositivo mediante un cable Ethernet. Una conexión Ethernet es generalmente más rápida que una conexión WiFi y proporciona mayor confiabilidad y seguridad.
¿Por qué mi conexión Ethernet dice red no identificada?
El problema de la ‘red no identificada’ de Ethernet a menudo ocurre debido a la configuración incorrecta de la configuración de IP o si la configuración de la red está configurada incorrectamente. Tras la aparición de este problema, los usuarios no pueden usar Internet en sus sistemas, incluso si tienen una conexión a Internet que funcione.
¿Cómo se arregla una conexión Ethernet en una computadora portátil?
Intente reinstalar sus controladores ethernet:
- De vuelta en Windows, vaya al campo de búsqueda del menú Inicio, ingrese al administrador de dispositivos y seleccione Administrador de dispositivos.
- Expanda la sección Adaptadores de red.
- Haga clic con el botón derecho en el adaptador Ethernet (pista, es el que no tiene Wi-Fi o inalámbrico en su nombre) y seleccione Desinstalar.
- Confirme haciendo clic en Aceptar.
¿Por qué mi Ethernet no funciona en Windows 10?
Reinicie el adaptador Ethernet para solucionar el problema de Ethernet que no funciona. Además, puede reinstalar el adaptador Ethernet en la configuración de Windows. Esto ayuda a restablecer los componentes de Ethernet a su configuración predeterminada en la PC Windows 10 Creators Update / Fall Creators Update. … En la pestaña Estado, desplácese hacia abajo para restablecer la red.
¿Cómo puedo resolver el problema de LAN en la PC?
Siga estos consejos para la resolución de problemas de red y estará listo y funcionando en poco tiempo.
- Verifique su configuración. Primero, verifique su configuración de Wi-Fi. …
- Verifique sus puntos de acceso. …
- Evite los obstáculos. …
- Reinicie el enrutador. …
- Verifique el nombre y la contraseña de Wi-Fi. …
- Verifique la configuración de DHCP. …
- Actualiza Windows. …
- Abra Diagnóstico de red de Windows.
18 abr. 2019 г.
¿Cómo reinicio mi adaptador Ethernet?
Haga clic con el botón derecho en el icono de su adaptador de red y seleccione “Desactivar”. Espere un par de segundos y luego haga clic con el botón derecho en el icono nuevamente y seleccione “Activar”. Esto obligará a su adaptador Ethernet a reiniciarse.
¿Cómo reinstalo los controladores Ethernet de Windows 10?
Windows 10: ¿cómo desinstalar y reinstalar el controlador del adaptador de red sin WiFi?
- Presione la tecla de Windows + X y seleccione el administrador de dispositivos.
- Expanda el adaptador de red.
- Haga clic derecho en el controlador y desinstálelo.
- Reinicie la computadora y verifique la funcionalidad “.
¿Cómo encuentro mi controlador Ethernet Windows 10?
Haga clic con el botón derecho en el botón Inicio. Haga clic en Administrador de dispositivos en la lista. Haga clic en el símbolo del puntero frente a Adaptadores de red para expandir la sección.
…
¿Cómo encuentro la versión del controlador?
- Haga clic derecho en el adaptador de red. …
- Haga clic en Propiedades.
- Haga clic en la pestaña Controlador para ver la versión del controlador.