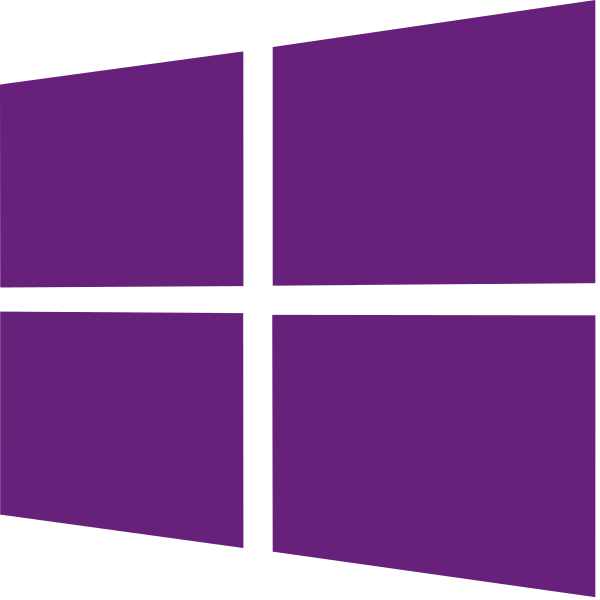Índice de contenidos
¿Cómo arreglo un perfil temporal en Windows 10?
Cómo corregir los errores “Ha iniciado sesión con un perfil temporal” en Windows 10 (actualización de febrero de 2020)
- Inicie en modo seguro haciendo clic en “Reiniciar” mientras mantiene presionada la tecla Shift en la pantalla de inicio de sesión.
- Reinicie y vuelva a salir del modo seguro. Su PC debería iniciarse normalmente y restaurar su perfil de usuario.
26 февр. 2020 г.
¿Cómo arreglas que has iniciado sesión con un perfil temporal?
Has iniciado sesión con un perfil temporal. No puede acceder a sus archivos y los archivos creados en este perfil se eliminarán cuando cierre la sesión. Para solucionar este problema, cierre la sesión e intente iniciar sesión más tarde. Consulte el registro de eventos para obtener más detalles o comuníquese con el administrador del sistema.
¿Cómo arreglo el perfil temporal?
Cómo: Cómo arreglar un perfil temporal en Windows
- Paso 1: Método 1 Cambie el nombre del perfil temporal del registro. …
- Paso 2: busque la siguiente ruta en el editor de registro y cambie el nombre de dos claves (según la captura de pantalla) …
- Paso 3: Tienes que cambiar el nombre de ambas entradas. …
- Paso 4: cambiar el nombre:
¿Cómo elimino mi perfil temporal?
Cómo: Eliminar perfiles de usuario temporales
- Paso 1: Inicie sesión en la estación de trabajo / servidor como administrador. Abra el editor de registro regedit.
- Paso 2: navegue hasta esta ubicación. computerHKEY_LOCAL_MACHINESOFTWAREMicrosoftWindows NTCurrentVersionProfilelist.
- Paso 3: ¡Cómo eliminar un perfil temporal!
10 июл. 2014 г.
¿Cómo recupero un perfil de usuario en Windows 10?
Reinicie su PC y vuelva a iniciar sesión en la cuenta de administrador. Presione la tecla de Windows + R para abrir Ejecutar, ingrese C: Usuarios y presione Entrar. Navegue a su cuenta de usuario anterior y rota. Ahora copie y pegue todos sus archivos de usuario de esta cuenta anterior en la nueva.
¿Por qué tengo un perfil temporal de Windows 10?
Es posible que haya iniciado sesión en Windows 10 con un perfil temporal debido a archivos y carpetas dañados en su perfil de usuario actual. Puede intentar iniciar sesión con otro método de autenticación que no sea el habitual. Para corregir el error Ha iniciado sesión con un perfil temporal, asegúrese de actualizar su sistema.
¿Cómo soluciono un perfil dañado?
Reparar el perfil de usuario dañado en Windows 7
- Inicie su sistema Windows 7 con otro uso o con la cuenta de administrador. …
- Vaya al Panel de control.
- Vaya a Cuentas de usuario (o Cuentas y seguridad familiar> Cuentas de usuario)
- Haz clic en Administrar otra cuenta. …
- Haga clic en Crear una nueva cuenta para crear una nueva cuenta en su computadora.
¿Por qué obtengo un perfil temporal?
Hay muchas razones por las que esto sucede, pero principalmente, es el resultado de archivos y carpetas de perfil dañados. … Como tal, Windows carga un perfil temporal para dar al usuario acceso al sistema. Una vez que se cargue el perfil temporal, se convertirá en la configuración de inicio predeterminada para la computadora.
¿Cómo sé si inicié sesión con un perfil temporal de Windows 10?
Windows 10: ha iniciado sesión con un perfil temporal
- Abra el Editor del registro.
- Vaya a la siguiente clave: HKEY_LOCAL_MACHINESOFTWAREMicrosoftWindows NTCurrentVersionProfileList. …
- En el panel izquierdo, busque la clave SID con la parte .bak al final como se muestra a continuación:…
- Mire los datos del valor del parámetro ProfileImagePath a la derecha.
5 июл. 2016 г.
¿Cómo sé si inicié sesión con un perfil temporal?
Haga clic con el botón derecho en ‘Mi PC’, vaya a ‘Propiedades’ y luego en la pestaña Avanzado, haga clic en [Settings] en Perfiles de usuario. Esto mostrará una lista de todos los perfiles de usuario en la PC, tamaños, fecha de modificación, etc. Verifique que no tenga dos con nombres similares o uno local y el que desea usar sea un perfil de itinerancia.
¿Cómo elimino archivos temporales en Windows 10?
Para eliminar archivos temporales:
- En el cuadro de búsqueda de la barra de tareas, escriba limpieza de disco y seleccione Limpieza de disco en la lista de resultados.
- Seleccione la unidad que desea limpiar y luego seleccione Aceptar.
- En Archivos para eliminar, seleccione los tipos de archivo de los que desea deshacerse. Para obtener una descripción del tipo de archivo, selecciónelo.
- Seleccione Aceptar.
¿Cómo soluciono un perfil de usuario dañado en Windows 7?
Cómo: Reparar el perfil dañado de Windows 7
- Paso 1: reinicia tu PC. Esto liberará el bloqueo del perfil corrupto.
- Paso 2: inicie sesión como administrador. Inicie sesión como administrador en la máquina para que pueda eliminar y realizar cambios en el registro.
- Paso 3: eliminar el nombre de usuario dañado. …
- Paso 4: eliminar el perfil del registro. …
- Paso 5: reinicia la máquina.
16 янв. 2018 г.