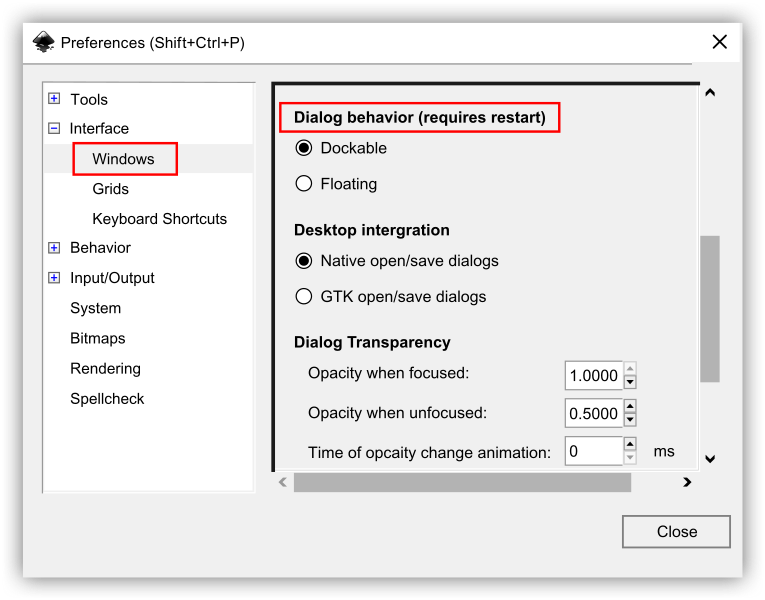La forma más sencilla de tomar una captura de pantalla en Windows es usar el botón Imprimir pantalla. Lo encontrará en el lado superior derecho de la mayoría de los teclados. Tóquelo una vez y parecerá que no pasó nada, pero Windows simplemente copió una imagen de toda su pantalla en el portapapeles.
Índice de contenidos
¿Cómo tomo rápidamente una captura de pantalla en una PC?
Para tomar una captura de pantalla rápida de la ventana activa, use el atajo de teclado Alt + PrtScn. Esto ajustará su ventana actualmente activa y copiará la captura de pantalla en el portapapeles.
¿Cómo tomo una captura de pantalla con Windows 10?
En su PC con Windows 10, presione la tecla Windows + G. Haga clic en el botón Cámara para tomar una captura de pantalla. Una vez que abra la barra de juegos, también puede hacerlo a través de Windows + Alt + Imprimir pantalla. Verá una notificación que describe dónde se guarda la captura de pantalla.
¿Dónde van las capturas de pantalla en la PC?
En la mayoría de los dispositivos Android, abra la aplicación Fotos, toque Biblioteca y podrá ver la carpeta Capturas de pantalla con todas sus capturas.
Snipping Tool es una utilidad de captura de pantalla de Microsoft Windows incluida en Windows Vista y versiones posteriores. Puede tomar capturas de pantalla fijas de una ventana abierta, áreas rectangulares, un área de forma libre o la pantalla completa.
¿Qué es el botón PrtScn?
A veces abreviada como Prscr, PRTSC, PrtScrn, Prt Scrn, PrntScrn o Ps/SR, la tecla Imprimir pantalla es una tecla que se encuentra en la mayoría de los teclados de las computadoras. Cuando se presiona, la tecla envía la imagen de la pantalla actual al portapapeles de la computadora o a la impresora, según el sistema operativo o el programa en ejecución.
¿Cómo se toma una captura de pantalla en una computadora portátil HP?
Mantenga presionado el botón de encendido y el botón para bajar el volumen al mismo tiempo. 2. Después de unos dos segundos, la pantalla parpadeará y se capturará su captura de pantalla.
¿Cómo se guarda una captura de pantalla en una PC?
Para capturar la pantalla completa (todo lo que ve en la pantalla, incluidas todas las ventanas abiertas), presione el botón PrtScn. Esta captura de pantalla se colocará en tu portapapeles para que la pegues donde quieras. También puede presionar la tecla de Windows + Imprimir pantalla para guardar la captura de pantalla en su [User]Imágenes carpeta Capturas de pantalla.
Para abrir la Herramienta de recorte, presione la tecla Inicio, escriba herramienta de recorte y luego presione Entrar. (No hay un método abreviado de teclado para abrir la herramienta Recortes). Para elegir el tipo de recorte que desea, presione las teclas Alt + M y luego use las teclas de flecha para elegir Recorte de forma libre, Rectangular, Ventana o Pantalla completa, y luego presione Ingresar.
¿Puedes tomar una captura de pantalla en una PC?
Ventanas. Presione el botón PrtScn/ o el botón Print Scrn para tomar una captura de pantalla de toda la pantalla: Cuando usa Windows, al presionar el botón Imprimir pantalla (ubicado en la parte superior derecha del teclado) se tomará una captura de pantalla de toda su pantalla.
¿Dónde se guardan las capturas de pantalla F12?
Usando la tecla F12, puede capturar capturas de pantalla de los juegos de Steam, que la aplicación guarda en una carpeta en su computadora. Cada juego de Steam del que tomes capturas de pantalla tendrá su propia carpeta. La forma más fácil de encontrar capturas de pantalla es usar el menú Ver en la aplicación Steam y elegir “Capturas de pantalla”.
¿Dónde se guarda la pantalla de impresión en Windows 7?
Al presionar la tecla de Windows y la de Imprimir pantalla al mismo tiempo, se capturará toda la pantalla. Esta imagen se guardará automáticamente en una carpeta de captura de pantalla dentro de la biblioteca de imágenes.
La herramienta Recortes es una característica introducida en Windows 7 y también está disponible en Windows 8 y Windows 10. Le permite tomar una captura de pantalla total o parcial y guardar esa imagen.
En 2018, Microsoft confirmó que Snipping Tool desaparecería y que el moderno ‘Snip & Sketch’ sería la aplicación predeterminada para todas sus capturas de pantalla. En la actualización de octubre de 2020 de Windows 10 o posterior, la herramienta de recorte heredada todavía viene preinstalada y no se puede quitar.
Para iniciar Snipping Tool en Windows 10, haga clic en el botón Inicio. En el menú Inicio, expanda Accesorios de Windows y haga clic en el acceso directo de la Herramienta de recorte. Presione la combinación de teclas Windows + R, luego escriba snippingtool en el cuadro Ejecutar y presione Entrar.