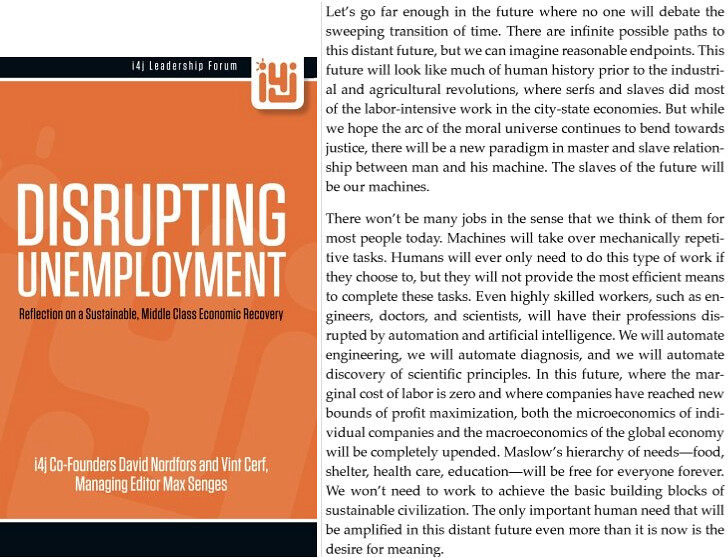Cómo compartir impresoras sin HomeGroup en Windows 10
- Configuración abierta.
- Haga clic en Dispositivos.
- Haga clic en Impresoras y escáneres.
- En la sección “Impresoras y escáneres”, seleccione la impresora que desea compartir.
- Haga clic en el botón Administrar.
- Haga clic en la opción Propiedades de la impresora.
- Haz clic en la pestaña Compartir.
- Marque la opción Compartir esta impresora.
Índice de contenidos
¿Cómo comparto mi impresora en la red?
Comparta la impresora en la PC principal
- Seleccione el botón Inicio, luego seleccione Configuración > Dispositivos > Impresoras y escáneres.
- Elija la impresora que desea compartir, luego seleccione Administrar.
- Seleccione Propiedades de la impresora, luego elija la pestaña Compartir.
- En la pestaña Compartir, seleccione Compartir esta impresora.
¿Cómo comparto una impresora local?
Ahora está listo para compartir su impresora.
- Haga clic en Inicio en la esquina inferior izquierda de su pantalla.
- Haga clic en Dispositivos e impresoras, en la lista emergente.
- Haga clic derecho en la impresora que desea compartir.
- Seleccione Propiedades de la impresora en la lista desplegable.
- Haga clic en la pestaña Compartir.
- Seleccione la casilla de verificación Compartir esta impresora.
¿Cómo comparto una carpeta en una red?
Aquí se explica cómo compartir una carpeta en su máquina con Windows:
- Ubique la carpeta que desea compartir y haga clic derecho sobre ella.
- Elija “Compartir con” y luego seleccione “Personas específicas”.
- Aparecerá un panel para compartir con la opción de compartir con cualquier usuario en la computadora o en su grupo en el hogar.
- Después de hacer su selección, haga clic en Compartir.
¿Puedo imprimir en una impresora en una red diferente?
Obtenga una impresora inalámbrica. Una vez conectado, instale el software del controlador apropiado en cada computadora y todas las computadoras pueden imprimir en esa impresora a través de la red. A diferencia de compartir una impresora local con Windows, no tiene que dejar la computadora principal encendida; mientras la impresora esté encendida, puede imprimir directamente en ella.
¿Cómo comparto mi impresora HP en mi escáner de red?
Haga clic en “Inicio”, luego en “Panel de control”. Escriba “Red” en el cuadro de búsqueda, luego haga clic en “Ver computadoras y dispositivos de red” en “Centro de redes y recursos compartidos”. Haga clic derecho en su escáner y seleccione “Instalar”. Aunque el escáner ya está instalado en su computadora local, esto lo hace accesible en la red.
¿Cómo comparto una impresora en Windows 10?
Así es cómo:
- Abra la búsqueda de Windows presionando la tecla de Windows + Q.
- Escribe “impresora”.
- Seleccione Impresoras y escáneres.
- Presiona Agregar una impresora o un escáner.
- Elija La impresora que quiero no está en la lista.
- Seleccione Agregar una impresora Bluetooth, inalámbrica o detectable en red.
- Elija la impresora conectada.
¿Cuáles son los pasos para compartir una impresora?
Para usar la impresora, cada usuario deberá agregar la impresora siguiendo los pasos a continuación.
- Haga clic en el menú Inicio, luego seleccione “Dispositivos e impresoras”.
- Seleccione “Agregar una impresora”.
- Haga clic en “Agregar una impresora de red, inalámbrica o Bluetooth”.
- Seleccione la impresora compartida y haga clic en Siguiente.
¿Cómo me conecto a una impresora compartida en Windows 10?
Agregar una impresora local
- Conecte la impresora a su computadora usando el cable USB y enciéndala.
- Abra la aplicación Configuración desde el menú Inicio.
- Haga clic en Dispositivos.
- Haga clic en Agregar una impresora o un escáner.
- Si Windows detecta su impresora, haga clic en el nombre de la impresora y siga las instrucciones en pantalla para finalizar la instalación.
¿Cómo comparto una unidad de red en Windows 10?
Cómo asignar una unidad de red en Windows 10
- Abra el Explorador de archivos y seleccione Esta PC.
- Haga clic en el menú desplegable Asignar unidad de red en el menú de cinta en la parte superior, luego seleccione “Asignar unidad de red”.
- Seleccione la letra de la unidad que desea usar para la carpeta de red, luego presione Examinar.
- Si recibe un mensaje de error, deberá activar la detección de redes.
¿Cómo comparto archivos entre computadoras en diferentes redes?
Cómo compartir archivos sin HomeGroup en Windows 10
- Abra el Explorador de archivos (tecla de Windows + E).
- Busque la carpeta con los archivos que desea compartir.
- Seleccione uno, varios o todos los archivos (Ctrl + A).
- Haz clic en la pestaña Compartir.
- Haga clic en el botón Compartir.
- Seleccione el método para compartir, que incluye:
¿Cómo abro el uso compartido de red en Windows 10?
Para habilitar el uso compartido de archivos en Windows 10:
- 1 Abra el Centro de redes y recursos compartidos haciendo clic en Inicio > Panel de control, luego en Centro de redes y recursos compartidos y luego en Configuración avanzada de recursos compartidos.
- 2 Para habilitar la detección de redes, haga clic en la flecha para expandir la sección, haga clic en Activar detección de redes y luego haga clic en Aplicar.
¿Cómo imprimo en una impresora de red?
Para instalar una impresora de red, inalámbrica o Bluetooth
- Haga clic en el botón Inicio y luego, en el menú Inicio, haga clic en Dispositivos e impresoras.
- Haga clic en Agregar una impresora.
- En el asistente Agregar impresora, haga clic en Agregar una impresora de red, inalámbrica o Bluetooth.
- En la lista de impresoras disponibles, seleccione la que desea usar y luego haga clic en Siguiente.
¿Se puede imprimir desde cualquier lugar con una impresora inalámbrica?
La forma más fácil de habilitar la impresión móvil es usar la que está en casa o en la oficina. Si es compatible con una red inalámbrica, puede imprimir en ella directamente desde cerca. También puede enviar de forma remota un documento de correo electrónico para imprimir a través de una aplicación si su impresora está conectada a Internet.
¿Cómo configuro mi impresora para imprimir de forma remota?
Haga clic en “Inicio”, luego en “Panel de control”. Haga clic en “Hardware y sonido” y luego seleccione “Agregar una impresora” en la sección Dispositivos e impresoras. Haga clic en “Agregar una impresora de red, inalámbrica o Bluetooth”. Espere a que Windows busque las impresoras disponibles dentro del rango.
¿Cómo agrego un escáner a mi impresora de red?
Simplemente conecte el cable USB de su escáner a un puerto USB disponible en su dispositivo y encienda el escáner.
- Seleccione el botón Inicio, luego seleccione Configuración > Dispositivos > Impresoras y escáneres.
- Seleccione Agregar una impresora o un escáner. Espere a que encuentre escáneres cercanos, luego elija el que desea usar y seleccione Agregar dispositivo.
¿Cómo conecto un escáner a mi red?
Método 3 Configuración y adición de un escáner a una computadora en red con Windows 7 y Vista
- Abra el menú Inicio y seleccione “Panel de control”.
- Escriba “red” en el cuadro de búsqueda.
- Busque el escáner en la lista de dispositivos, haga clic con el botón derecho en él y luego seleccione “Instalar”.
- Siga las instrucciones en pantalla para terminar de agregar el escáner.
¿Cómo comparto una impresora en una red de igual a igual?
Siga estos pasos para compartir su producto en una red punto a punto en Windows.
- Abra la carpeta Impresoras y faxes o Impresoras.
- Haga clic con el botón derecho en el icono de su producto y luego haga clic en Compartir.
- En la pestaña Compartir, seleccione Compartir esta impresora y luego escriba un nombre para el producto en el cuadro de texto Compartir nombre.
¿Cómo hago para que mi computadora portátil reconozca mi impresora inalámbrica?
Conéctese a la impresora de red (Windows).
- Abra el Panel de control. Puede acceder a él desde el menú Inicio.
- Seleccione “Dispositivos e impresoras” o “Ver dispositivos e impresoras”.
- Haga clic en Agregar una impresora.
- Seleccione “Agregar una impresora de red, inalámbrica o Bluetooth”.
- Seleccione su impresora de red de la lista de impresoras disponibles.
¿Cómo encuentro la dirección IP de mi impresora Windows 10?
Pasos para averiguar la dirección IP de una impresora en Windows 10/8.1
- 1) Vaya al panel de control para ver la configuración de las impresoras.
- 2) Una vez que haya enumerado las impresoras instaladas, haga clic con el botón derecho en la que desea averiguar la dirección IP.
- 3) En el cuadro de propiedades, vaya a ‘Puertos’.
¿Cómo conecto una impresora USB a una red?
Pasos
- Ubique un puerto USB en su enrutador. No todos los enrutadores admiten una conexión USB.
- Conecte la impresora al puerto USB de su enrutador.
- Encienda la impresora y espere 60 segundos.
- Habilite el uso compartido de impresión en su enrutador.
- Haga clic en Inicio.
- Escriba Impresoras.
- Haga clic en Impresoras y escáneres.
- Haga clic en Agregar una impresora o un escáner.
¿Cómo conecto dos computadoras a una impresora sin red?
Para usar una impresora con dos computadoras y sin enrutador, cree una red de computadora a computadora. Conecte el cable de red o el cable de red cruzado a uno de los puertos de red en la primera computadora. Conecte el otro extremo del cable a un puerto de red en su segunda computadora.
¿Cómo accedo a una impresora compartida?
Cómo conectarse a la impresora compartida
- Encuentre una computadora de alojamiento en la red y ábrala.
- Haga clic derecho en la impresora compartida y elija la opción “Conectar”.
- Otra forma es abrir el administrador de dispositivos y hacer clic derecho para encontrar la opción Agregar impresora.
- Seleccione la opción Agregar una impresora de red, inalámbrica o Bluetooth en la pantalla que aparece.
¿Cómo agrego una impresora usando la dirección IP?
Cómo utilizar:
- Asegúrese de que la impresora esté encendida.
- Abra el Panel de control/Dispositivo e impresoras.
- Haga clic en Agregar impresora.
- Seleccione Agregar impresora local y luego haga clic en Siguiente.
- Seleccione crear nuevo puerto, elija TCP/IP estándar del menú y luego haga clic en Siguiente.
- Escriba la IP estática asignada a la impresora en el campo Nombre de host o dirección IP.
Foto en el artículo de “Wikimedia Commons” https://commons.wikimedia.org/wiki/File:Iomega_ZIP-100,_parallel_port_printer_pass-through_-_read-and-write_head-7753.jpg