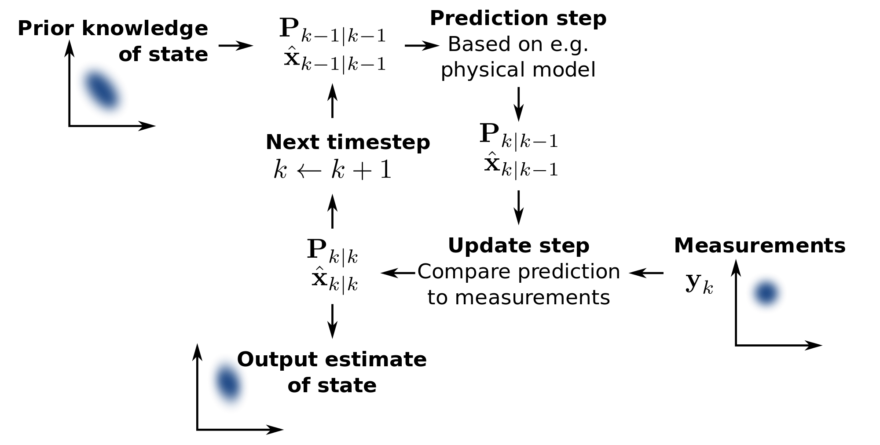Cómo verificar la versión de Direct X en Windows 10
- Mantenga presionada la “tecla de Windows” y presione “R” para abrir el cuadro de diálogo Ejecutar.
- Escriba “dxdiag”, luego seleccione “Aceptar”.
- Seleccione “Sí” si se le solicita con un cuadro de diálogo. La versión de DirectX que está ejecutando actualmente se mostrará en su pantalla.
Índice de contenidos
¿Cómo puedo ver mi versión de DirectX?
Para usar la herramienta de diagnóstico de DirectX para determinar la versión de DirectX que está instalada en su computadora, siga estos pasos:
- Haga clic en Inicio y luego en Ejecutar.
- Escriba dxdiag y luego haga clic en Aceptar.
- En la pestaña Sistema, anote la versión de DirectX que se muestra en la línea Versión de DirectX.
¿Cómo sé si tengo DirectX 9 en Windows 10?
En el cuadro de búsqueda de la barra de herramientas, ingrese dxdiag. Luego seleccione el comando dxdiag Run. En la Herramienta de diagnóstico de DirectX, seleccione la pestaña Sistema, luego verifique la versión de DirectX en Información del sistema.
¿Cómo actualizo mi DirectX en Windows 10?
Para actualizar DirectX en Windows 10, es posible que deba usar Windows Update, ya que no hay un paquete independiente de DirectX disponible en Windows 10. A continuación, le indicamos cómo: En su teclado, presione la tecla del logotipo de Windows y escriba check. Luego haga clic en Buscar actualizaciones.
¿Windows 10 tiene DirectX?
¡No confíe en mi palabra! Instale la Vista previa de Windows 10 y ejecute dxdiag.exe, luego busque la información de la versión de DirectX en la parte inferior de la pestaña Sistema. ¡Auge! DXDiag.exe en Windows 10 compilación 9926.
¿Cuál es la última versión de DirectX para Windows 10?
DirectX 11.0 es compatible con Windows 10, Windows 8 y Windows 7. La compatibilidad con Windows Vista está disponible, pero solo después de una actualización de la plataforma. Obtenga la versión de 32 bits aquí o la de 64 bits aquí. DirectX 10 es compatible con Windows 10, Windows 8, Windows 7 y Windows Vista.
¿Cómo actualizo DirectX 11?
Actualizar DirectX
- Presione la tecla del logotipo de Windows y la tecla R en su teclado para evocar Ejecutar.
- Una vez que la aplicación Ejecutar esté activa, escriba dxdiag en el área Abrir y haga clic en Aceptar o presione Entrar.
- Una vez que la Herramienta de diagnóstico de DirectX esté abierta, busque la pestaña Sistema y vaya allí.
- Vaya a Información del sistema.
- Luego, desplácese hacia abajo hasta la versión de DirectX.
¿Debo instalar DirectX 9 Windows 10?
El DirectX integrado en Windows 10 es compatible con DirectX 9, 10 y 11. Por lo tanto, no debería intentar instalar una versión anterior de DirectX manualmente. Realmente puedes arruinar tu instalación de Windows de esa manera. A veces ayuda ejecutar el instalador en “modo de compatibilidad” para XP-SP3.
¿Necesito instalar DirectX en Windows 10?
Windows 10 tiene DirectX 12 instalado. Para confirmar y verificar qué versión de DirectX ha instalado en su computadora, esto es lo que deberá hacer en su computadora con Windows 10/8. Vaya a la pantalla de inicio, escriba dxdiag y presione Enter. En la pestaña Sistema, verá la versión de DirectX instalada en su computadora.
¿Puedo instalar una versión anterior de DirectX?
La respuesta corta es que la instalación de DirectX es un desastre. No hay una única biblioteca de DirectX Direct3D de la que dependan los juegos, ni siquiera un puñado. Incluso si ha ejecutado el último instalador de DirectX, no hay garantía de que instale todas las versiones menores antiguas de las bibliotecas de DirectX en su sistema.
¿Cómo reinstalo DirectX en Windows 10?
Solución: problemas de instalación de DirectX en Windows 10
- Presione la tecla de Windows + X y elija Administrador de dispositivos.
- Cuando se inicie el Administrador de dispositivos, vaya a la sección Adaptadores de pantalla y busque el controlador de su tarjeta gráfica.
- Haga clic derecho en el controlador y elija Desinstalar.
- Marque Eliminar el software del controlador para este dispositivo y haga clic en Aceptar.
¿Cómo obtengo DirectX 12 para Windows 10?
Aunque, en Windows 10, DirectX 12 está preinstalado en todos los sistemas operativos Windows 10. Pero, para verificar, este es el procedimiento: Abra Ejecutar y escriba ‘dxdiag’ y presione ‘Aceptar’. Ahora, se abrirá un nuevo cuadro de diálogo y en la pestaña ‘Sistema’ encontrará su versión de DirectX.
¿Cómo instalo la última versión de DirectX?
Compruebe qué versión de DirectX está instalada
- Desde Inicio, escriba dxdiag en el cuadro de búsqueda y luego presione Intro.
- Toque o haga clic en dxdiag en los resultados.
- Verifique la versión de DirectX en la primera página del informe en la sección Información del sistema.
¿Cuál es la última versión de DirectX?
Historial de versiones
| Versión de DirectX | Número de versión | Notas |
|---|---|---|
| 11 | 6.01.7601.17514 | Windows 7 SP1, Windows Server 2008 R2 SP1 |
| 11,1 | 6.02.9200.16384 | Windows 7 SP1, Windows 8, Windows RT, Windows Server 2012 |
| 11,2 | 6.03.9600.16384 | Windows 8.1, Windows RT, Windows Server 2012 R2, Xbox One |
| 12,0 | 10.00.10240.16384 | Windows 10, Xbox One |
42 filas más
¿Cómo enciendo mi DirectX?
Asegúrese de que DirectX esté habilitado para DirectDraw y Direct3D realizando los siguientes pasos:
- Inicie la utilidad de configuración de DirectX yendo a Inicio, Ejecutar y luego escribiendo dxdiag.exe.
- Seleccione la pestaña Pantalla.
- Asegúrese de que tanto DirectDraw Acceleration como Direct3D Acceleration estén habilitadas; si no es así, haga clic en Habilitar.
¿Qué DirectX tiene Windows 10?
Cómo verificar la versión de Direct X en Windows 10
- Mantenga presionada la “tecla de Windows” y presione “R” para abrir el cuadro de diálogo Ejecutar.
- Escriba “dxdiag”, luego seleccione “Aceptar”.
- Seleccione “Sí” si se le solicita con un cuadro de diálogo. La versión de DirectX que está ejecutando actualmente se mostrará en su pantalla.
¿Cuál es la diferencia entre DirectX 11 y 12?
La diferencia más obvia es que DirectX 12 requiere Windows 10, mientras que DirectX 11 requiere Windows 7 o posterior. DirectX 12 también requiere que el controlador de su tarjeta de video lo admita. Su principal mejora es que permite que más de un núcleo de CPU envíe comandos a la tarjeta gráfica al mismo tiempo.
¿Qué es d3d11?
D3D11 es una versión más moderna de la biblioteca con características más nuevas y puede proporcionar una fidelidad visual mejorada. También puede afectar el rendimiento (positiva o negativamente, dependiendo de cómo lo use el juego y del hardware que tengas). Para utilizar las funciones de D3D11, necesita Vista o superior y una tarjeta gráfica compatible con D3D11.
¿Es dx12 compatible con versiones anteriores?
Ingrese DX12. Aún mejor, DirectX 12 (y D3D 12) son retrocompatibles con prácticamente todas las GPU desde la GTX 400 hasta la actualidad. En la actualidad, solo las tarjetas Kepler y Maxwell de Nvidia son compatibles con DX12, pero la compañía ha prometido que la compatibilidad con Fermi llegará en una actualización futura.
¿Qué funciones no son compatibles con DirectX 11?
[Fixed] Su tarjeta gráfica no es compatible con las funciones de DirectX 11. Si ve un mensaje de error de “Su tarjeta gráfica no es compatible con las funciones de DirectX” cuando abre un videojuego como Rainbow 6 Siege, no se asuste. Este es un error común y puede corregir el error “Su tarjeta gráfica no es compatible con las funciones de DirectX 11”.¿Cuál es la última versión de DirectX 12?
¿Cómo instalar la última versión de DirectX 12 Latest? Las actualizaciones estarán disponibles a través de Windows Update. No existe un paquete independiente para estas versiones de DirectX. DirectX 12 solo está disponible para PC y está desarrollado exclusivamente por Microsoft.
¿Mi computadora puede ejecutar DirectX 11?
Ejecute DxDiag. WindowsKey + R, escriba DxDiag y presione Enter. Esa es la herramienta de diagnóstico de DirectX, que desafortunadamente, solo le dice en la pestaña “Sistema” cuál es la versión más alta de DirectX instalada en su máquina. Entonces, si informa DirectX 11, ¡eso no significa que tenga un controlador DX11!
¿Por qué los juegos siempre instalan DirectX?
Valve dice que debido a la forma en que se usa DirectX para títulos individuales, y debido a la forma en que Microsoft ha configurado el código para instalarse, es increíblemente difícil empaquetar solo los archivos que un juego realmente necesita dentro de su instalador.
¿Cómo sé mi versión de DirectX?
Para usar la herramienta de diagnóstico de DirectX para determinar la versión de DirectX que está instalada en su computadora, siga estos pasos:
- Haga clic en Inicio y luego en Ejecutar.
- Escriba dxdiag y luego haga clic en Aceptar.
- En la pestaña Sistema, anote la versión de DirectX que se muestra en la línea Versión de DirectX.
¿Dónde puedo encontrar DirectX?
Encontrar la versión de DirectX en Windows 7 y Windows Vista
- Haga clic en Inicio.
- En el cuadro de búsqueda, escriba dxdiag, luego haga clic en dxdiag en los resultados.
- Si aparece el siguiente mensaje, haga clic en Sí.
- Se abre la herramienta de diagnóstico de DirectX.
- En la pestaña Sistema, observe la versión de DirectX que se muestra junto a la Versión de DirectX.
Foto del artículo de “Wikimedia Commons” https://commons.wikimedia.org/wiki/File:Imagevis_Engine_Screenshot.png