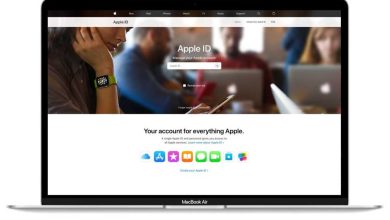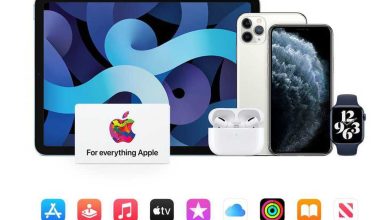La gama de MacBooks de Apple que utilizan los propios procesadores Silicon M1 o M2 de la empresa no pueden conectar de forma nativa más de un monitor externo, lo que es una gran limitación en la generación anterior de portátiles Mac basados en Intel que podían ejecutar dos pantallas cuando se conectaban a un USB-C. o estación de acoplamiento o concentrador Thunderbolt 3.
El M1 Pro y el M1 Max admiten múltiples pantallas externas. Esperábamos que el M2 perdiera la limitación M1, pero sobrevive en el M2 simple; cuando esté disponible, espere que el M2 Pro y el M2 Max admitan más pantallas, al igual que sus hermanos M1.
Sin embargo, hay formas de sortear esta limitación M1/M2, lo que le permite ejecutar dos pantallas externas en una MacBook M1, que describiremos aquí. Hay una solución alternativa de controlador de software más adaptador de hardware y una solución alternativa de concentrador o adaptador.
Con la solución alternativa del software, existen algunos riesgos, ya que se le pedirá que instale controladores de terceros, y estos podrían no ser compatibles con futuras actualizaciones de macOS. Y es probable que tengas que comprar al menos un adaptador, donde antes hubiera bastado con una base más un cable de pantalla por pantalla externa.
La solución de hardware implica un adaptador de HDMI dual que requiere algunos ajustes en las Preferencias del sistema durante la configuración.
Si esperó los últimos modelos de MacBook Pro M1 Pro M1 Max de 14 o 16 pulgadas de Apple, tiene suerte, ya que estas computadoras portátiles admiten varias pantallas externas. Las computadoras portátiles con M1 Pro pueden conectarse a hasta dos pantallas externas con una resolución de hasta 6K a 60 Hz, mientras que las MacBook con M1 Max pueden conectarse a tres pantallas externas con una resolución de hasta 6K y una pantalla externa con una resolución de hasta 4K a 60 Hz.
Propietarios de M1/M2, comiencen a ahorrar para una nueva MacBook Pro o sigan leyendo.
Índice de contenidos
Pantallas externas: el gran problema de los Mac M1 y M2
La Mac mini, la MacBook Air y la MacBook Pro de 13 pulgadas de Apple fueron las primeras Mac en contar con la CPU M1 diseñada por Apple. Recibieron críticas muy favorables por sus mejoras de velocidad en comparación con las computadoras portátiles basadas en Intel, incluso aquí en CompuHoy.
Vea nuestra comparación de MacBook Pro (M1) de 13 pulgadas frente a MacBook Pro (Intel) y MacBook Air (M1 Silicon) frente a MacBook Air (Intel). También hemos analizado las diferencias entre Mac mini (M1) y Mac mini (Intel).
Pero si la configuración de su MacBook incluye ejecutar más de una pantalla externa, tiene un problema importante. Los chips M1 o M2 de Apple simplemente no lo considerarán, al menos de forma nativa.
Apple afirma en las especificaciones técnicas M1 y M2 de MacBook Air y MacBook Pro que solo admiten “una pantalla externa con una resolución de hasta 6K a 60 Hz”.
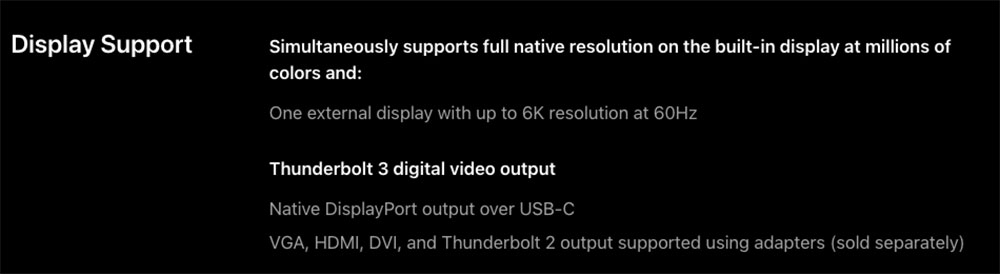
Manzana
Mientras que las MacBooks M1 y M2 admiten de forma nativa solo un monitor, la Mac Mini M1 admite de forma nativa hasta dos monitores externos, uno a través del puerto HDMI y el segundo a través de USB-C. Pero los modelos M1 de MacBook Air y MacBook Pro solo admiten una pantalla externa.
Aparentemente, Apple prometió solucionar el problema en una futura actualización de macOS, pero la llegada de los últimos M1 Pro y M1 Max, y más recientemente el M2, sugiere que los propietarios de M1 podrían estar esperando mucho tiempo. Tenemos esta guía de monitores para Mac M1 y lo que necesita saber antes de comprar.
Solución n.º 1: instale los controladores del software DisplayLink
El fabricante de la estación de acoplamiento Plugable sugiere usar una combinación de tecnologías de visualización para sortear la limitación de un solo monitor de las MacBooks M1/M2. Esto debería funcionar con la mayoría de los muelles de terceros, aunque muchos fabricantes no lo recomiendan.
Las bases para múltiples pantallas de Plugable utilizan una combinación de modo alternativo USB-C nativo (salida de video en “modo alternativo” nativo) y tecnología DisplayLink. Esta combinación sirve como una solución para la plataforma M1/M2 que admite solo una pantalla externa a través de USB-C.
Tenga en cuenta que DisplayLink requiere la instalación de un controlador de terceros en la Mac. Existen diferentes versiones del controlador DisplayLink, y algunas aportan sus propios compromisos a la fiesta.
Y esta solución aún requiere un adaptador de hardware adicional.
La aplicación DisplayLink macOS o la aplicación DisplayLink Manager son formas de habilitar la tecnología DisplayLink en macOS. La aplicación está disponible como un instalador independiente en lugar de a través de Mac App Store.
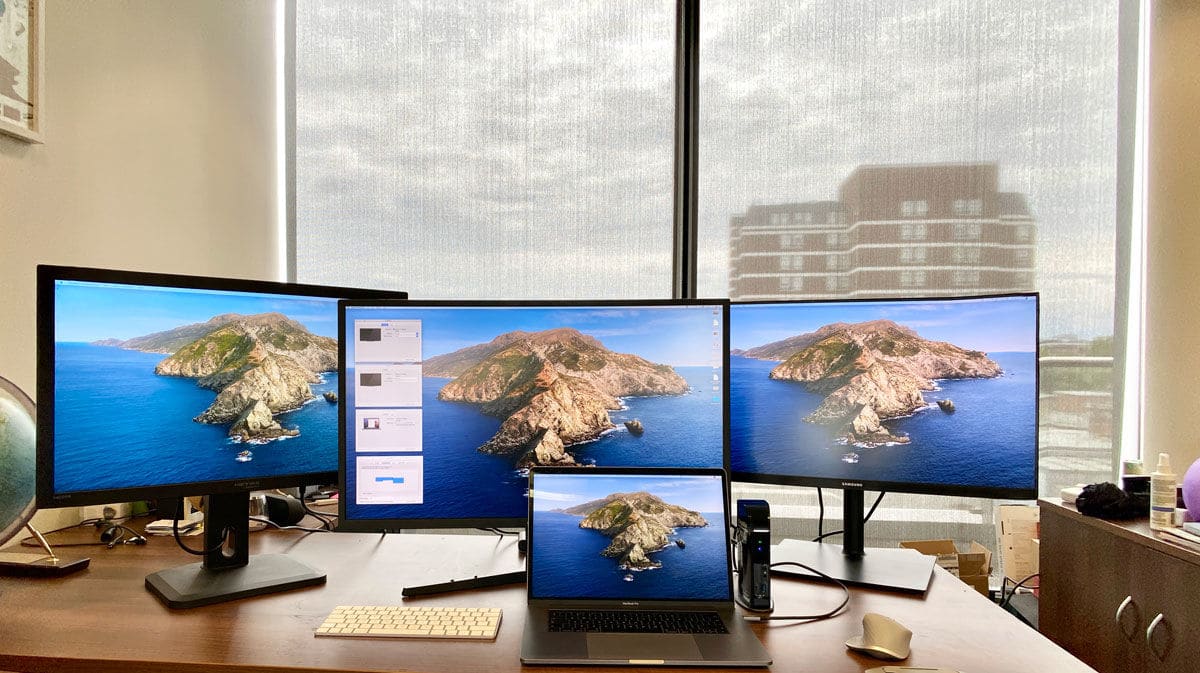
1. Primero, descargue el último controlador Mac DisplayLink.
La aplicación DisplayLink Manager Graphics Connectivity v. 1.1.0 es compatible con macOS Catalina 10.15, macOS 11 Big Sur y macOS 12 Monterey. Se puede gestionar a través del icono de DisplayLink en la barra de menú de Apple.
macOS requiere que el usuario permita la “Grabación de pantalla” para que los dispositivos DisplayLink funcionen correctamente. Esto se puede encontrar en Preferencias del sistema en Privacidad en Seguridad y privacidad; navegue hasta Grabación de pantalla en la lista de la izquierda, luego marque el permiso de Grabación de pantalla para DisplayLink Manager después de desbloquear el candado con su contraseña de administrador. Es posible que deba salir y reiniciar DisplayLink Manager después.
Más detalles detallados sobre DisplayLink Manager en macOS Big Sur, Catalina y Monterey, en esta página de soporte de DisplayLink.
La instalación es sencilla, pero tenga en cuenta que esta versión no es compatible con el modo Clamshell/pantalla cerrada de las computadoras portátiles.
Otras limitaciones incluyen la incompatibilidad con la rotación de la pantalla. La rotación en Apple M1/M2 requiere DisplayLink Manager 1.6+ con macOS 12+.
Hay una opción en el administrador de DisplayLink para “iniciar al inicio”, o puede arrastrar el Administrador de DisplayLink a sus Elementos de inicio de sesión en Usuarios y grupos.
Tenga en cuenta que las MacBooks M1/M2 pueden funcionar en modo Clamshell (es decir, con la tapa cerrada) con monitores adjuntos Displaylink, pero las MacBooks basadas en Intel no pueden y las pantallas se apagarán cuando la tapa de la computadora portátil esté cerrada si se usa DisplayLink. Esto no importará mucho, ya que las MacBooks de Intel pueden ejecutar dos pantallas sin DisplayLink, aunque necesitarán DisplayLink para agregar tres o más monitores.
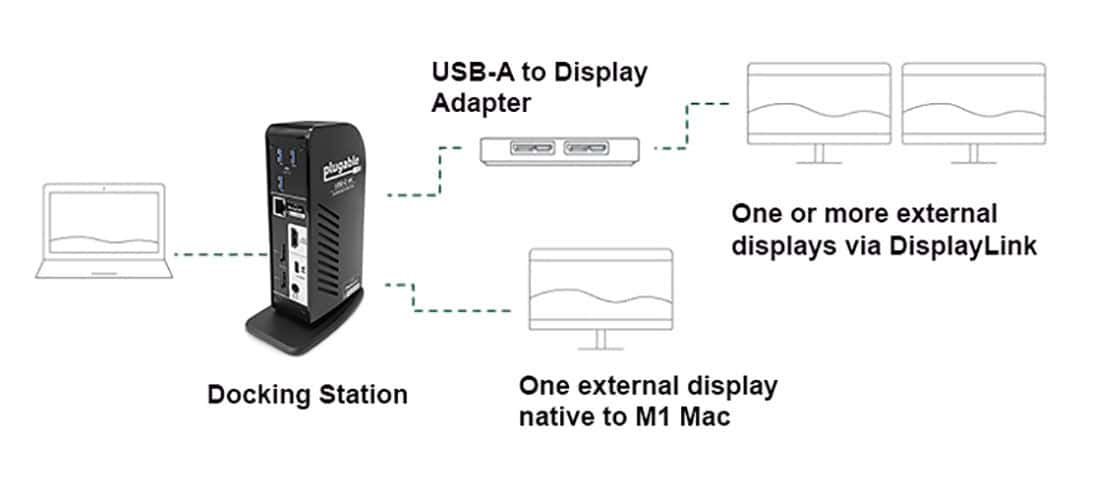
2. Luego conecte la MacBook a una base, como la Estación de acoplamiento 4K de pantalla triple UD-ULTC4K enchufable o la base Caldigit TS3 Plus. Obtenga más información sobre las mejores estaciones de acoplamiento Thunderbolt 3 para obtener más detalles, o puede conectarse a través de un más simple concentrador USB-C.
3. Para la primera pantalla, puede conectarse a través del puerto DisplayPort o HDMI de la base, y esto será manejado de forma nativa por la MacBook M1/M2.
También puede conectar la primera pantalla externa a través de un adaptador Thunderbolt 3 o USB-C a HDMI o DisplayPort.
La salida HDMI o DisplayPort utiliza el modo alternativo (modo Alt) y, dado que es básicamente una tubería directamente a la GPU nativa del sistema, se comportará como si conectara un dongle USB-C a HDMI a su computadora portátil. Esto no requiere la instalación de un controlador de usuario.
4. La MacBook M1 no puede manejar pantallas adicionales de forma nativa.

Debe conectar la segunda o la tercera pantalla a través de uno o más de los puertos USB-A de su base o concentrador, usando un adaptador como Adaptador USB 3.0 a HDMI / DVI de StarTech.com. Esto cuesta £ 80 o US $ 80, por lo que debe tenerse en cuenta al cotizar una compra de MacBook M1 / M2 si necesita varios monitores.
Otra opción es Adaptador de pantalla dual 4K USB de Plugable.
Este adaptador convierte un puerto USB-A 3.0 disponible en un puerto DVI-I o VGA (adaptador DVI a VGA incluido) y una salida HDMI. Cada pantalla puede admitir simultáneamente la resolución máxima de 2048 × 1152 a 60 Hz.
Asegúrese de usar un adaptador HDMI DisplayLink activo que admita 4K a 60 Hz, ya que algunos están limitados a 4K a 30 Hz.
DisplayLink utiliza un controlador instalado y la CPU y la GPU del sistema para convertir los datos gráficos del sistema en paquetes de datos USB. Luego, esos datos USB se envían a través del cable USB como paquetes de datos, se vuelven a convertir en información de video y se envían a los monitores a través del chip DisplayLink en la estación de acoplamiento.
Solución n.º 2: utilice un adaptador HDMI dual especial
El fabricante de accesorios Hyper vende dos soluciones de hardware que le permiten agregar más de una pantalla a una Mac M1 o M2.
los Adaptador Hyperdrive Dual 4K HDMI para MacBook M1 y Concentrador USB-C 10 en 1 HDMI 4K dual Hyperdrive puede extenderse a dos pantallas HDMI: una a 4K 60 Hz a través de HDMI y modo DP Alt, y otra a 4K 30 Hz a través de HDMI y la tecnología InstantView de Silicon Motion.
Hyper dice que estos funcionan “sin tener que descargar controladores engorrosos”, pero hay una instalación de software involucrada, y debe permitir el acceso de InstantView a su configuración de privacidad en las Preferencias del sistema. Conecta el concentrador o el adaptador a su MacBook M1 y encuentra la aplicación HyperDisplay que aparece en la barra lateral de una carpeta del Finder. Haga doble clic en el icono de macOS InstantView y siga las instrucciones de Preferencias del sistema. Una vez que esto se haya completado, su MacBook reconocerá automáticamente el adaptador a partir de ese momento.
El Adaptador Dual 4K HDMI 3-in-1 USB-C ($129.99) cuenta con dos puertos HDMI y se conecta a su Mac M1 a través de su cable USB-C integrado. Un puerto USB-C PD adicional le permite cargar la computadora portátil conectada a hasta 100 W, lo cual es útil ya que el adaptador utiliza uno de los dos puertos Thunderbolt de su computadora portátil M1 o M2.
Una solución más completa es el Dual 4K HDMI 10-in-1 USB-C Hub ($199.99), que cuenta con 10 puertos, incluidos los dos puertos HDMI y el puerto de PC de 100 W que se ven en el adaptador más económico, además de Gigabit Ethernet, audio de 3,5 mm. Combo Jack, lectores de tarjetas SD y MicroSD UHS-I y dos puertos USB-A (5Gbps). También se conecta a la computadora portátil a través de un cable USB-C integrado. De los dos, este concentrador multipuerto tiene una mejor relación calidad-precio, ya que puede usarlo como base cuando está conectado a una fuente decente. Cargador de pared USB-C PD.
Compre directamente de Hyper. El envío al Reino Unido cuesta actualmente $ 66, así que tenlo en cuenta si no resides en los EE. UU.

Ruta DisplayLink efectiva pero no admitida
Tenga en cuenta que ni Plugable ni Caldigit admiten oficialmente dicha configuración de DisplayLink para Mac. La solución funciona, pero advierten que esto podría despegarse en futuras versiones de macOS.
Siempre que haya una nueva actualización del sistema operativo, es posible que los controladores deban actualizarse cada vez.
Plugable no recomienda la solución alternativa para juegos, edición de video, estaciones de trabajo de audio digital (DAW) y reproducción de contenido protegido (HDCP). Para estas cargas de trabajo, los usuarios querrán el rendimiento completo de una conexión de GPU nativa “bare-metal”, como la que proporciona el puerto DisplayPort o HDMI en la estación de base usando el modo Alt.
Caldigit recomienda activamente no usar DisplayLink, ya que lo encuentra poco confiable y no habría sinergia entre el controlador y la base. Debido a que requiere un controlador de terceros, los usuarios están a merced de Apple y del desarrollador externo para admitir versiones posteriores.
Sin embargo, esta combinación de tecnologías de visualización permite que las MacBooks M1 y M2 ejecuten más de un monitor externo, y la Mac mini M1, más de dos.
El único riesgo es que podría dejar de funcionar en cualquier momento, aunque no dañaría su sistema si lo hiciera, y simplemente podría desinstalar DisplayLink.
Por lo tanto, es una solución con un período de tiempo potencialmente limitado, pero lo más probable es que la compatibilidad se restablezca en algún momento si sucediera lo peor y recuperaría su configuración de monitores múltiples.
La solución de hardware Hyperdrive dual 4K HDMI parece la solución alternativa más costosa pero estable de las dos.
Lee nuestra reseña del M1 MacBook Air.
Si desea usar una segunda pantalla con su Mac y no tiene la pantalla de su Mac encendida, lea nuestra función Cómo apagar la pantalla de una Mac.