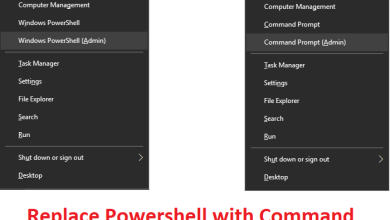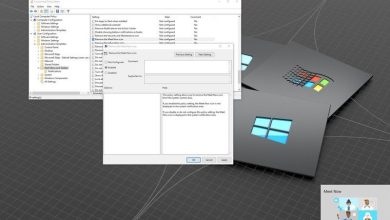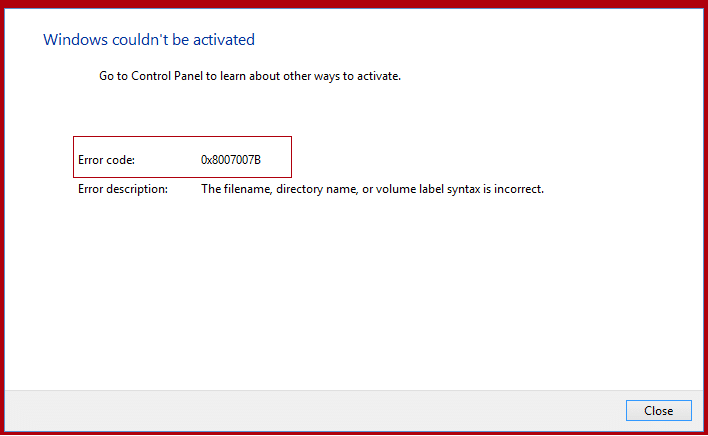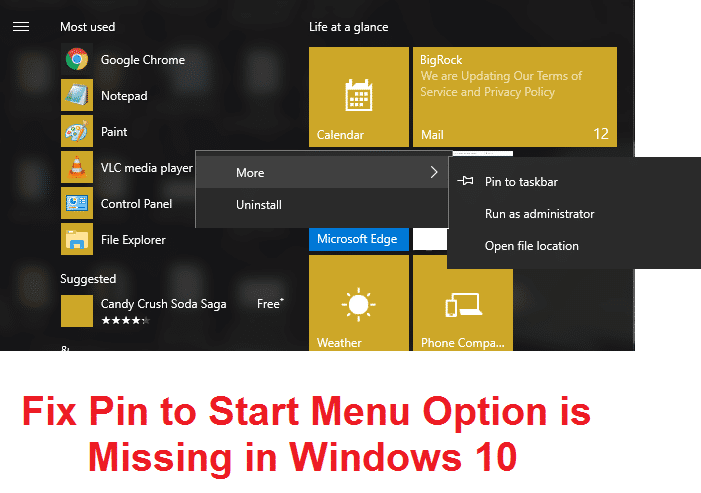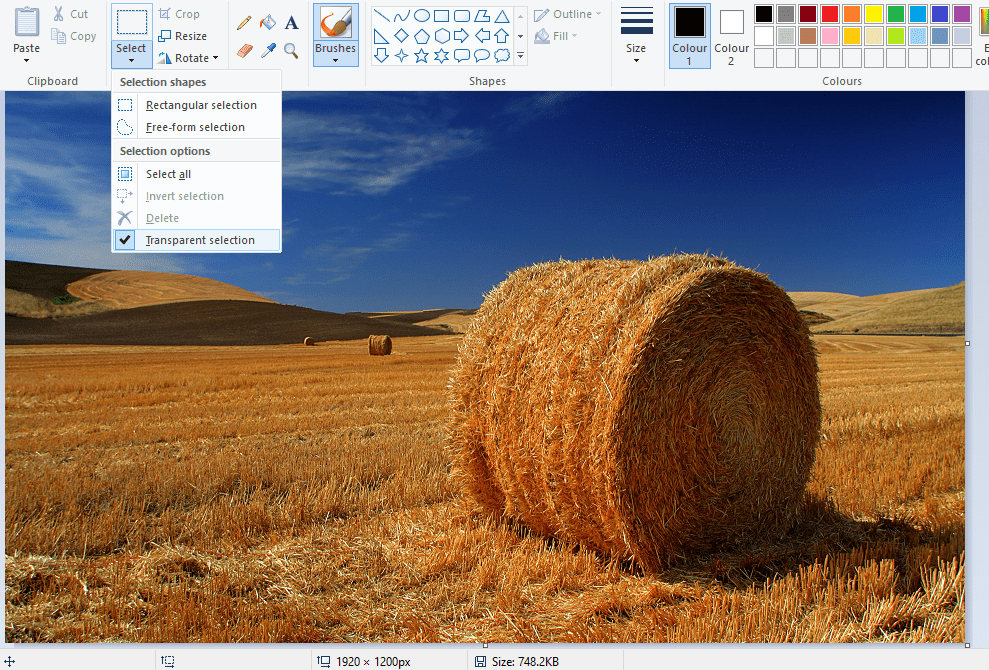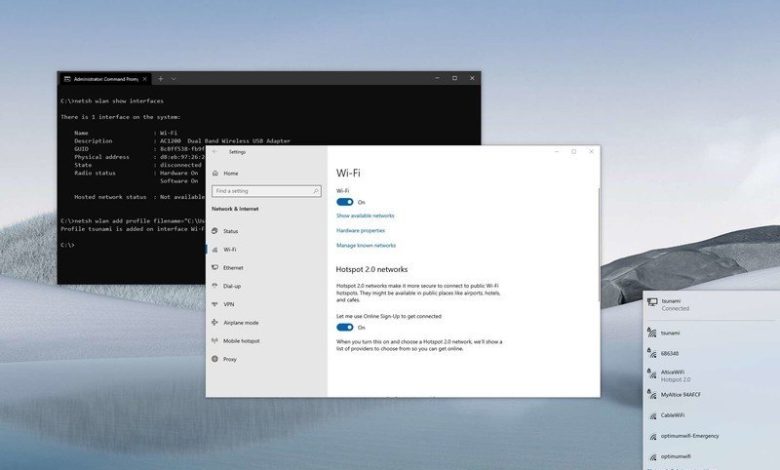
Un adaptador de Wi-Fi hace que sea conveniente conectar su computadora portátil o de escritorio con Windows 10 a la red e Internet sin tener que lidiar con cables. Sin embargo, solo es conveniente siempre que sepa dónde encontrar la configuración para conectarse.
Ya sea que esté configurando un dispositivo por primera vez, conectándose en un lugar nuevo o si está buscando un método eficiente para conectar varios dispositivos a la misma red, Windows 10 ofrece varias formas de conectarse a Internet usando un Conexión Wi-Fi rápida.
En esta guía de Windows 10, lo guiamos a través de los pasos para conectarse a una red Wi-Fi usando el menú lateral de red en la barra de tareas, configuración, panel de control y usando las líneas de comando con el símbolo del sistema.
Índice de contenidos
Cómo conectarse a la red Wi-Fi usando la barra de tareas
Para conectarse a una red Wi-Fi a través de la barra de tareas, siga estos pasos:
-
Haga clic en el La red en la esquina inferior derecha de la barra de tareas.
Nota rápida: Alternativamente, puede abrir el Centro de actividades (Tecla de Windows + A) y luego haga clic en el La red en la sección Acciones rápidas para acceder al menú desplegable de la red. Si no ve el botón, haga clic en el botón de flecha hacia arriba a la izquierda.
- Seleccione la red inalámbrica para conectarse.
- (Opcional) Marque la Conectar automáticamente opción.
-
Haga clic en el Conectar botón.
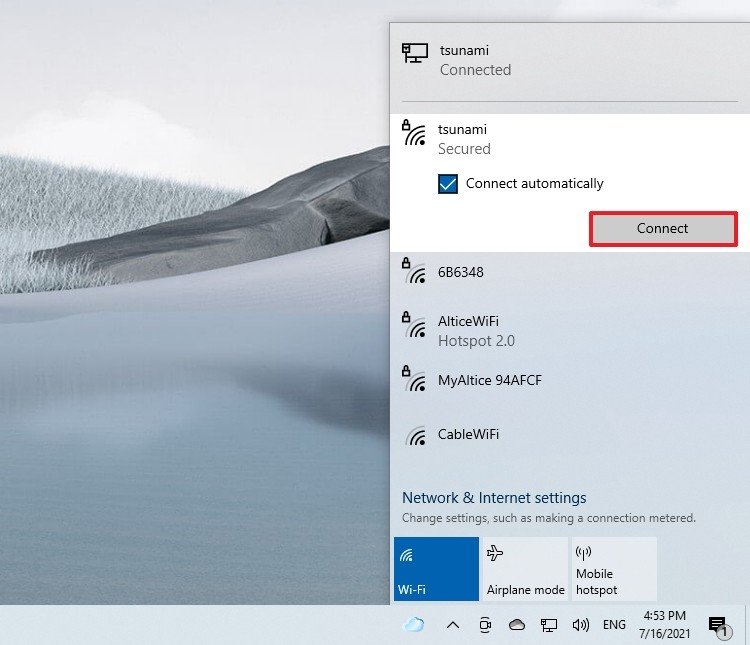
Consejo rapido: Si no ve ningún punto de acceso inalámbrico en la lista, haga clic en el Wifi botón para encender el adaptador.
-
Confirme la clave de seguridad de la red (contraseña).
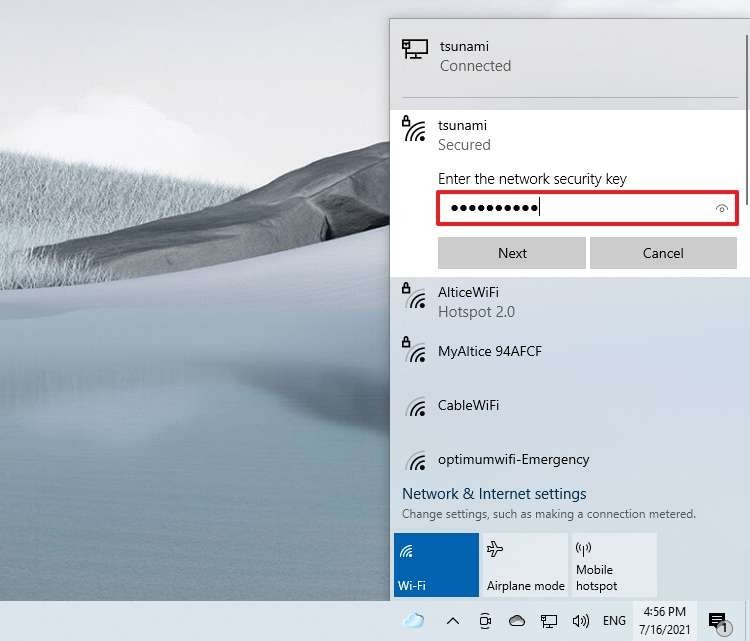
- Haga clic en el próximo botón.
- Confirme si el dispositivo debe ser detectable en la red por otras PC.
Una vez que complete los pasos, la computadora portátil se conectará a la red mediante la conexión Wi-Fi.
Vuelve a conectarte automáticamente
Además, Windows 10 también ofrece una opción para volver a conectar el dispositivo automáticamente después de desconectar el adaptador manualmente.
Para configurar el adaptador de Wi-Fi para que se vuelva a conectar automáticamente en Windows 10, siga estos pasos:
- Haga clic en el la red en la bandeja del sistema.
-
Haga clic en el Wifi para desactivar la conectividad inalámbrica.
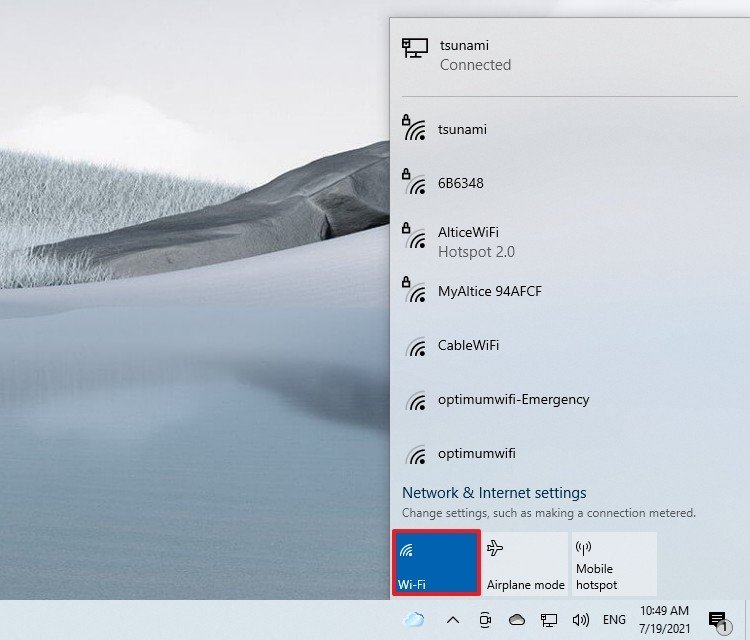
-
Utilice el menú desplegable y seleccione cuándo volver a conectarse automáticamente:
- A mano.
- En una hora.
- En cuatro horas.
- En un día.
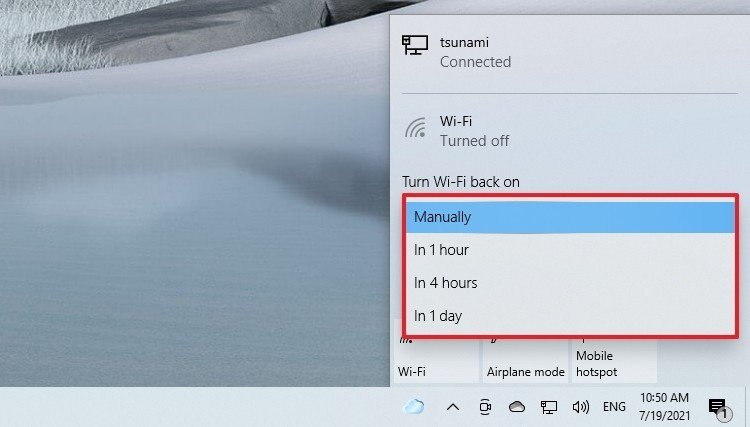
Después de completar los pasos, Windows 10 no intentará conectarse a una conexión inalámbrica hasta el momento que seleccionó. Al utilizar esta función, el dispositivo solo se conectará automáticamente a las redes a las que se haya conectado en el pasado.
Cómo conectarse a la red Wi-Fi usando Configuración
Con la configuración de “Red y seguridad”, también puede agregar conexiones inalámbricas manualmente, y luego, cuando la red esté dentro del alcance, el dispositivo se conectará automáticamente.
Para prever una conexión Wi-Fi en Windows 10, siga estos pasos:
- Abierto Ajustes.
- Haga clic en Seguridad de la red.
- Haga clic en Wifi.
-
Haga clic en el Gestionar redes conocidas opción.
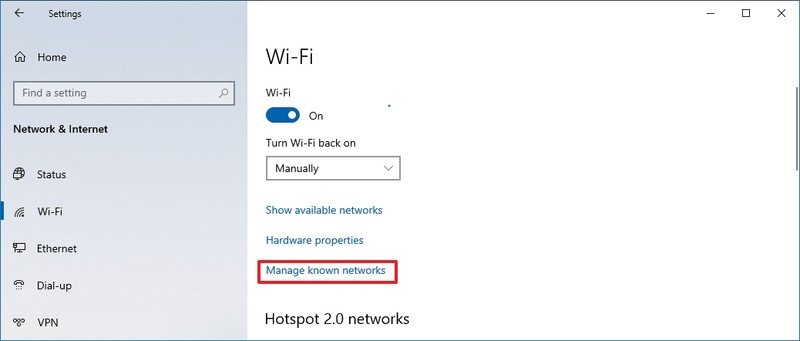
-
Haga clic en el Agregar una nueva red botón.
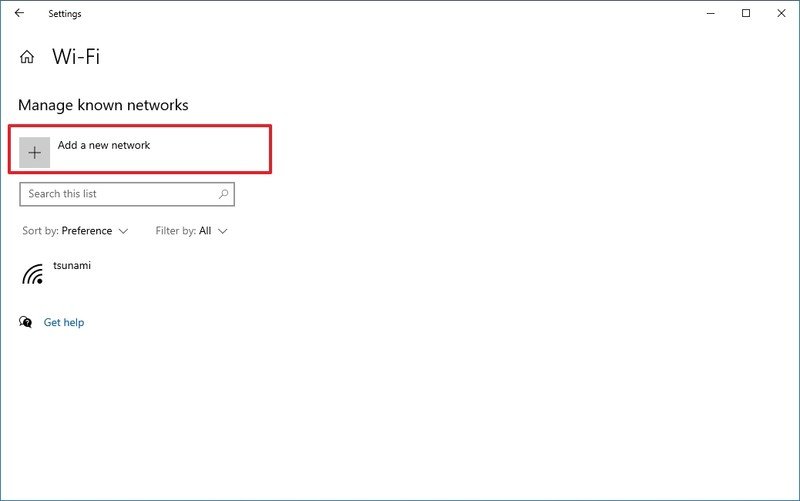
- Confirma el nombre de la red.
- Utilice el menú desplegable para seleccionar el Tipo de seguridad – Por ejemplo, WPA2-Personal AES.
-
Confirme la clave de seguridad de la red (contraseña).
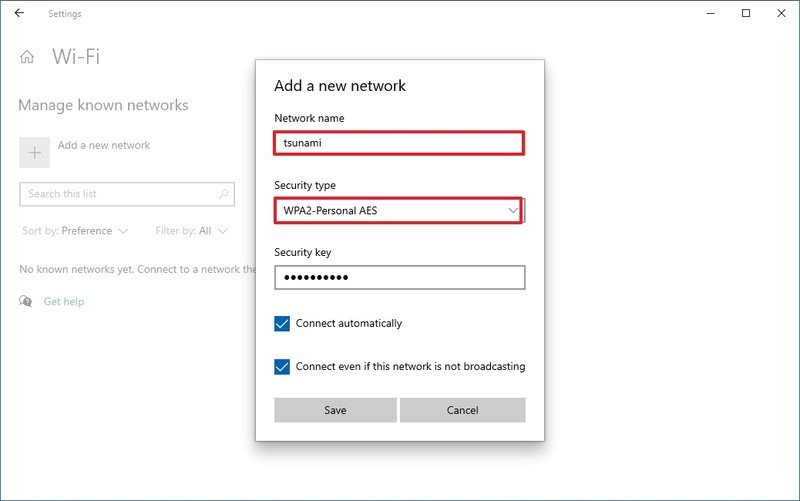
- Comprobar el Conectar automáticamente opción.
- Comprobar el Conéctese incluso si esta red no está transmitiendo opción (si es necesario).
- Haga clic en el Ahorrar botón.
Una vez que complete los pasos, el dispositivo se conectará automáticamente cuando la red inalámbrica esté dentro del alcance.
Cómo conectarse a la red Wi-Fi usando el Panel de control
Para conectarse a una red Wi-Fi con Panel de control, siga estos pasos:
- Abierto Panel de control.
- Haga clic en Redes e Internet.
- Haga clic en Redes y recursos compartidos.
-
En la sección “Cambiar la configuración de red”, haga clic en el Configurar una nueva conexión o red opción.
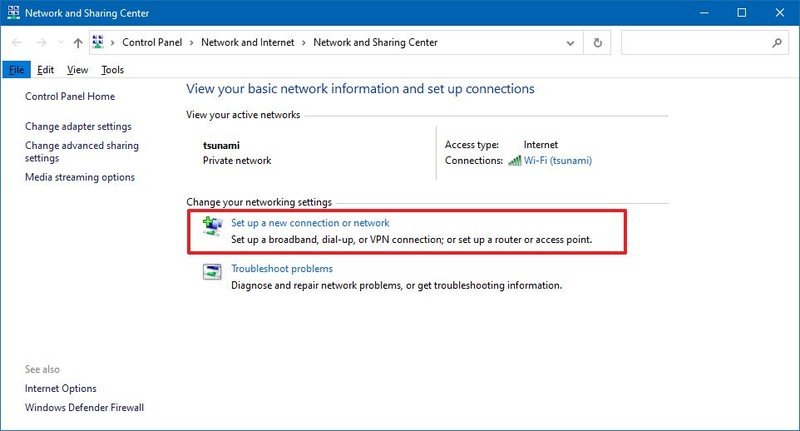
-
Selecciona el Conéctese manualmente a una red inalámbrica opción.
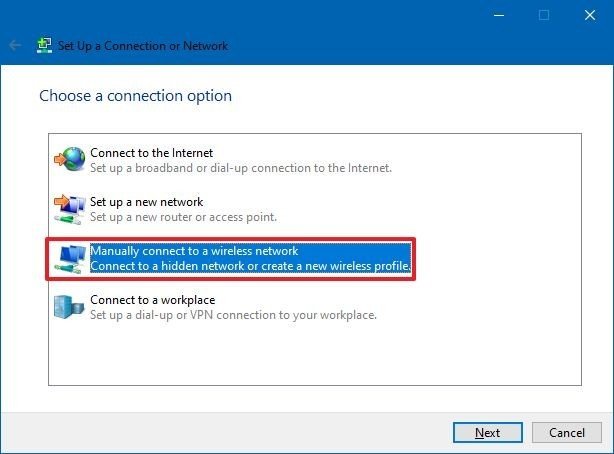
- Haga clic en el próximo botón.
- Confirma el nombre de la red.
- Utilice el menú desplegable para seleccionar el Tipo de seguridad – por ejemplo, WPA2-Personal.
- Confirme la clave de seguridad de la red (contraseña).
- Comprobar el Iniciar esta conexión automáticamente opción.
-
(Opcional) Marque la Conéctese incluso si la red no está transmitiendo opción.
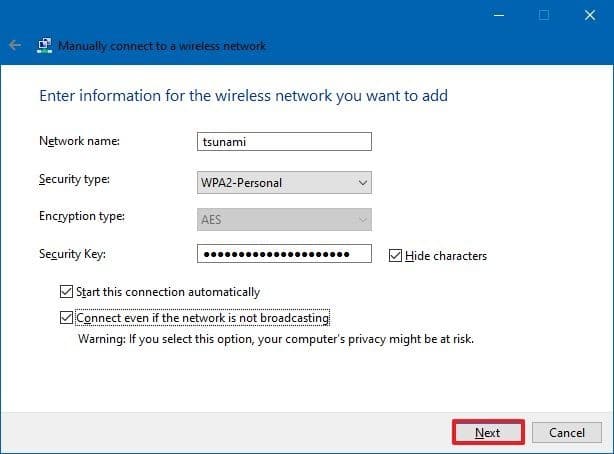
- Haga clic en el próximo botón.
- Haga clic en el Cerrar botón.
Una vez que complete los pasos, la computadora portátil, tableta o computadora de escritorio se conectará automáticamente a la red Wi-Fi.
Cómo conectarse a la red Wi-Fi usando el símbolo del sistema
Alternativamente, también puede utilizar el netsh herramienta de línea de comandos en el símbolo del sistema para conectarse a una red Wi-Fi.
Para conectarse a un punto de acceso Wi-Fi con comandos, siga estos pasos:
- Abierto Comienzo.
- Buscar Símbolo del sistema, haga clic con el botón derecho en el resultado superior y seleccione Ejecutar como administrador opción.
-
Escriba el siguiente comando para ver los perfiles de red disponibles y presione Ingresar:
netsh wlan show profile - Confirme el perfil de la red Wi-Fi con su configuración preferida.
-
Escriba el siguiente comando para conectarse a la red inalámbrica en Windows 10 y presione Ingresar:
netsh wlan connect ssid=YOUR-WIFI-SSID name=PROFILE-NAMEEn el comando, recuerde especificar el nombre (SSID) de la red y el nombre del perfil con su configuración de red.
Por ejemplo, este comando se conecta a la red “tsunami” usando el perfil “tsunami”:
netsh wlan connect ssid=tsunami name=tsunami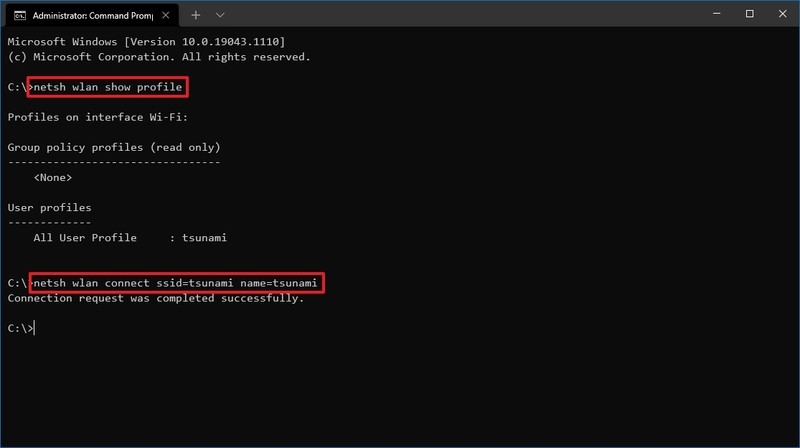
Consejo rapido: En dispositivos con más de un adaptador inalámbrico, también debe especificar en el comando qué adaptador desea usar. Por ejemplo,:
netsh wlan connect ssid=YOUR-WIFI-SSID name=PROFILE-NAME interface=Wi-Fi.
Después de completar los pasos, el dispositivo se conectará a la red inalámbrica.
Nueva conexión de red
La herramienta netsh también le permite administrar adaptadores y redes Wi-Fi. La única advertencia es que solo puede administrar redes conocidas anteriormente, ya que no puede crear nuevos perfiles de red con esta herramienta
Cuando necesite utilizar el símbolo del sistema para conectar una o varias computadoras a la misma red inalámbrica, puede exportar el perfil de red creado automáticamente durante la primera conexión. Luego, puede importarlo usando la herramienta netsh para conectarse usando la herramienta de línea de comandos.
Exportar perfil de Wi-Fi
Para exportar un perfil de Wi-Fi con comandos, siga estos pasos:
- Abierto Comienzo.
- Buscar Símbolo del sistema, haga clic con el botón derecho en el resultado superior y seleccione Ejecutar como administrador opción.
-
Escriba el siguiente comando para ver los perfiles de red disponibles y presione Ingresar:
netsh wlan show profile -
Escriba el siguiente comando para exportar un perfil y presione Ingresar:
netsh wlan export profile PROFILE-NAME key=clear folder=PATHTOEXPORTFOLDERPor ejemplo, este comando exporta el perfil de tsunami a la carpeta “Documentos”.
netsh wlan export profile tsunami key=clear folder=C:UsersmDocuments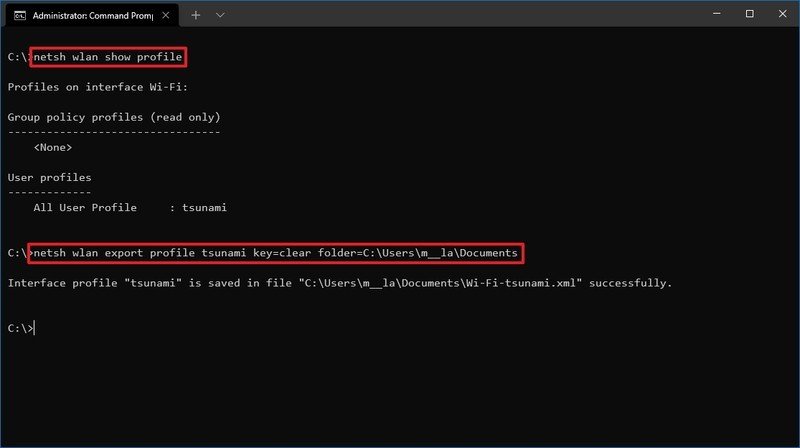
Una vez que complete los pasos, puede importar el mismo archivo XML para conectar otros dispositivos a la misma red.
Importar perfil de Wi-Fi
Para importar un perfil de Wi-Fi en Windows 10, siga estos pasos:
- Abierto Comienzo.
- Buscar Símbolo del sistema, haga clic con el botón derecho en el resultado superior y seleccione Ejecutar como administrador opción.
-
Escriba el siguiente comando para determinar el nombre del adaptador de red y presione Ingresar:
netsh wlan show interfaces - Confirme el nombre del adaptador que se conectará a la red.
-
Escriba el siguiente comando para importar el perfil de red y presione Ingresar:
netsh wlan add profile filename="PATHTOPROFILE.XML" Interface="YOUR-WIFI-ADAPTER-NAME" user=currentEn el comando, asegúrese de especificar la ubicación del archivo XML y el nombre de la interfaz de red.
Por ejemplo, este comando importa el perfil xml ubicado en la carpeta “Documentos” al adaptador Wi-Fi:
netsh wlan add profile filename="C:UsersmDocumentswi-fi-tsunami.xml" Interface="WI-FI" user=current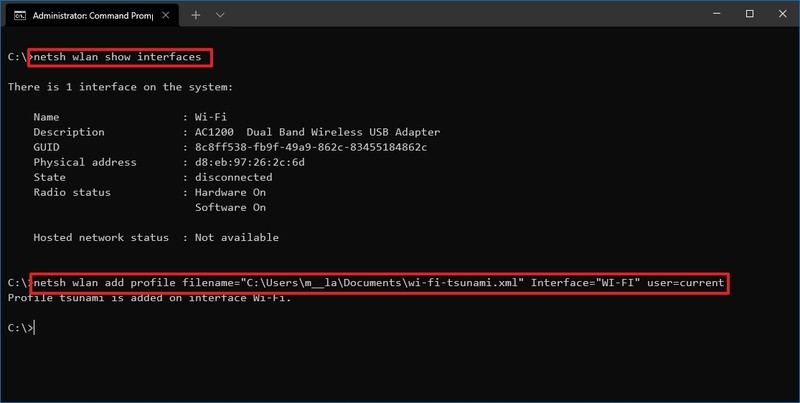
-
Escriba el siguiente comando para conectarse a la red inalámbrica y presione Ingresar:
netsh wlan connect ssid=YOUR-WIFI-SSID name=PROFILE-NAMEEn el comando, especifique el SSID y el nombre del perfil que corresponda a su red.
Por ejemplo, este comando se conecta a un punto de acceso usando el SSID “tsunami” y el nombre de perfil “tsunami”:
netsh wlan connect ssid=tsunami name=tsunamiConsejo rapido: Si tiene varias interfaces inalámbricas, también debe especificar en el comando qué adaptador desea utilizar. Por ejemplo,
netsh wlan connect ssid=YOUR-WIFI-SSID name=PROFILE-NAME interface=Wi-Fi.
Después de completar los pasos, la computadora debería conectarse a la red inalámbrica automáticamente.
Más recursos de Windows
Para obtener más artículos útiles, cobertura y respuestas a preguntas comunes sobre Windows 10 y Windows 11, visite los siguientes recursos: