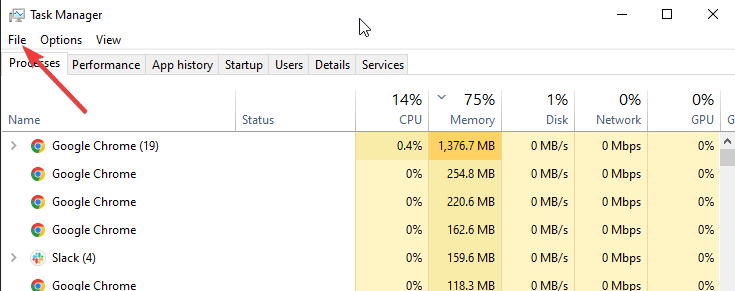
- El administrador de dispositivos es una consola de administración que permite a los usuarios ver y administrar los dispositivos conectados a sus computadoras.
- No tiene que acceder físicamente a una computadora para administrar sus dispositivos a través del administrador de dispositivos.
- Algunos errores pueden impedirle acceder al administrador de dispositivos de forma remota.
XINSTALAR HACIENDO CLIC EN EL ARCHIVO DE DESCARGA
El Administrador de dispositivos se puede definir como una extensión de la consola de administración proporcionada por Microsoft.
Ofrece a los usuarios una vista centralizada y organizada de los dispositivos de hardware conectados a una computadora. Acceder al administrador de dispositivos es fácil, pero ¿cómo puede conectarse a un administrador de dispositivos remoto?
¿Qué son los dispositivos remotos?
Antes de conectarte de forma remota al administrador de dispositivos, ¿sabes qué son los dispositivos remotos? Un dispositivo remoto se puede definir como cualquier dispositivo al que no tiene acceso físico pero que puede acceder al dispositivo de forma remota a través de un enlace de red o utilizando un software de control remoto.
¿Cuáles son algunos ejemplos de acceso remoto?
Hay muchos dispositivos a los que puede acceder de forma remota. Supongamos que trabaja en una oficina abierta. La oficina tiene una impresora compartida entre todos los empleados. Desde su mesa, puede acceder de forma remota a la impresora.
Otros ejemplos de acceso remoto incluyen acceder a una computadora de forma remota, sistemas industriales de IoT, sistemas de administración de edificios, sistemas domésticos inteligentesy coches inteligentes, entre otros. Estos dispositivos necesitan una conexión de red para que funcione el acceso remoto.
¿Cómo se accede al Administrador de dispositivos de forma remota?
- Abra el Administrador de tareas presionando Control + Cambio + Esc.
- Haga clic en la pestaña Archivo en la esquina superior izquierda.
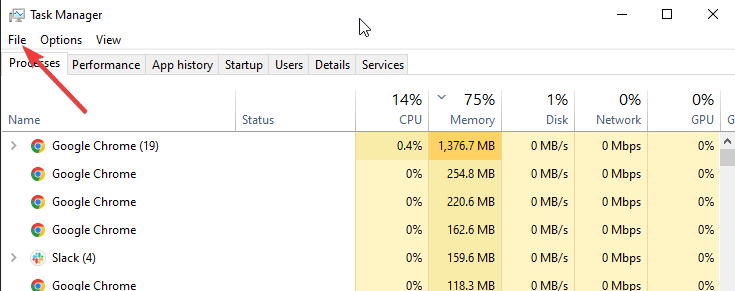
- Seleccione Ejecutar nueva tarea.
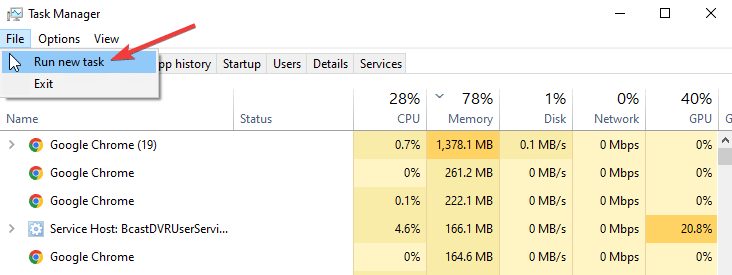
- Escribe compmgmt.msc en el cuadro de búsqueda y luego presione OK.
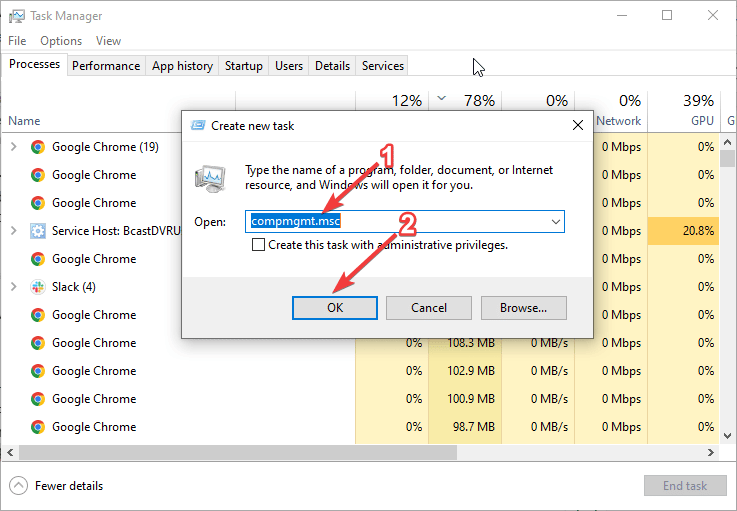
- Hacer clic Acción en el menú superior y seleccione Conectarse a otra computadoraComo se muestra abajo.
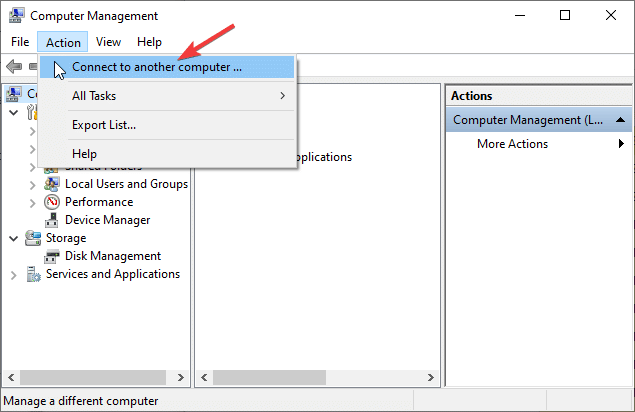
- Escriba el nombre de la computadora a la que desea acceder en el cuadro de texto de otra computadora y luego haga clic en Aceptar.
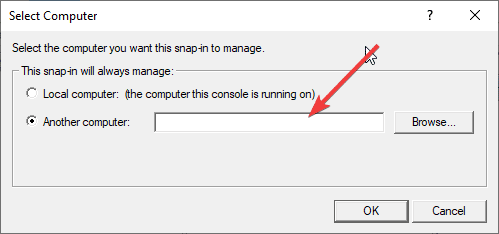
- En el paso anterior, también puede hacer clic en el navegador y encontrar el nombre de la computadora a la que desea conectarse. En ambas ocasiones, asegúrese de conocer la computadora exacta a la que se conecta.
- Después de una conexión exitosa, verá el nombre de la computadora junto al paréntesis de la etiqueta Administración de la computadora en la parte superior izquierda. Ahora puede conectarse al administrador de dispositivos y actualizar todos los controladores.
¿Puedo obtener errores al conectarme al administrador de dispositivos de forma remota?
Sí, puede obtener errores del servicio de acceso remoto de Windows. Uno de los errores más comunes ocurre cuando no puede acceder a la computadora a la que se está conectando.
También puede obtener un error cuando hay un problema con su conexión de red. En ambos casos, obtendrá un error de Acceso denegado.






