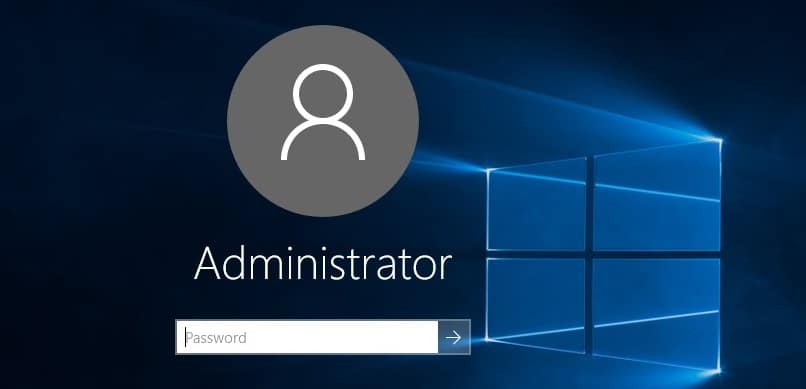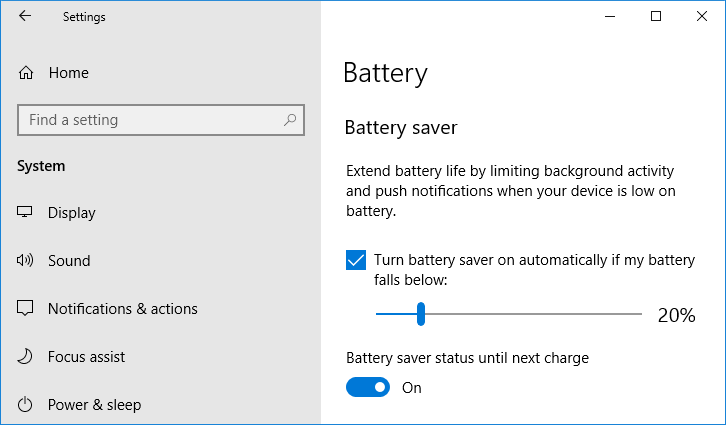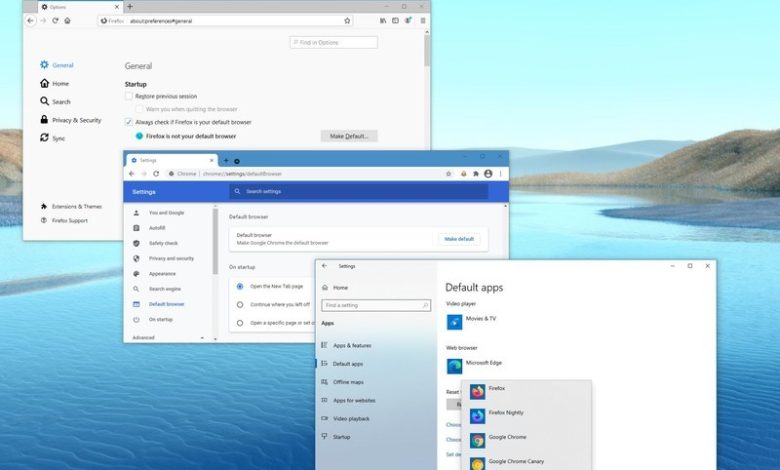
En Windows 10, después de una nueva instalación limpia o la configuración de un nuevo dispositivo, el sistema configura Microsoft Edge como la experiencia de navegador web predeterminada. En otras palabras, esto significa que, de inmediato, cuando hace clic en un enlace o una aplicación realiza una solicitud web, la página se abrirá con Edge independientemente de cualquier otra aplicación que haya instalado.
Aunque la nueva versión de Microsoft Edge basada en el motor Chromium de Google es más compatible, ofrece un mejor soporte de extensión y más funciones en comparación con su predecesor, es posible que aún prefiera otro navegador (como Mozilla Firefox, Google Chrome u Opera). el sistema predeterminado.
Si usa otra aplicación para navegar por la web, y actualmente no está configurada como predeterminada, Windows 10 incluye una opción para deshacerse de Edge o cualquier otro navegador para configurar la aplicación que desea.
En esta guía de Windows 10, aprenderá los pasos para reemplazar Microsoft Edge como su navegador web predeterminado con otra aplicación.
Cómo cambiar el navegador predeterminado en Windows 10
Para configurar su navegador web preferido como el nuevo predeterminado en Windows 10, siga estos pasos:
- Abierto Ajustes.
- Haga clic en Aplicaciones.
- Haga clic en Defecto aplicaciones.
- En la sección “Elegir aplicaciones predeterminadas”, haga clic en el navegador predeterminado actual.
- Seleccione el navegador que desea establecer como nuevo predeterminado. Por ejemplo, Firefox o Google Chrome.
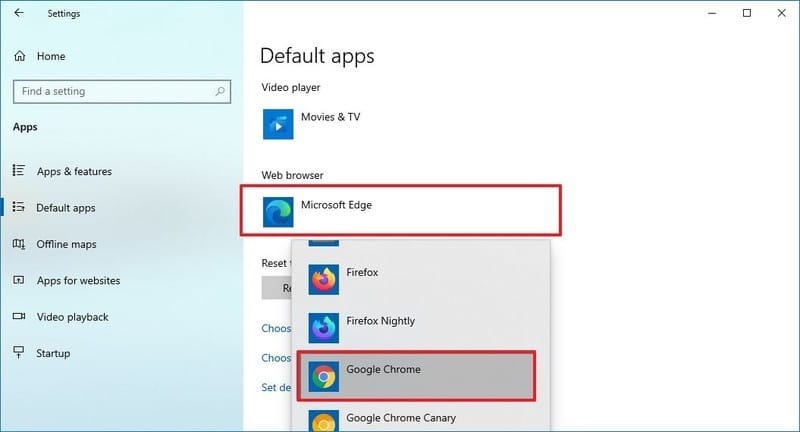
Una vez que complete los pasos, el navegador anterior seguirá estando disponible en su dispositivo, pero cuando una aplicación necesite abrir una página web, comenzará con la nueva aplicación que especificó.
Aunque la aplicación Configuración lo convierte en un proceso sencillo, la mayoría de los navegadores web ofrecen una opción para acceder a la página de configuración desde la aplicación. Por ejemplo, si desea configurar Google Chrome como el nuevo predeterminado, en esta página (chrome://settings/defaultBrowser), puede hacer clic en el Hacer por defecto para acceder a la aplicación Configuración y ajustar la experiencia.
En Mozilla Firefox, puede abrir esta página (about:preferences#general) y haga clic en el Hacer por defecto para acceder a la página y cambiar el navegador predeterminado.
Nos enfocamos en esta guía en configurar Chrome o Firefox como el nuevo predeterminado en Windows 10, pero puede seleccionar el navegador que prefiera.