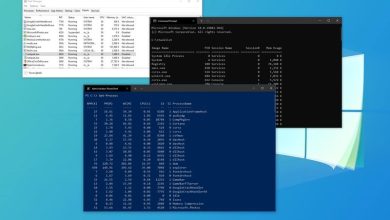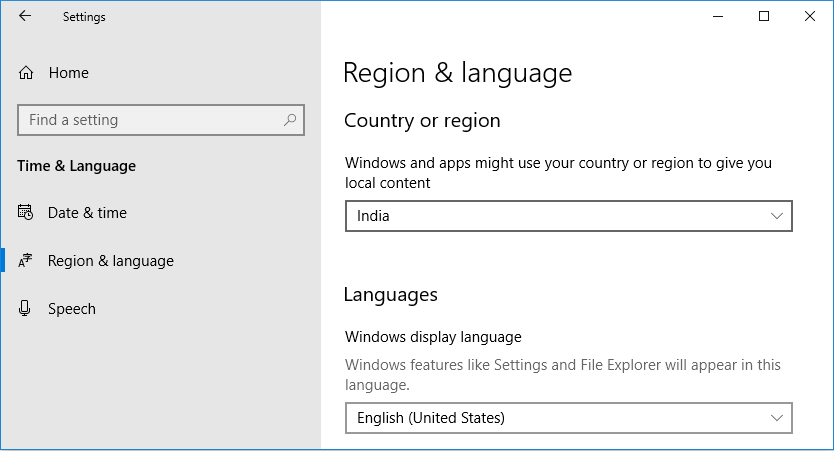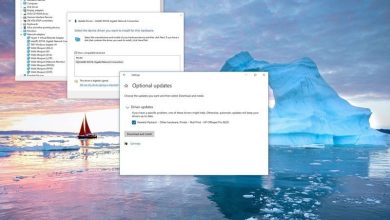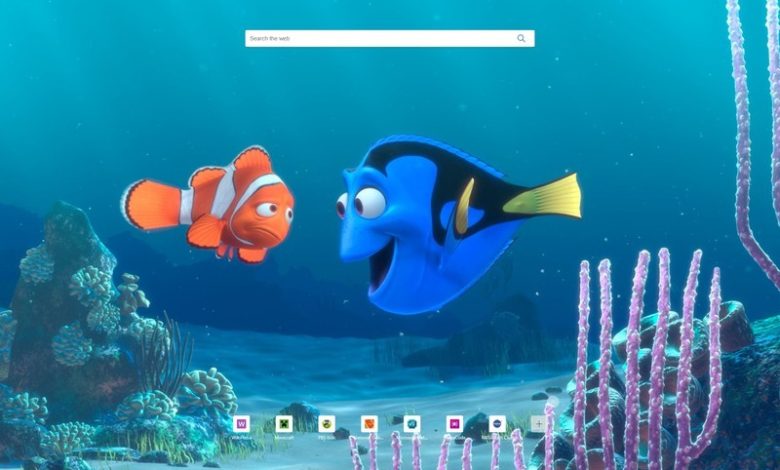
El Modo Niños de Microsoft Edge es una función que crea un entorno para que los niños naveguen por Internet de forma segura y privada con un diseño y colores divertidos, protección de filtrado de sitios web y búsquedas en línea más seguras.
La función está disponible a partir de la versión 90 y ha sido diseñada para permitir que los padres compartan sus dispositivos con Windows 10 sin preocuparse de que los niños interfieran con su experiencia o carguen sitios que no son apropiados para su edad. Cuando habilita el Modo Niños, la experiencia crea un perfil aislado y restringido que aparece en pantalla completa según el rango de edad que seleccionó.
Durante la experiencia, los niños solo pueden acceder a un conjunto predefinido de sitios web apropiados para su edad. Microsoft Edge incluye un conjunto de sitios web seleccionados, pero siempre puede administrar la lista para agregar o eliminar sitios según sea necesario. La experiencia también tiene un requisito de contraseña para salir para que sea más difícil para los usuarios cerrarla y omitir el modo.
En esta guía de Windows 10, lo guiaremos a través de los pasos para configurar y administrar la configuración del Modo Niños en la versión Chromium de Microsoft Edge.
Índice de contenidos
Cómo configurar el modo Niños en Edge
El modo para niños está disponible a partir de la versión 90 de Microsoft Edge, pero puede pasar algún tiempo antes de que la función esté disponible para todos. Siempre puede asegurarse de tener la última versión en la página Acerca de Microsoft Edge (edge: // settings / help). Si tiene una versión anterior, el navegador descargará e instalará la compilación automáticamente.
Para comenzar a usar el Modo Niños en Microsoft Edge, siga estos pasos:
- Abierto Microsoft Edge.
- Haga clic en el menú de perfil en la parte superior derecha y seleccione el Navegar en modo Niños opción.

- Elija el rango de edad apropiado, que incluye:
- 5-8 años – Ofrece una experiencia de navegación simplificada, utiliza un modo de búsqueda estricto y presenta colores divertidos, iconografía y fondos de pantalla intercambiables.
- 9-12 años – Proporciona contenido adecuado para niños, utiliza un modo de búsqueda estricto y presenta colores divertidos, iconografía y fondos de pantalla intercambiables.

- (Opcional) Haga clic en el Colores y fondo botón.

- Selecciona el tema para la página de nueva pestaña.

Nota rápida: Microsoft ha colaborado con Disney, por lo que encontrará muchos temas basados en películas de Disney, incluidas Frozen y La Sirenita, junto con películas de Pixar como Buscando a Nemo, Cars y Toy Story.
- Haga clic en el Hecho botón.
Una vez que complete los pasos, se abrirá la experiencia de navegación para niños, lo que les permitirá navegar por Internet en un entorno más controlado y seguro.
Conceder permiso
La experiencia solo permite al usuario acceder a sitios web que hayan sido previamente aprobados. Si intentan cargar un sitio que no está en la lista, se bloqueará la acción pero con la opción de pedir permiso.
Para permitir que los usuarios carguen un enlace que no está en la lista, use este paso:
- Abierto Microsoft Edge.
- Intente cargar un enlace que no esté en la lista.
- Haga clic en el Obtener permiso botón.

- Confirme la contraseña o PIN de su cuenta de Windows 10.
Una vez que complete los pasos, esta acción solo permitirá el acceso durante la sesión actual. Si está intentando habilitar el sitio de forma permanente, debe modificar la lista de sitios web permitidos siguiendo los pasos a continuación.
Cómo personalizar el modo Niños en Edge
El modo para niños de Microsoft Edge también te permite personalizar varios aspectos de la experiencia. Por ejemplo, puede definir algunas configuraciones básicas para facilitar la configuración de una sesión. Puede modificar la lista de sitios web que los niños pueden visitar mientras están en este modo. Además, incluso puede administrar los enlaces que aparecen en la página de inicio del Modo Niños.
Cambiar la configuración del Modo Niños
Para ajustar la configuración del Modo Niños, siga estos pasos:
- Abierto Microsoft Edge.
- Haga clic en el Configuración y más menú botón.
- Selecciona el Ajustes opción.
- Haga clic en Familia.
- En la sección “Modo Niños”, seleccione el rango de edad que siempre desea usar al abrir una sesión:
- 5-8 años.
- 9-12 años.
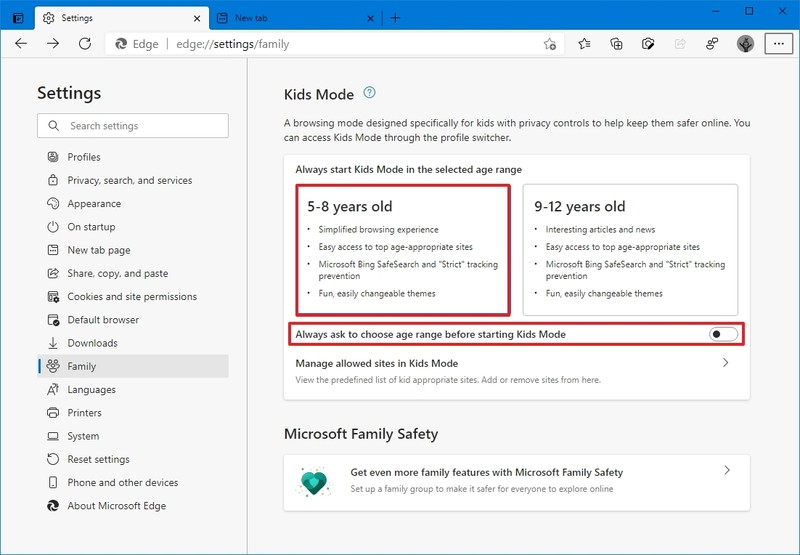
- Apaga el Pregunte siempre para elegir el rango de edad antes de iniciar el Modo Niños interruptor de palanca para configurar la experiencia aún más rápido desde el menú de perfil.
Después de completar los pasos, configurar el modo desde el menú de perfil solo requerirá un clic.
Administrar la lista de sitios web permitidos
Para modificar la lista de sitios web que los jóvenes pueden visitar en el Modo Niños, siga estos pasos:
- Abierto Microsoft Edge.
- Haga clic en el Configuración y más menú botón.
- Selecciona el Ajustes opción.
- Haga clic en Familia.
- En la sección “Modo de niños”, haga clic en el Administrar sitios permitidos en el modo Niños opción.

- Haga clic en el Agregar sitio web botón.
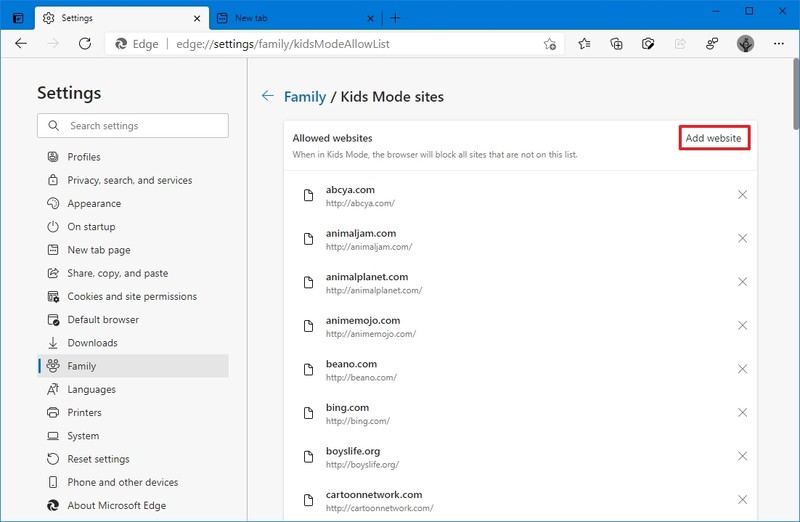
- Confirmar la URL (por ejemplo, Disney.com).

- Haga clic en el Agregar botón.
- Haga clic en el X botón para eliminar y bloquear un sitio web.
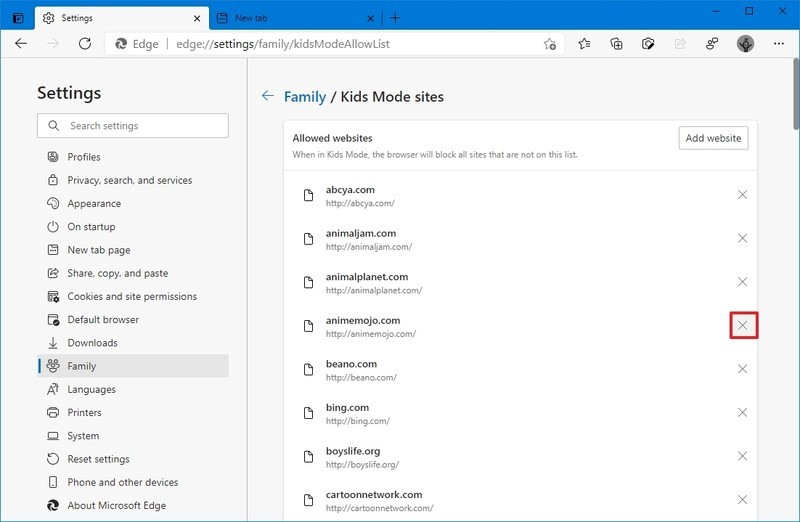
Una vez que complete los pasos, los usuarios podrán cargar los nuevos sitios web según su configuración.
Administrar enlaces rápidos desde la nueva pestaña
Para administrar agregar, eliminar o editar enlaces rápidos en el Modo Niños, siga estos pasos:
- Abierto Microsoft Edge.
- Haga clic en el Mas opciones (de tres puntos) mientras se coloca el cursor sobre un título.
- Selecciona el Rebautizar opción para cambiar el nombre del enlace.
- Selecciona el Eliminar botón para eliminar el enlace.

- Haga clic en el Agregar un sitio Botón (Más).

- Confirme el nombre y la dirección del sitio.

- Haga clic en el Agregar botón.
Puede mostrar hasta siete mosaicos en la página de inicio. Si desea agregar otro enlace, primero debe eliminar un elemento y luego crear un nuevo enlace nuevo.
Salir del modo Niños
Para salir del modo apto para niños, siga estos pasos:
- Mueva el cursor del mouse a la parte superior de la pantalla para revelar la barra de direcciones.
- Haga clic en el Modo Niños botón de menú.
- Haga clic en el Salir del modo de niños botón de ventana.

- Confirme la contraseña o PIN de su cuenta de Windows 10.
Alternativamente, también puede hacer clic en el X botón de cierre para salir. Sin embargo, de cualquier manera, se le pedirá que confirme sus credenciales.
Detalles a tener en cuenta
Aunque el Modo Niños puede mejorar la seguridad en línea de los niños, hay algunas cosas a considerar. Por ejemplo, si bien la opción de pantalla completa evitará que los usuarios accedan a su perfil de navegador personal, esto no les impedirá acceder al menú Inicio (presionando la tecla de Windows) para acceder a otros navegadores o aplicaciones.
Cuando se usa este modo, el motor de búsqueda predeterminado es Bing y, aunque está configurado en SafeSearch y la prevención de seguimiento en “Estricta”, algunos resultados de búsqueda pueden contener contenido que muchas personas pueden no considerar adecuado para los jóvenes.
En Microsoft Edge, no es necesario que inicie sesión con su cuenta para usar la función. Sin embargo, el inicio de sesión sincronizará la configuración y una lista de sitios web permitidos en todos los dispositivos, lo que facilitará la configuración de la experiencia en cualquier dispositivo.
Si habilita el Modo Niños, la sesión anterior con las pestañas abiertas se guardará y cerrará. Luego, se abrirá el Modo Niños y el modo permanecerá activo hasta que salga manualmente, incluso después de reiniciar la computadora.
Centramos esta guía en Windows 10, pero la función también está disponible en dispositivos macOS. Además, en el momento de escribir este artículo, el modo Niños solo está limitado a usuarios en los EE. UU.