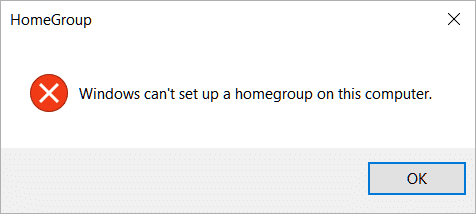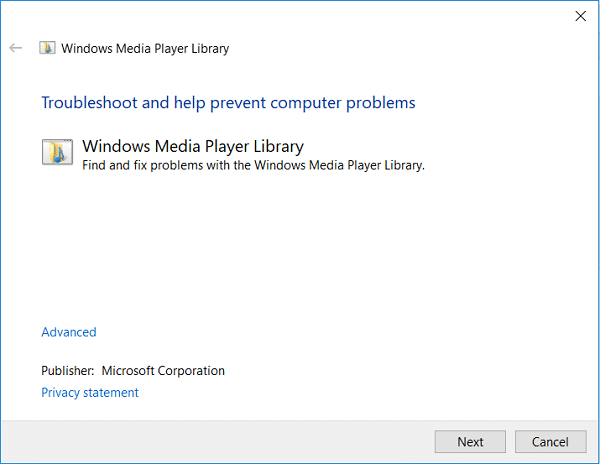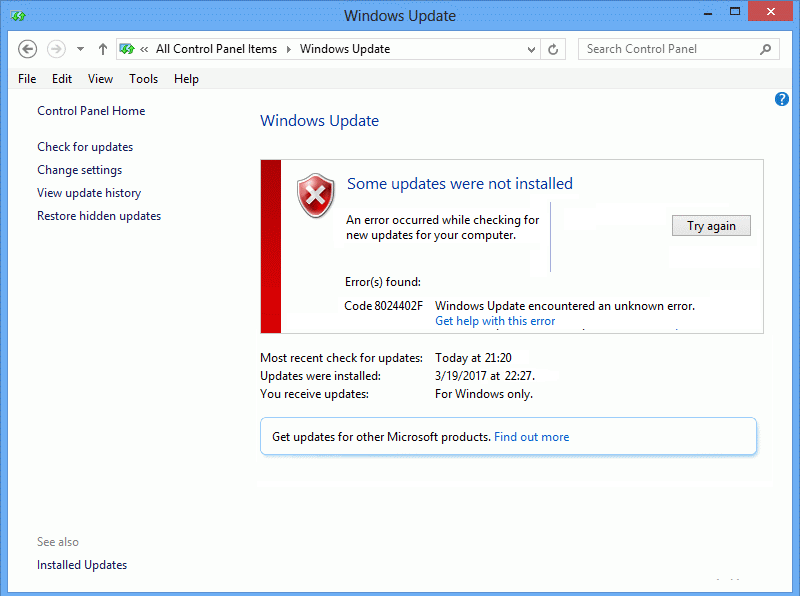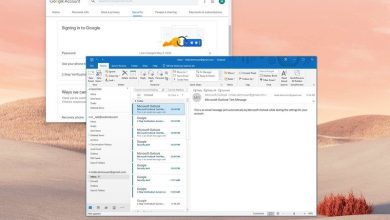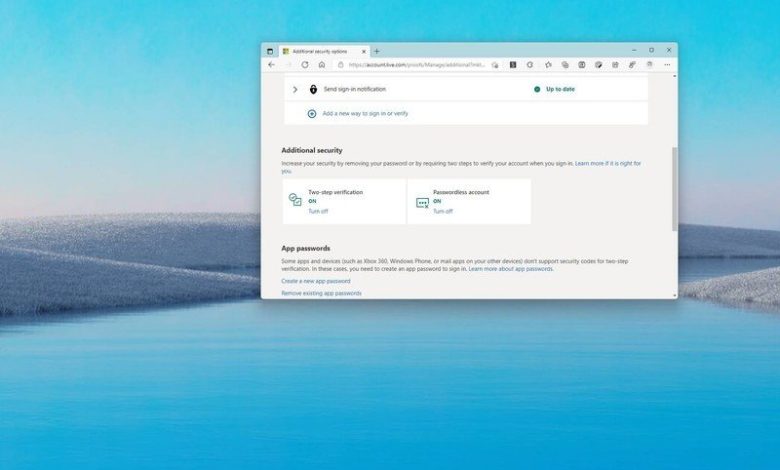
Las cuentas de Microsoft vienen con soporte para la verificación de dos pasos (también conocida como “autenticación de dos factores”, “2FA” o “autenticación de múltiples factores”) para agregar un segundo tipo de verificación para aumentar la seguridad, lo que dificulta a las personas malintencionadas para intentar acceder a su información.
En otras palabras, si su contraseña estuviera comprometida, sería prácticamente imposible usarla para iniciar sesión en la cuenta, ya que también necesitarían proporcionar una segunda forma de autenticación que solo usted puede proporcionar.
Si desea configurar la verificación en dos pasos, deberá usar la aplicación Autenticación de Microsoft. Una vez que se haya habilitado la función, se le pedirá que se autentique con su teléfono para verificar que es usted.
En esta guía de Windows 11, lo guiaremos a través de los pasos para configurar la verificación de dos pasos en su cuenta de Microsoft para evitar el acceso no autorizado a Outlook, OneDrive, Microsoft 365, Xbox Network y otros servicios de Microsoft.
Índice de contenidos
Cómo habilitar la verificación de dos pasos en la cuenta de Microsoft
El proceso para configurar la función de seguridad de autenticación de dos pasos requiere que instale la aplicación Microsoft Authenticator en su teléfono y luego habilite la opción en la cuenta de Microsoft.
Configurar la aplicación Microsoft Authenticator
El primer paso para agregar una capa de seguridad adicional a su cuenta es configurar la aplicación Microsoft Authenticator en su dispositivo Android o iOS. Estos pasos incluyen los detalles para configurar la aplicación en un dispositivo Android, pero debería ser similar para los dispositivos iOS. (Si ya tiene la aplicación en su teléfono, puede omitir los pasos a continuación y continuar con las instrucciones de configuración de funciones).
Para configurar la aplicación Microsoft Authenticator en Android, siga estos pasos:
- Abierto Google Play Store.
- Busque el Autenticador de Microsoft aplicación.
- Toque en el Instalar en pc botón.
- Abra la aplicación.
- Toque en el estoy de acuerdo botón para continuar.
- Toque en el Iniciar sesión con Microsoft botón.
- Confirma la dirección de tu cuenta de Microsoft.
- Haga clic en el próximo botón.
- Confirme la contraseña de su cuenta.
- Haga clic en el Registrarse botón.
- Seleccione el método de verificación, por ejemplo, una dirección de correo electrónico secundaria.
- Completa la verificación.
-
Toque en el Entiendo botón.
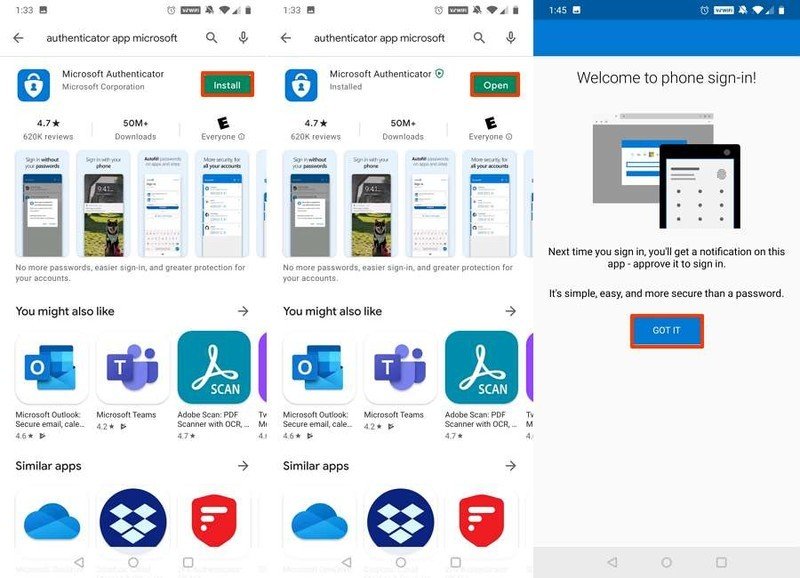
- Toque en el OK botón (si corresponde).
Una vez que complete los pasos, aparecerá una notificación en su teléfono para aprobar y continuar el inicio de sesión automáticamente cuando inicie sesión en su cuenta.
Configurar la autenticación de dos pasos
El siguiente paso es configurar la autenticación de dos pasos en su cuenta de Microsoft. Sin embargo, antes de continuar, es esencial tener información de contacto múltiple para evitar que se bloquee la cuenta. Si necesita actualizar su información de seguridad utilice los pasos a continuación para continuar configurando la función.
Para habilitar una función de verificación más segura, siga estos pasos:
- Abre el Cuenta de Microsoft En la red.
- Inicie sesión con sus credenciales (según sea necesario).
- Haga clic en el Seguridad pestaña.
-
Haga clic en el Opciones de seguridad avanzadas loseta.
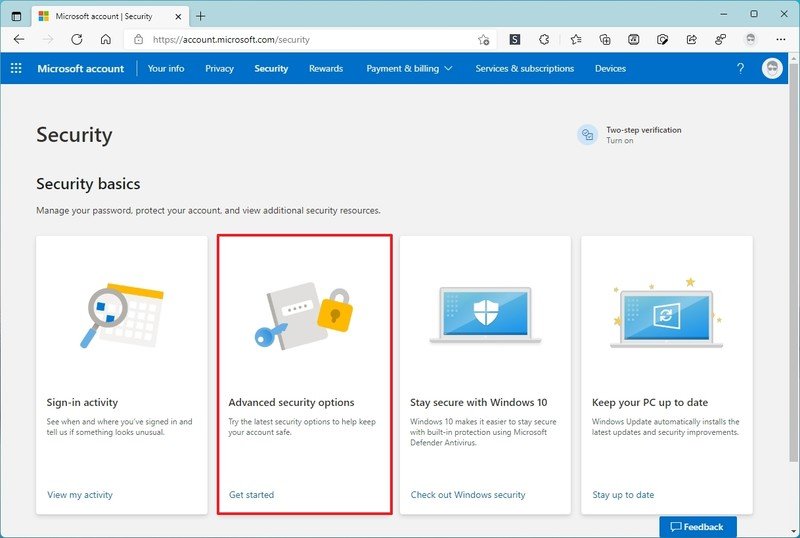
-
En la sección “Seguridad adicional”, haga clic en el Encender opción para la verificación en dos pasos.
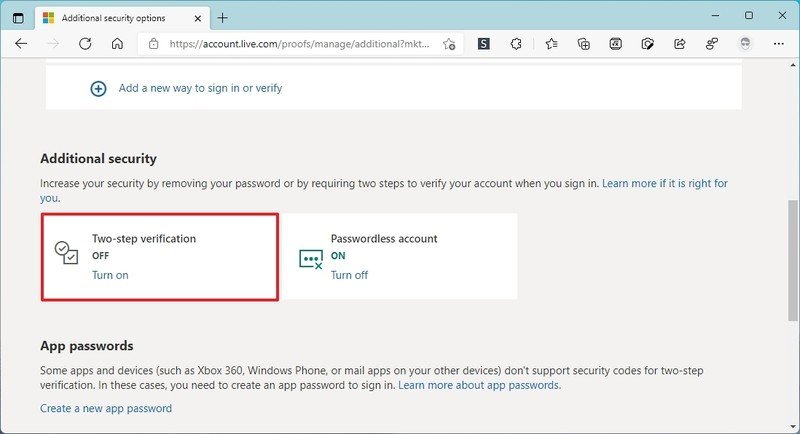
-
Haga clic en el próximo botón.
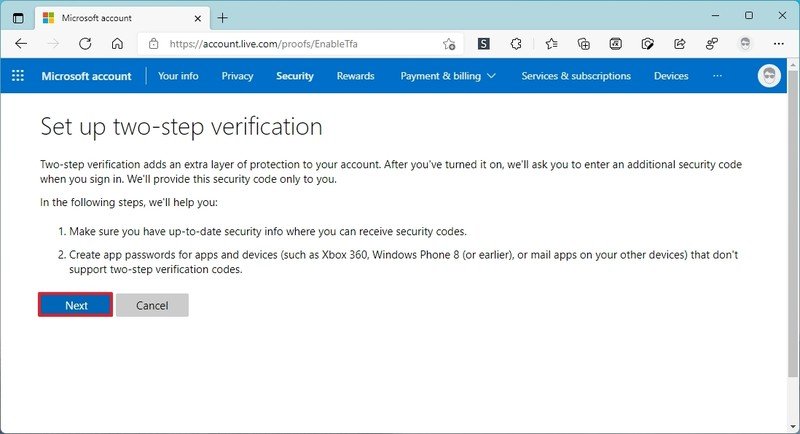
- (Opcional) Si usa la aplicación Outlook en su teléfono, seleccione la plataforma y siga las instrucciones para permitir que la aplicación sincronice sus correos electrónicos con una contraseña de aplicación.
-
Haga clic en el próximo botón de nuevo.

-
Haga clic en el Terminar botón.
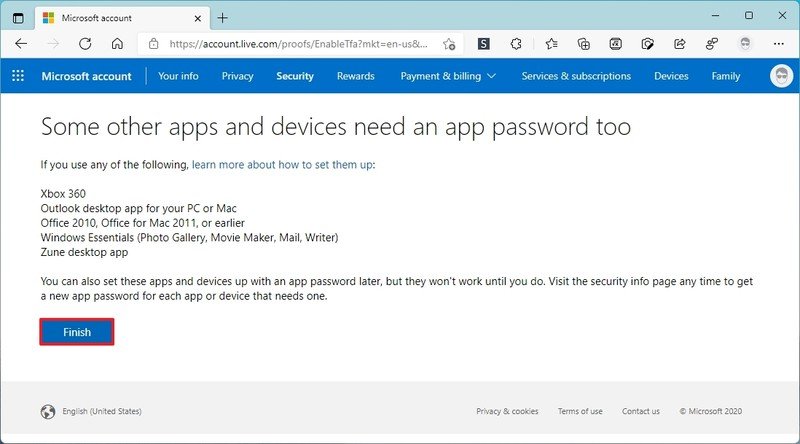
Después de completar los pasos, cuando inicie sesión desde un dispositivo no reconocido, recibirá una alerta en su teléfono para confirmar que es usted quien intenta acceder a la cuenta.
Cómo agregar información de seguridad para la verificación en dos pasos
Cuando habilita la verificación en dos pasos en una cuenta de Microsoft, la segunda forma de solicitud de autenticación aparecerá cada vez que inicie sesión. Además, si olvida la contraseña, deberá tener dos métodos de contacto para recuperar el acceso. Como resultado, antes de habilitar la función, debe asegurarse de que la cuenta tenga al menos tres contactos secundarios, que pueden ser una combinación de correos electrónicos o números de teléfono.
Para agregar información de seguridad a una cuenta de Microsoft, siga estos pasos:
- Abre el Cuenta de Microsoft En la red.
- Inicie sesión con sus credenciales (según sea necesario).
- Haga clic en el Seguridad pestaña.
-
Haga clic en el Opciones de seguridad avanzadas loseta.
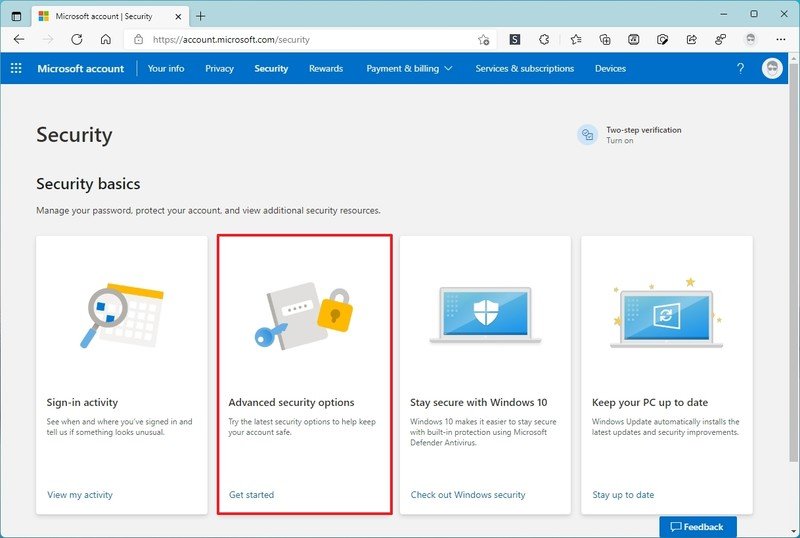
-
En la sección “Formas de demostrar quién es”, haga clic en el Agregar una nueva forma de iniciar sesión o verificar opción.
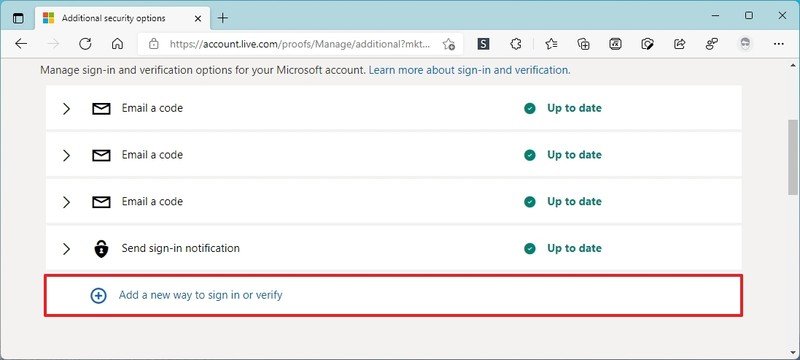
-
Seleccione la opción de verificación, por ejemplo, Envíe un código por correo electrónico, pero puede elegir una aplicación, un mensaje sms, Windows Hello o una clave de seguridad.
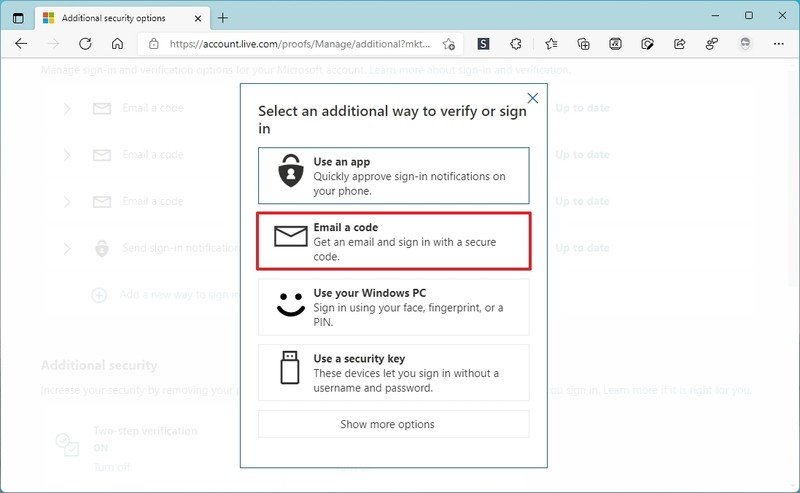
- Confirme la dirección de correo electrónico alternativa.
- Haga clic en el próximo botón.
- Verifique el código en la cuenta de correo electrónico alternativa.
- Confirme el código en la página de la cuenta de Microsoft.
- Haga clic en el próximo botón.
Una vez que complete los pasos, al acceder a la cuenta, puede completar el código de seguridad utilizando uno de los métodos de contacto de la cuenta.
Cómo crear una contraseña de aplicación para la verificación en dos pasos
El método de autenticación de dos pasos no es compatible con todas las plataformas y aplicaciones, lo que significa que, en algunos casos, es posible que deba crear una contraseña de aplicación para acceder a un producto de Microsoft como Outlook.
Para crear una contraseña de aplicación en una cuenta de Microsoft, siga estos pasos:
- Abre el Cuenta de Microsoft En la red.
- Inicie sesión con sus credenciales (según sea necesario).
- Haga clic en el Seguridad pestaña.
-
Haga clic en el Opciones de seguridad avanzadas loseta.
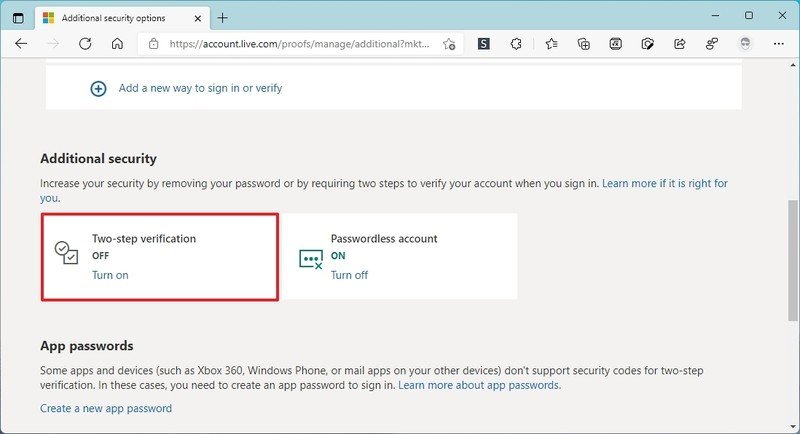
-
En la sección “Contraseñas de la aplicación”, haga clic en el Crea una nueva contraseña de aplicación opción.
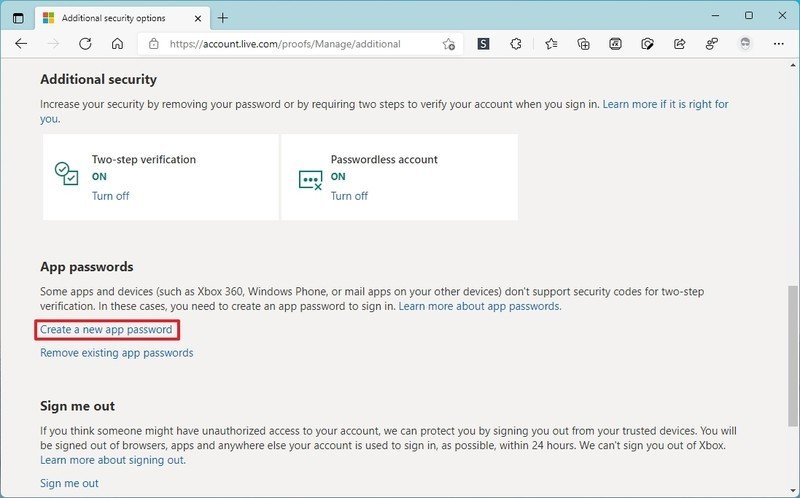
-
Utilice la contraseña generada en la aplicación o dispositivo que no admite un código de seguridad.
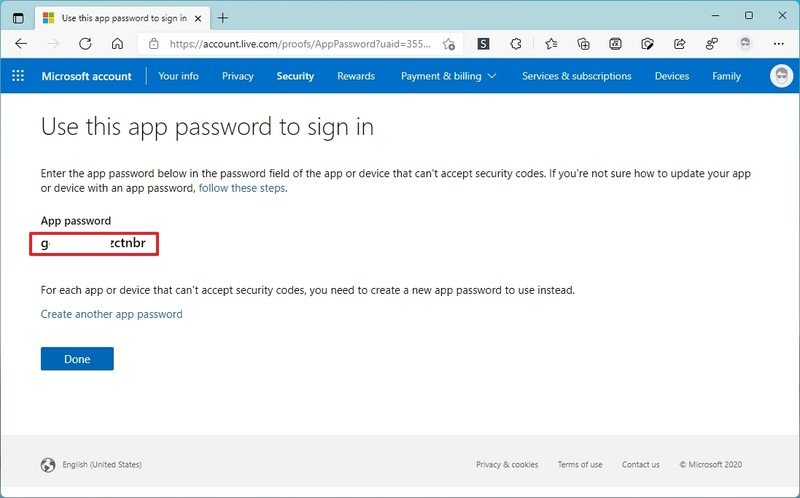
- Haga clic en el Hecho botón.
Después de completar los pasos, la aplicación podrá acceder a la cuenta de Microsoft mientras la verificación en dos pasos esté habilitada.
Eliminar contraseñas de aplicaciones
Para eliminar la contraseña de una aplicación en una cuenta de Microsoft, siga estos pasos:
- Abre el Cuenta de Microsoft En la red.
- Inicie sesión con sus credenciales (según sea necesario).
- Haga clic en el Seguridad pestaña.
-
Haga clic en el Opciones de seguridad avanzadas loseta.
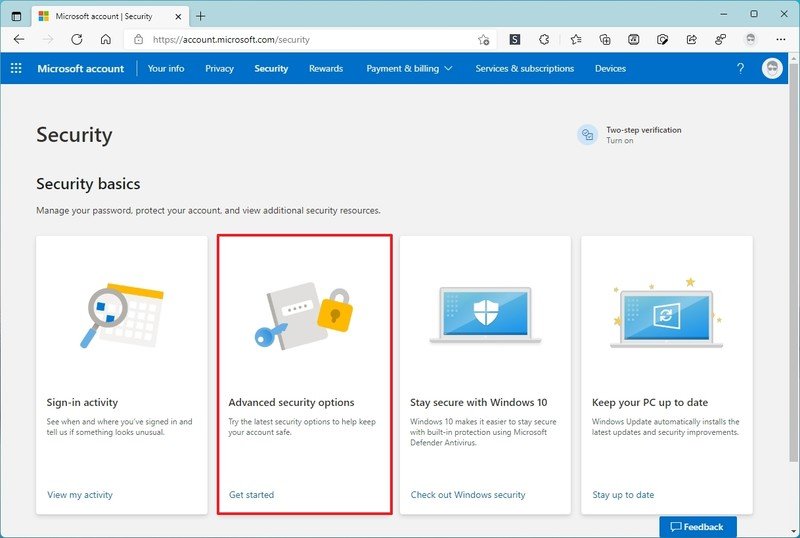
-
En la sección “Contraseñas de la aplicación”, haga clic en el Eliminar las contraseñas de aplicaciones existentes opción.
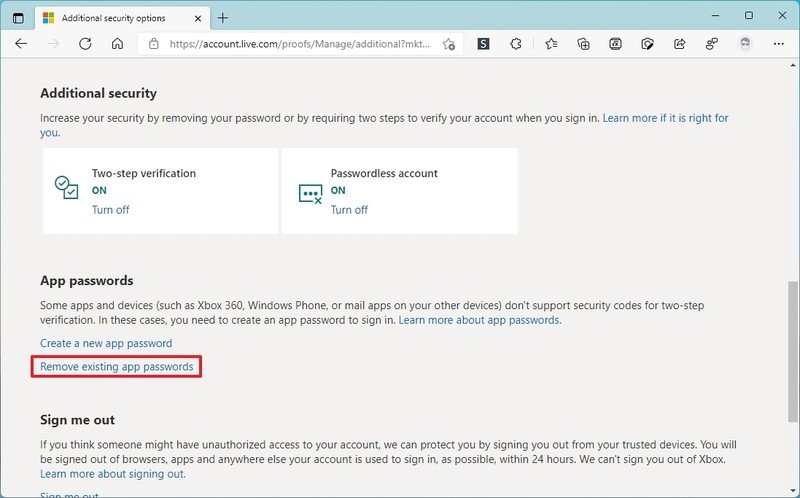
- Haga clic en el Eliminar botón.
- Haga clic en el OK botón.
Una vez que complete los pasos, las contraseñas de la aplicación existentes se eliminarán de la cuenta, revocando el acceso a la aplicación en cualquier dispositivo en el que haya configurado la cuenta.
Cómo deshabilitar la verificación de dos pasos en la cuenta de Microsoft
Aunque no se recomienda, puede deshabilitar 2FA para usar el proceso de autenticación tradicional.
Para deshabilitar la verificación en dos pasos, siga estos pasos:
- Abre el Cuenta de Microsoft En la red.
- Inicie sesión con sus credenciales (según sea necesario).
- Haga clic en el Seguridad pestaña.
-
Haga clic en el Opciones de seguridad avanzadas loseta.
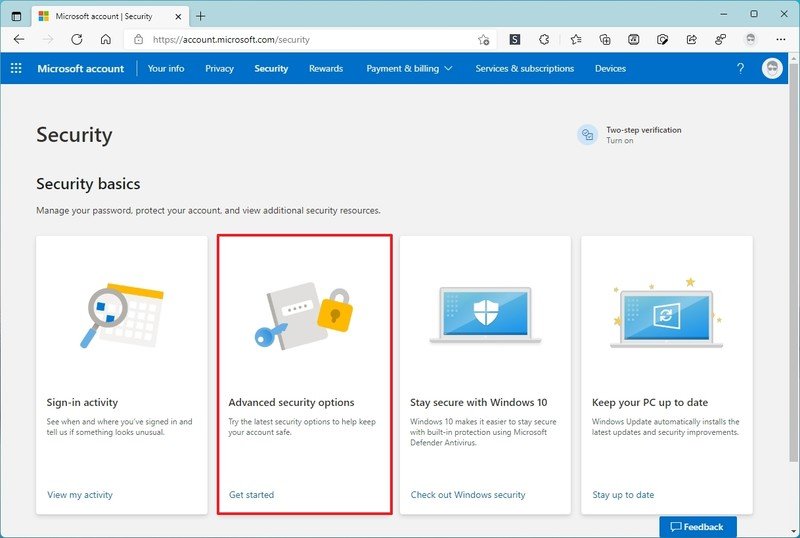
-
En la sección “Seguridad adicional”, haga clic en el Apagar opción.
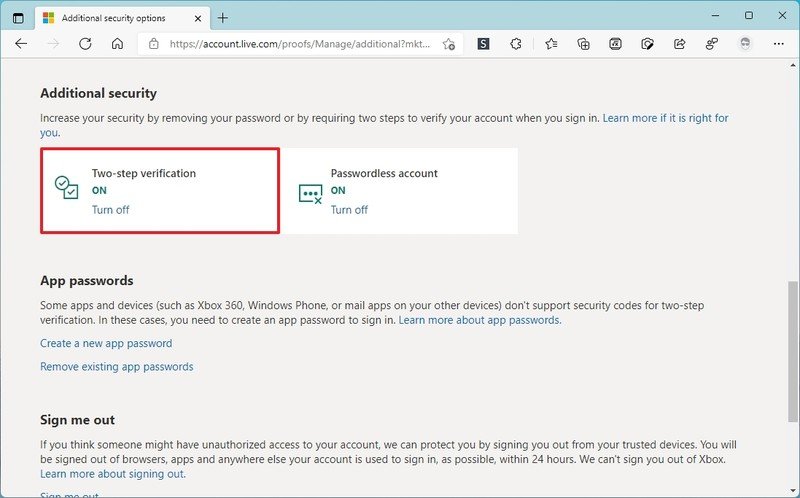
- Haga clic en el sí botón.
Después de completar los pasos, continuará recibiendo códigos de acceso de seguridad y cuando el sistema detecte un riesgo de seguridad.
Si está deshabilitando la función de seguridad, también tendrá que actualizar los servicios que ha configurado previamente con una contraseña de aplicación para usar el método de autenticación tradicional (contraseña).
Más recursos de Windows
Para obtener más artículos útiles, cobertura y respuestas a preguntas comunes sobre Windows 10 y Windows 11, visite los siguientes recursos: