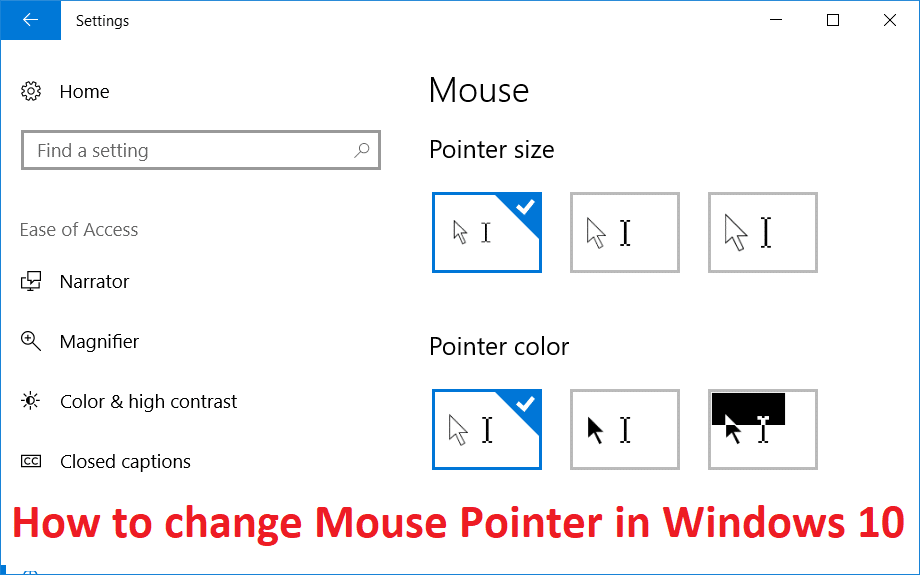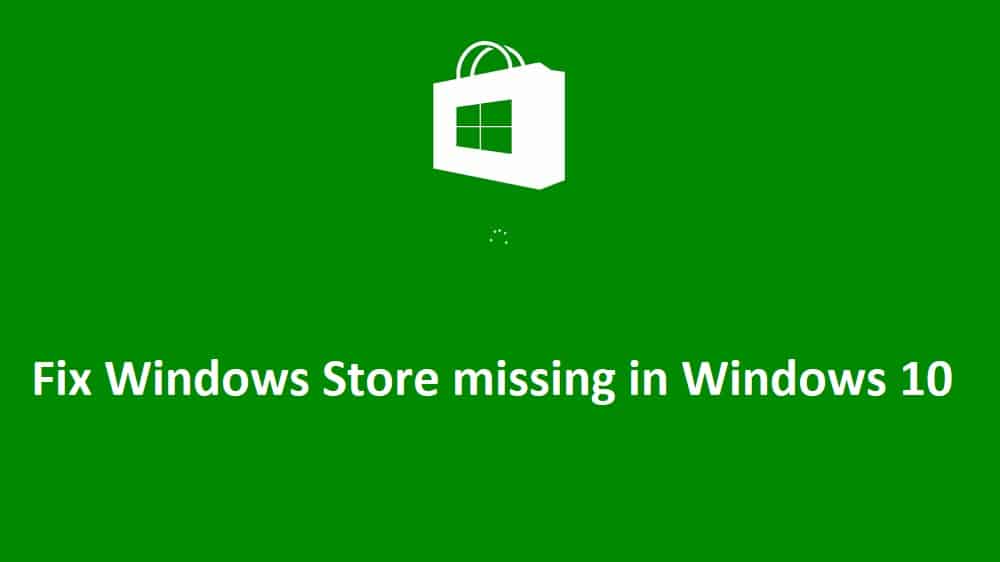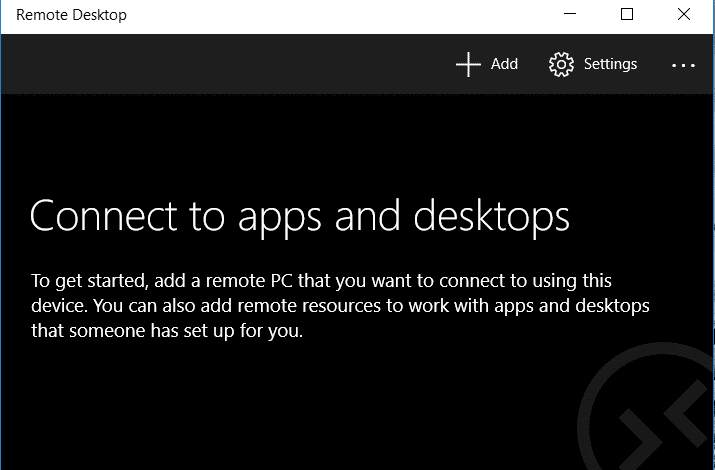
Remote Desktop Connection es una característica de Microsoft Windows que permite a los usuarios controlar la computadora remota a través de una red. Esto se hace con el Protocolo de escritorio remoto (RDP), un protocolo de comunicaciones de red seguro que ayuda en la administración remota. No, se requiere software de terceros para acceder a una computadora a través de una conexión remota. Sin embargo, aún deberá habilitar RDP en ambas computadoras, ya que Windows lo deshabilita de manera predeterminada y asegúrese de que ambas computadoras estén conectadas a Internet.
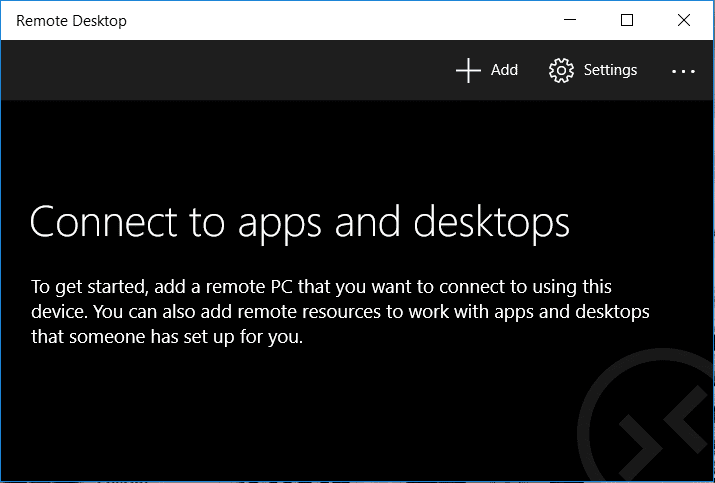
Ahora, los usuarios de las versiones de Windows 10 Home no pueden alojar una conexión RDP a través de una red, pero aún tienen la libertad de conectarse a conexiones de escritorio remoto. Entonces, sin perder tiempo, veamos cómo configurar la conexión de escritorio remoto en Windows 10 con la ayuda de la guía de solución de problemas que se detalla a continuación.
Índice de contenidos
Cómo configurar la conexión de escritorio remoto en Windows 10
Asegúrate de crear un punto de restauración en caso de que algo salga mal.
Método – 1: habilitar Escritorio remoto para Windows 10 Pro
Nota: En Windows 10 Home Edition esto no funcionaría.
1. Presione la tecla de Windows + Q para que aparezca la Búsqueda de Windows, escriba acceso remoto y haga clic en Permita el acceso remoto a su computadora.
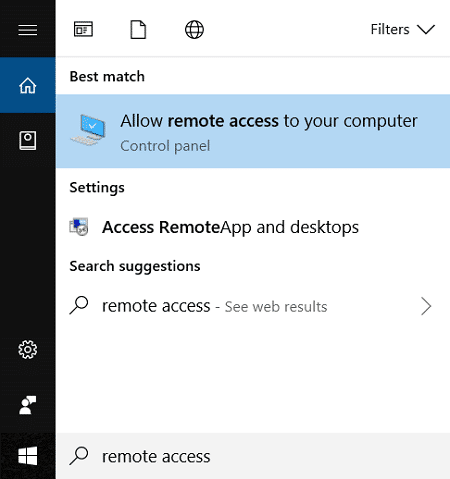
2. En Escritorio remoto, asegúrese de marcar “Permitir conexiones remotas a esta computadora“.
3. Del mismo modo, marque la casilla que dice “Permitir conexiones solo desde computadoras que ejecutan Escritorio remoto con autenticación de nivel de red (recomendado)“.
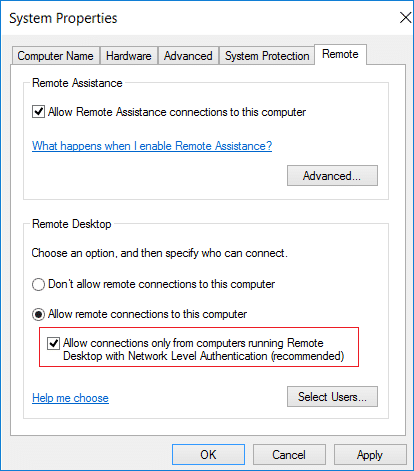
4. Haga clic en Aplicar, seguido de está bien.
Método – 2: Cómo conectarse a su computadora usando Conexión de escritorio remoto
1. Presione la tecla de Windows + R y luego escriba mstsc y presiona Enter para abrir Conexión de escritorio remoto.
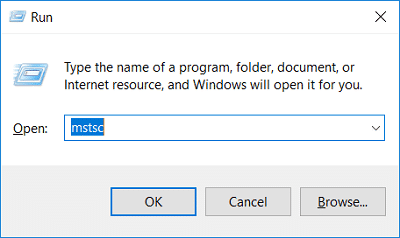
2. En la siguiente pantalla escriba el nombre de la computadora o la dirección IP de la PC a la que va a acceder y haga clic en Conectar.
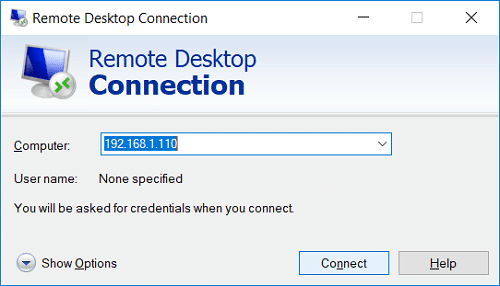
3. A continuación, escriba el nombre de usuario y la contraseña de su PC y presione Entrar.
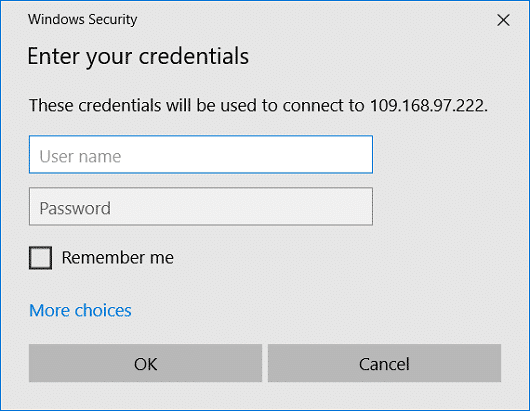
Nota: Si la PC que va a conectar no tiene una configuración de contraseña, no podrá acceder a ella a través de RDP.
Método – 3: Cómo conectarse a su computadora usando la aplicación de escritorio remoto
1. Ir a este enlace luego haga clic en Abrir Microsoft Store.
2. Haga clic en Obtener para instalar Aplicación de escritorio remoto.
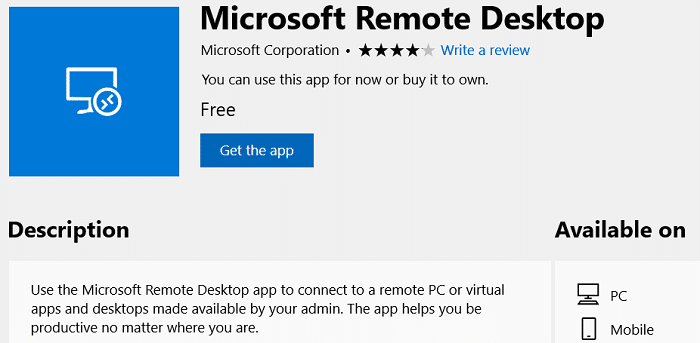
3. Una vez completada la instalación, inicie la aplicación.
4. Luego, desde la parte superior, haga clic en el botón Agregar, luego seleccione Escritorio. Escriba el nombre de la PC o la dirección IP de la computadora vas a acceder y hacer clic Conectar.
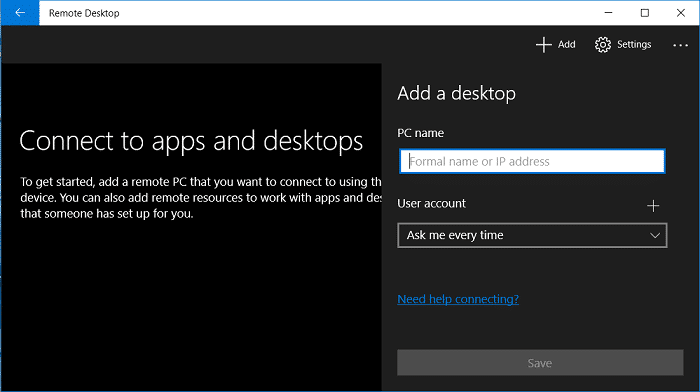
5. Escriba el nombre de usuario y contraseña para su PC y presione Entrar.
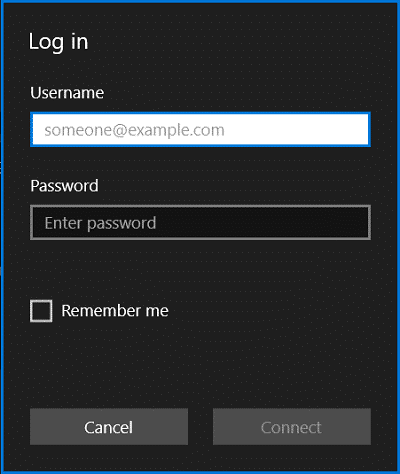
6. Si recibe una advertencia de seguridad, marque “No me vuelvas a preguntar por conexiones a esta PC” y haga clic en Conectar de todos modos.
7. Eso es todo, ahora puede comenzar a usar la computadora remota.
Método – 4: Cómo habilitar RDP en versiones de inicio de Windows 10
Para habilitar RDP en Windows 10 Home Version, debe descargue una aplicación de terceros llamada RDP Wrapper Library. Extraiga el contenido del archivo zip descargado y luego ejecute RDPWInst.exe desde él, luego ejecute Install.bat. Ahora, después de eso, haga doble clic en RDPConf.exe y podrá configurar RDP fácilmente.
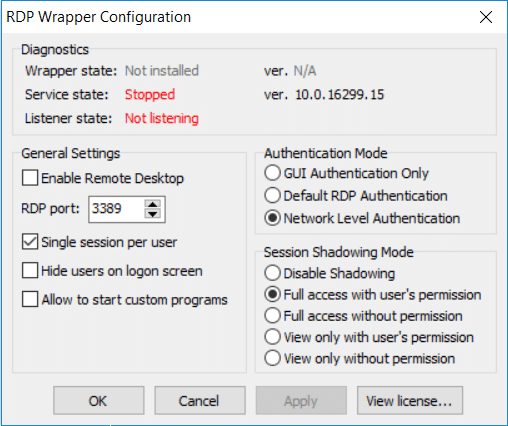
.
Eso es todo lo que has aprendido con éxito. Cómo configurar la conexión de escritorio remoto en Windows 10 pero si todavía tiene alguna consulta con respecto a esta publicación, no dude en hacerla en la sección de comentarios.