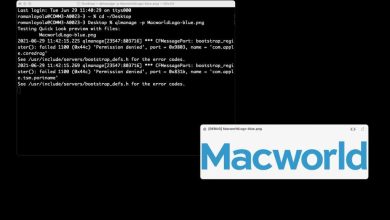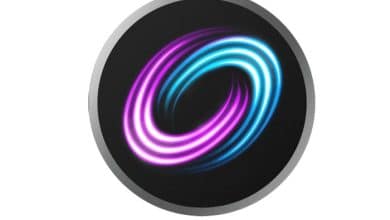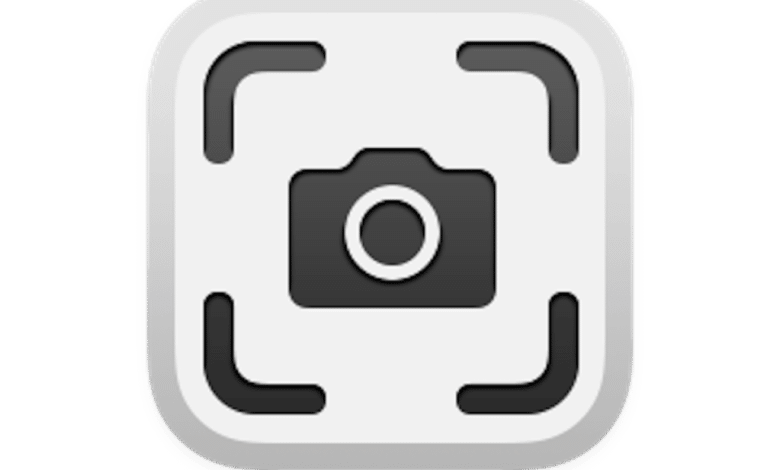
Las funciones de captura de pantalla en macOS se han vuelto más poderosas a lo largo de los años, hasta el punto de que Apple eliminó una aplicación independiente, Grab, y la reemplazó con otro modo de captura de pantalla: Command-Shift-5 invoca la aplicación Captura de pantalla, que también se encuentra en la carpeta Utilidades.
Con la vista de configuración de Captura de pantalla activa, puede hacer clic en el menú Opciones y elegir un destino para todas sus capturas de pantalla y grabaciones de películas en pantalla. Pero las fotos están notablemente ausentes. Conozco a muchas personas que usan capturas de pantalla como una forma de tomar una imagen en vivo o actual de algo en lo que están involucrados y usarla más tarde.
Por ejemplo, si vive en Zoom, Teams u otras sesiones de videoconferencia, o incluso si es un padre que, por ejemplo, asistió recientemente a una noche de currículo remota por video remoto, puede usar capturas de pantalla para capturar imágenes del material que se muestra en pantalla que no se proporciona en una forma fácil de usar más adelante.
El truco para optimizar esta actividad es hacer que una acción de Automator gestione parte de ella en segundo plano.
Primero, configure un flujo de trabajo de Automator que tome todo lo que se coloque en una carpeta y lo agregue a Fotos:
- Inicie Automator.
- Hacer clic Nuevo documento en la esquina inferior izquierda del cuadro de diálogo Abrir que aparece. (O, más tarde, haga clic en Archivo> Nuevo.)
- Seleccione Acción de carpeta y haga clic en Escoger.
- Desde el Elegir la carpeta en la esquina superior derecha de la acción, seleccione o cree una carpeta que desee que supervise esta acción.
- Expanda el elemento Biblioteca en la lista de acciones a la izquierda, haga clic en Descubridory arrastrar Elementos del buscador de filtros en el panel de la derecha. Es posible que desee restringir esto agregando una condición como “Tipo” “Es” “Imagen”.
- Arrastrar Importar archivos a fotos en el panel debajo de la acción Finder. Configúrelo para agregarlo a un álbum si lo desea. (Cree el álbum primero en Fotos, como si seleccionara “Agregar a un álbum nuevo con nombre”, Automator mantendrá los álbumes nuevos del creador cada vez que se ejecute).
- Escoger Archivo> Guardar y nombrar la acción de forma descriptiva.
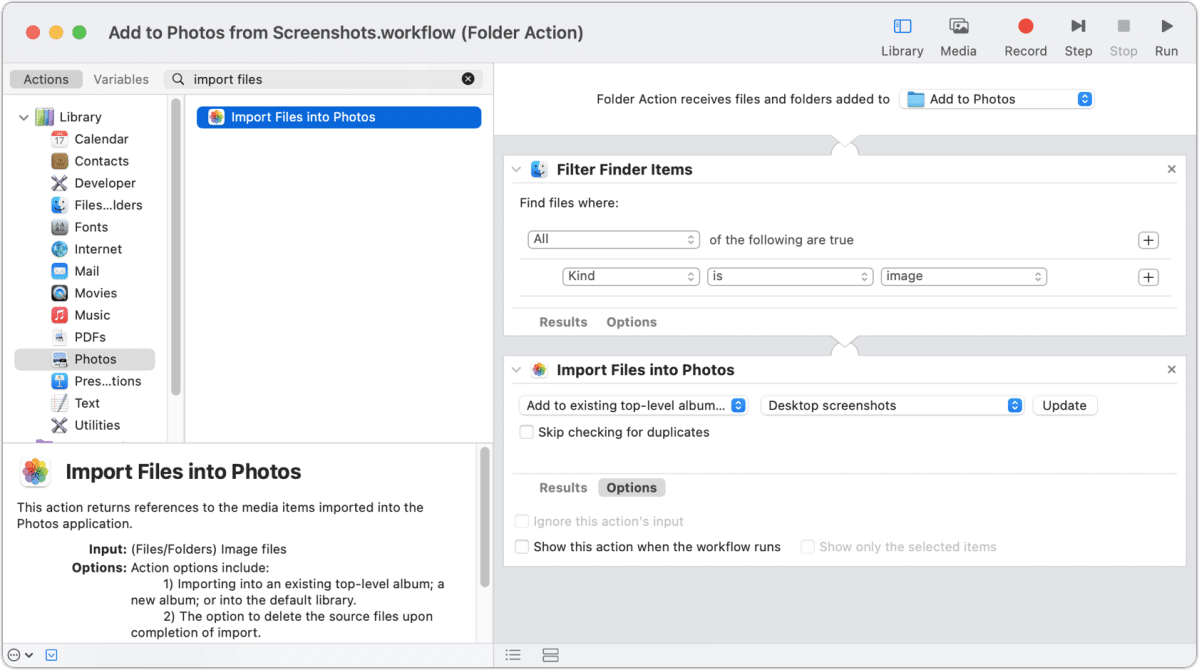
Ahora solo necesita configurar esa carpeta para capturas de pantalla:
- Presione Comando-Mayús-5.
- Desde el Opciones menú, elija Otra ubicación.
- Seleccione su carpeta vigilada.
- prensa Escapar para salir del modo de captura de pantalla.
Siempre que cree una captura de pantalla a partir de ahora, la acción de Automator se ejecutará sin ninguna intervención. Puede suspender la acción de dos formas:
- Presione Comando-Mayús-5 y elija otra ubicación en el menú Opciones.
- Abra la acción Automator, presione Control y haga clic en la acción Finder Filter Items y elija Disable action, luego Archivo> Guardar. Vuelva a habilitarlo cuando esté listo para usarlo nuevamente.
Pregúntale a CompuHoy
Hemos compilado una lista de las preguntas que nos hacen con más frecuencia, junto con respuestas y enlaces a columnas: lea nuestras súper preguntas frecuentes para ver si su pregunta está cubierta. Si no es así, ¡siempre estamos buscando nuevos problemas para resolver! Envíe el suyo por correo electrónico a contact@compuhoy.com, incluidas las capturas de pantalla según corresponda y si desea que se use su nombre completo. No todas las preguntas serán respondidas, no respondemos al correo electrónico y no podemos brindar asesoramiento directo para la solución de problemas.