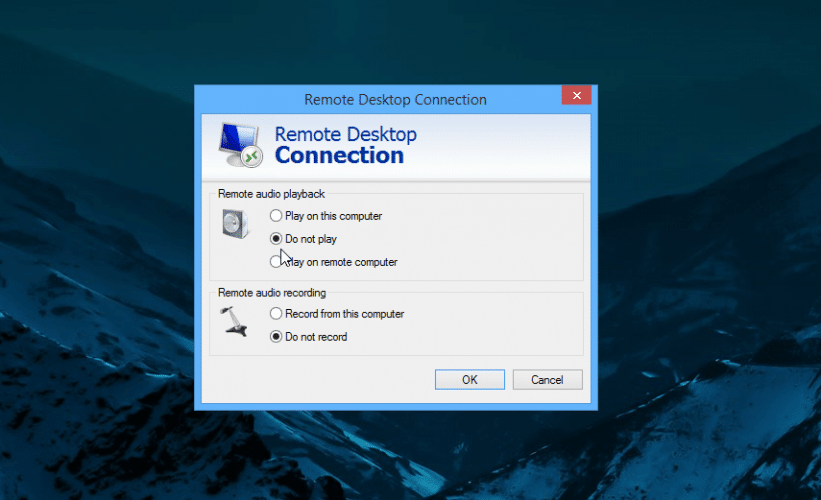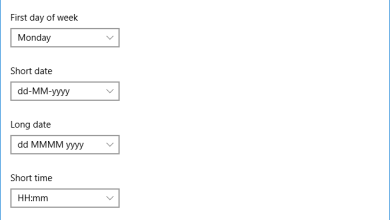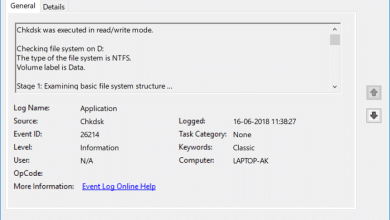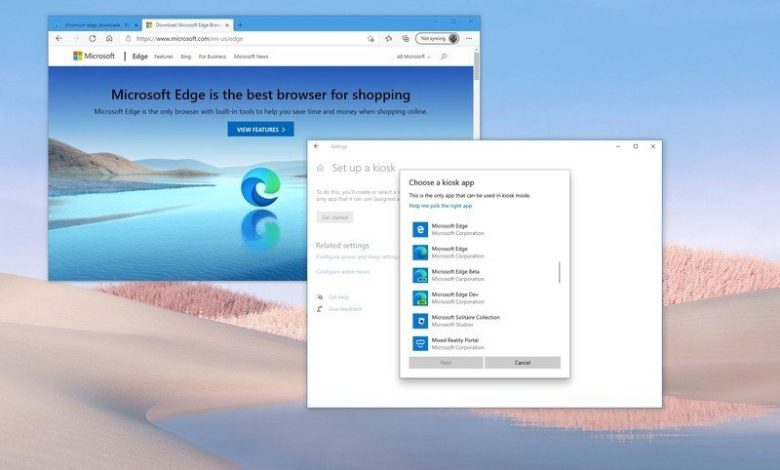
En Windows 10, “Acceso asignado” le permite configurar una computadora como un quiosco para brindar un servicio específico al usuario final en un entorno bloqueado sin acceso a otras aplicaciones, configuraciones o el escritorio. Por lo general, encontrará dispositivos con esta configuración en puntos de contacto para trabajadores de primera línea, vestíbulos para permitir que los invitados naveguen por Internet y señales digitales.
Aunque puede configurar el modo quiosco con prácticamente cualquier aplicación disponible a través de Microsoft Store, un escenario común es usarlo con Microsoft Edge. Sin embargo, dado que el soporte para la versión heredada del navegador llegará a su fin el 9 de marzo de 2021 y luego se reemplazará con la versión basada en el motor Chromium con la actualización de Windows 10 que llegará el 13 de abril de 2021, los pasos para configurar la experiencia será ligeramente diferente, dependiendo de cuándo esté configurando la función.
Si ya tiene un dispositivo que funciona como quiosco, la configuración dejará de funcionar a menos que instale la versión Chromium de Microsoft Edge y vuelva a configurar el acceso asignado antes de que se instale la actualización de abril.
En esta guía de Windows 10, lo guiaremos a través de los pasos para configurar el modo kiosco con Microsoft Edge a medida que finaliza la compatibilidad con la versión heredada del navegador.
Índice de contenidos
Cómo prepararse para configurar Microsoft Edge en modo quiosco en Windows 10
Se espera que la capacidad de seleccionar la nueva versión de Microsoft Edge para configurar el modo kiosco esté disponible con un parche que llegará en marzo, lo que significa que tendrá que esperar hasta que la actualización se instale automáticamente para configurar la experiencia. Sin embargo, si ya está tratando con una configuración de kiosco, se recomienda planificar y probar el enfoque instalando la última versión de vista previa disponible a través del Canal Beta (compilación 19042.844) o instalando la vista previa de la próxima actualización acumulativa que se lanzará al final. de febrero (también conocida como la actualización “C”).
Si está leyendo esta guía después de que el legado ya no sea compatible y se elimine de Windows 10, puede omitir los pasos de actualización y puede continuar con la configuración del quiosco como de costumbre.
Actualice a la compilación 19042.844 o superior
Para instalar la última vista previa de Windows 10 con soporte para configurar el modo kiosco con la versión Chromium de Edge, siga estos pasos:
- Abierto Ajustes.
- Haga clic en Actualización y seguridad.
- Haga clic en Programa Windows Insider.
-
Haga clic en el Empezar botón.
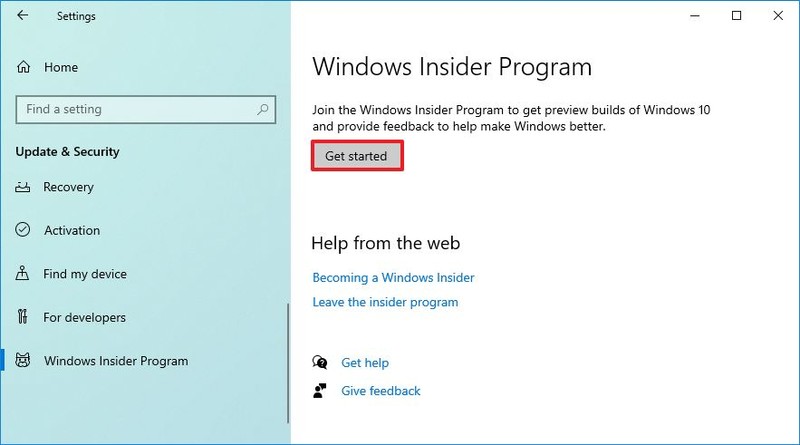
-
Haga clic en el Vincular una cuenta botón.
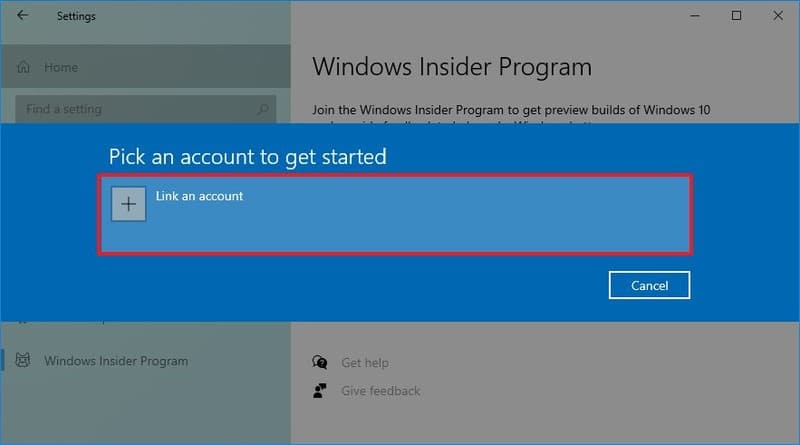
- Inicie sesión con su cuenta de Microsoft.
- Haga clic en el Continuar botón.
-
En la sección “Elija la configuración de Insider”, seleccione el Canal Beta opción.
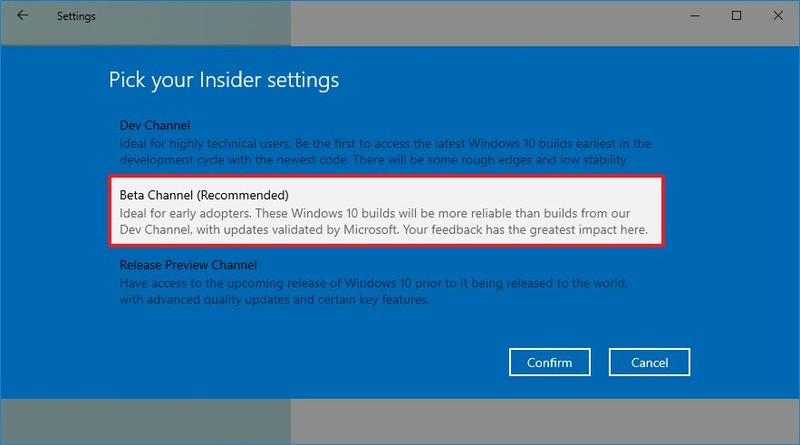
- Haga clic en el Confirmar botón.
- Haga clic en el Confirmar botón para aceptar los términos y condiciones.
- Haga clic en el Reiniciar botón.
- Haga clic en Actualización y seguridad.
- Haga clic en actualizacion de Windows.
-
Haga clic en el Buscar actualizaciones botón.
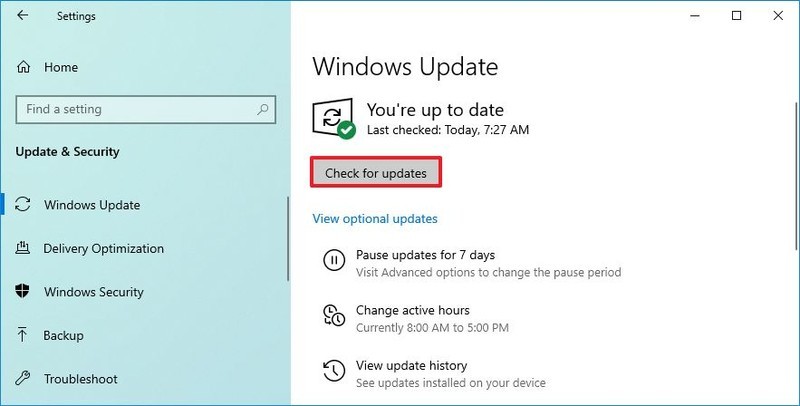
Nota rápida: Si ya está ejecutando Windows 10 versión 20H2, la actualización se descargará e instalará rápidamente. Si tiene una versión anterior, como la versión 1909 o una versión anterior, la actualización requerirá una reinstalación completa.
Una vez que complete los pasos, puede usar las instrucciones a continuación para configurar Edge en modo quiosco.
Instalación de actualización opcional
Si la actualización de la vista previa de febrero para Windows 10 está disponible, debería poder descargarla manualmente determinando la base de conocimientos (KB) en la página Historial de actualizaciones de Windows 10 y haciendo una búsqueda en el Sitio web de Microsoft Update Catalog. Puede seguir estos pasos para descargar e instalar actualizaciones manualmente.
Alternativamente, también puede instalar la actualización desde la configuración de Windows Update usando la función de actualizaciones opcionales:
- Abierto Ajustes.
- Haga clic en Actualización y seguridad.
- Haga clic en actualizacion de Windows.
-
Haga clic en el Buscar actualizaciones botón.

- En la sección “Actualización de calidad opcional disponible”, haga clic en el Descargar e instalar opción (si aplica).
Después de completar estos pasos, el dispositivo se actualizará a la versión más reciente que permite seleccionar la versión Chromium de Microsoft Edge durante la configuración del quiosco.
Instale Microsoft Edge en Windows 10
Si el dispositivo aún no tiene la nueva versión del navegador, siga estos pasos:
- Abra la página de descarga de Microsoft Edge.
- Haga clic en el Descargar para guardar el instalador en su dispositivo.
- Haga doble clic en el archivo para comenzar la instalación.
Una vez que complete los pasos, el navegador se instalará automáticamente en el dispositivo.
Dado que algunas de las funciones disponibles en la versión heredada no estarán disponibles para el modo quiosco de inmediato, debería considerar probar el modo quiosco con la versión de Edge disponible a través del Canal Beta.
Cómo configurar Microsoft Edge en modo quiosco en Windows 10
Para configurar Microsoft Edge en modo quiosco en Windows 10, siga estos pasos:
- Abierto Ajustes.
- Haga clic en Cuentas.
- Haga clic en Familia y otros usuarios.
-
En la sección “Configurar un kiosco”, haz clic en el Acceso asignado opción.

-
Haga clic en el Empezar botón.

-
Confirme un nombre para la cuenta que iniciará sesión automáticamente para iniciar la experiencia de kiosco.
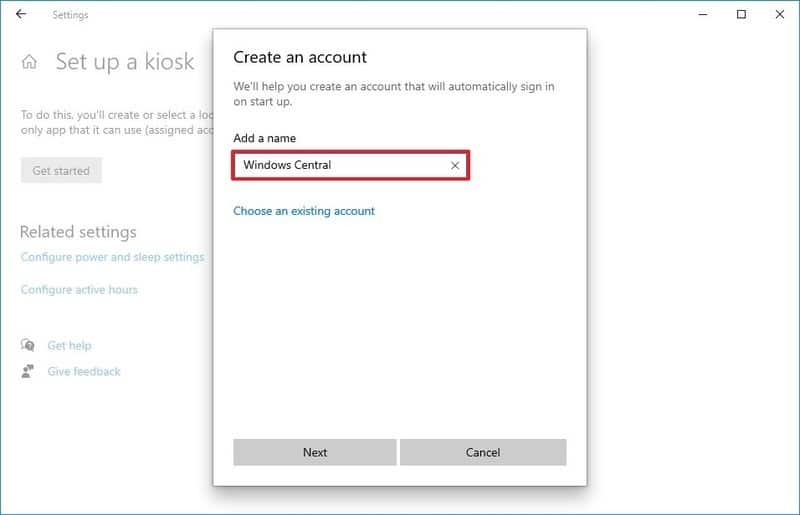
- Haga clic en el próximo botón.
-
Seleccione la versión Chromium de Microsoft Edge aplicación.
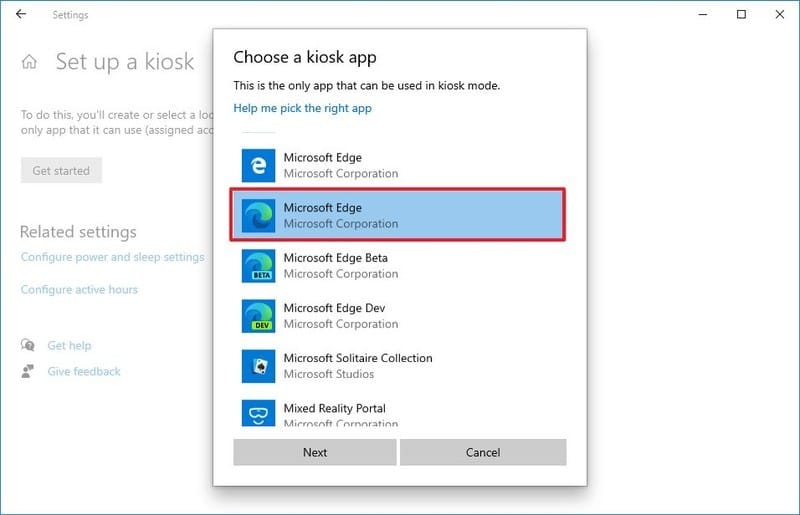
Consejo rapido: Si está configurando un entorno de prueba, también puede seleccionar la versión Beta o Dev de Edge para probar la configuración con las próximas funciones (si corresponde).
-
Haga clic en el próximo botón.
-
Seleccione la opción de visualización:
- Como señal digital o pantalla interactiva: lanza un sitio web en pantalla completa.
- Como navegador público: abre Microsoft Edge con soporte para pestañas limitadas.
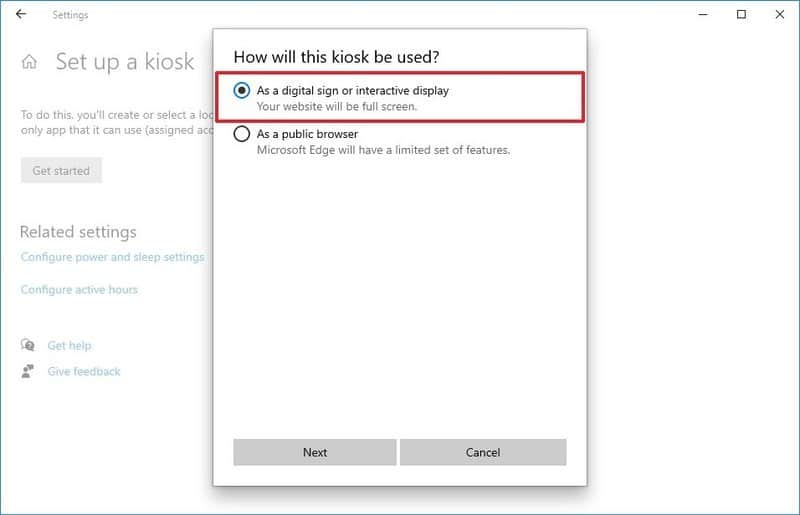
- Haga clic en el próximo botón.
- Confirme la URL del sitio web, por ejemplo,
https:\windowscentral.com. -
Seleccione la opción de restablecimiento de tiempo cuando el navegador no se esté utilizando activamente. (Las opciones incluyen, nunca, de cinco minutos a 24 horas).
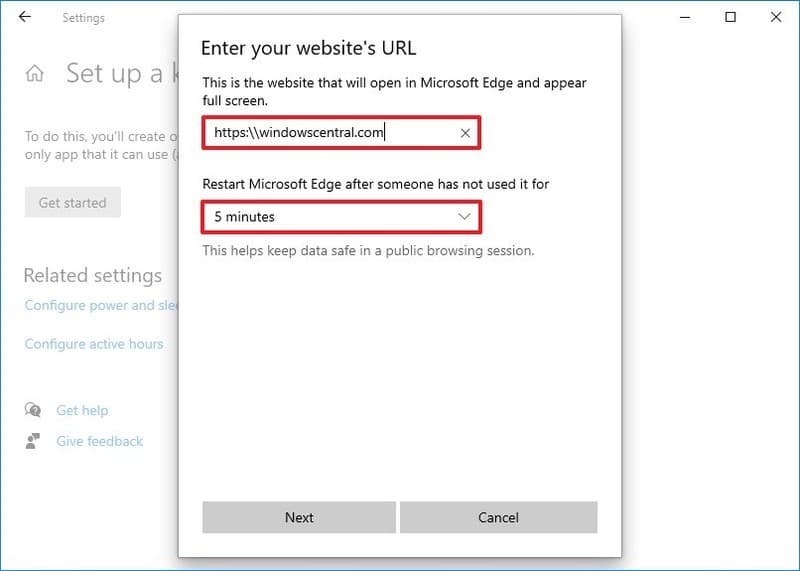
- Haga clic en el próximo botón.
- Haga clic en el Cerrar botón.
- Reinicia la computadora.
Una vez que complete los pasos, el dispositivo se reiniciará e iniciará sesión automáticamente en el modo kiosco con Microsoft Edge.
Actualizar la configuración del modo kiosco
Si necesita cambiar la configuración, siga estos pasos:
- Utilizar el Tecla de Windows + Ctrl + Supr atajo de teclado para abrir la pantalla de inicio de sesión.
- Cierre sesión en la cuenta de kiosco.
- Inicie sesión en una cuenta de administrador habitual.
- Abierto Ajustes.
- Haga clic en Cuentas.
- Haga clic en Familia y otros usuarios.
-
En la sección “Configurar un kiosco”, haz clic en el Acceso asignado opción.

-
(Opcional) Elija un modo de quiosco diferente.
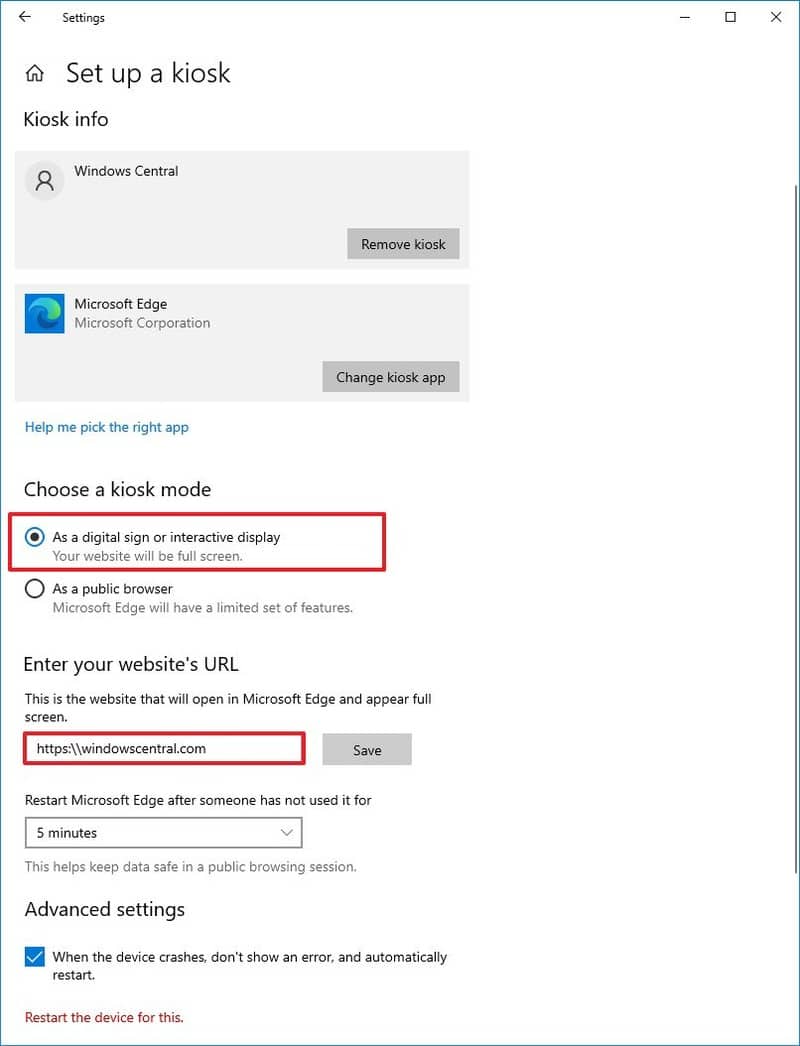
- (Opcional) Cambie el sitio web o reinicie la hora.
Una vez que complete los pasos, el modo kiosco se actualizará con la nueva configuración.
Eliminar el modo quiosco en Windows 10
Aunque todavía tiene la versión heredada del navegador, puede actualizar la configuración del quiosco. Se recomienda eliminar la configuración actual y reconfigurar la función para asegurarse de que todo funcione como se esperaba.
Para eliminar la configuración actual del modo kiosco, siga estos pasos:
- Abierto Ajustes.
- Haga clic en Cuentas.
- Haga clic en Familia y otros usuarios.
-
En la sección “Configurar un kiosco”, haz clic en el Acceso asignado opción.

-
En la sección “Información del quiosco”, seleccione la cuenta y haga clic en el Quitar quiosco botón.
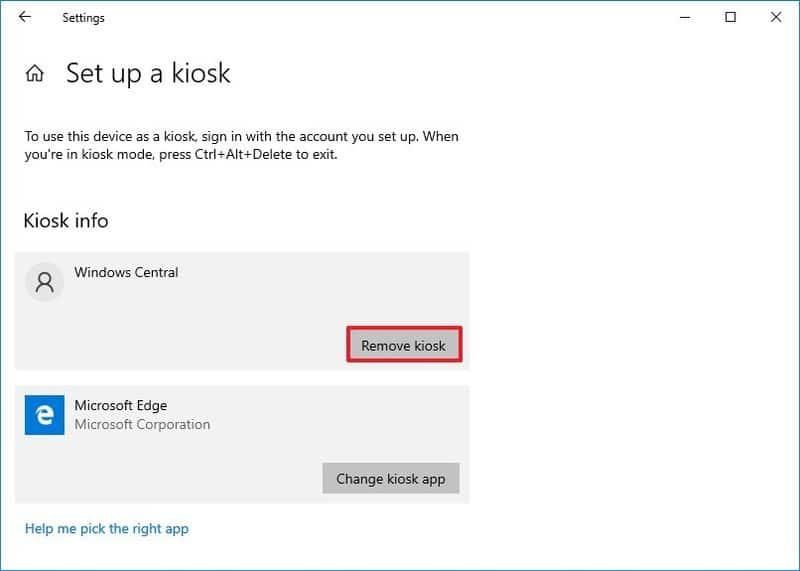
-
Haga clic en el Eliminar botón para confirmar.
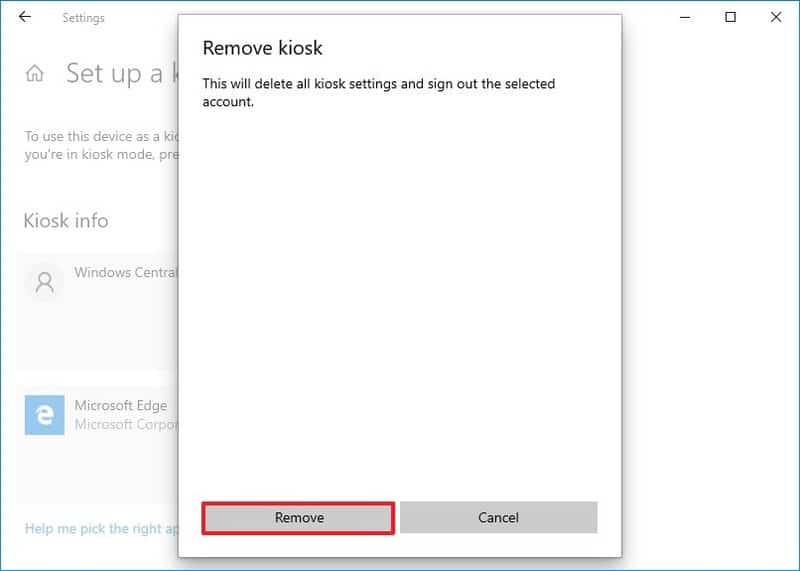
Después de completar los pasos, siga los pasos anteriores para configurar un nuevo modo de kiosco con la versión Chromium de Microsoft Edge.
.
.