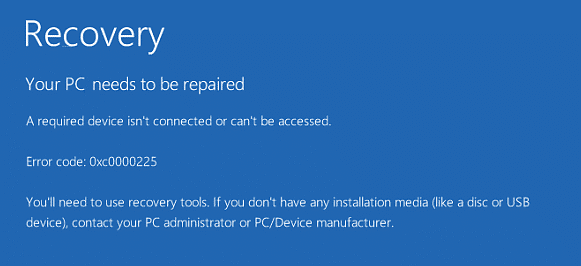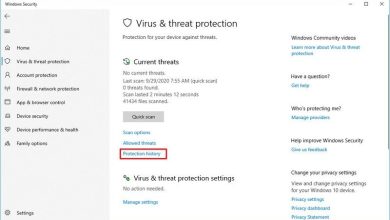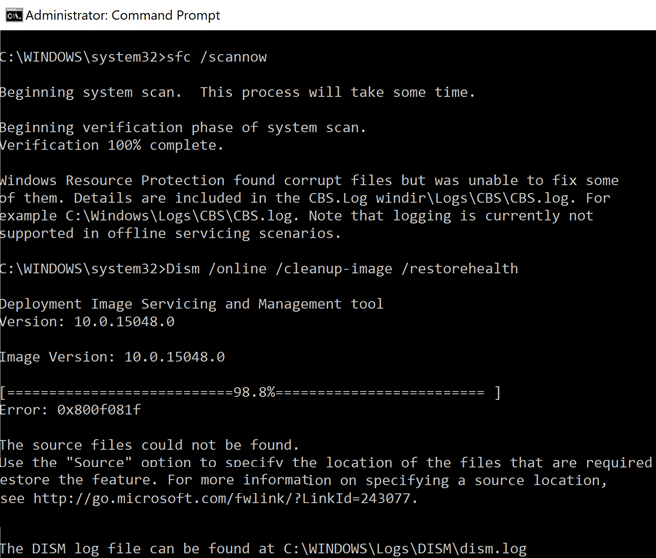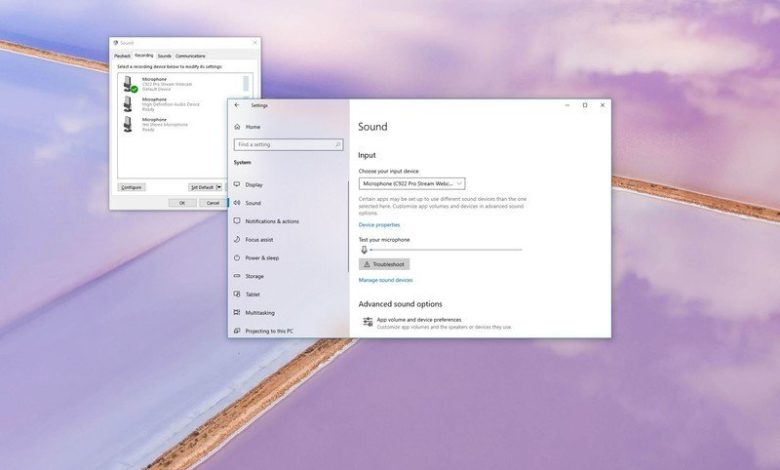
En Windows 10, puede conectar prácticamente tantos micrófonos como desee. El único problema es que el primero que instale se convertirá automáticamente en el dispositivo de grabación predeterminado para el sistema Enteire.
Sin embargo, si tiene varios micrófonos porque, por ejemplo, uno vino integrado en la cámara web y luego instaló uno de los mejores micrófonos para la transmisión, es posible configurar cualquiera de ellos como predeterminado del sistema. De esa manera, cuando abre una aplicación de grabación o comunicación, no tiene que seguir con pasos adicionales para seleccionar el micrófono que desea usar.
Cualquiera sea el motivo, Windows 10 incluye al menos dos formas de cambiar el micrófono predeterminado con la aplicación Configuración y el Panel de control.
En esta guía de Windows 10, lo guiaremos a través de los pasos para configurar un nuevo micrófono como el nuevo predeterminado en su dispositivo.
Cómo cambiar el micrófono predeterminado en Configuración
Para seleccionar un micrófono nuevo como predeterminado del sistema, siga estos pasos:
- Abierto Ajustes.
- Haga clic en Sistema.
- Haga clic en Sonido.
-
En la sección “Entrada”, utilice el Elija el dispositivo de entrada menú desplegable y seleccione el nuevo micrófono predeterminado.
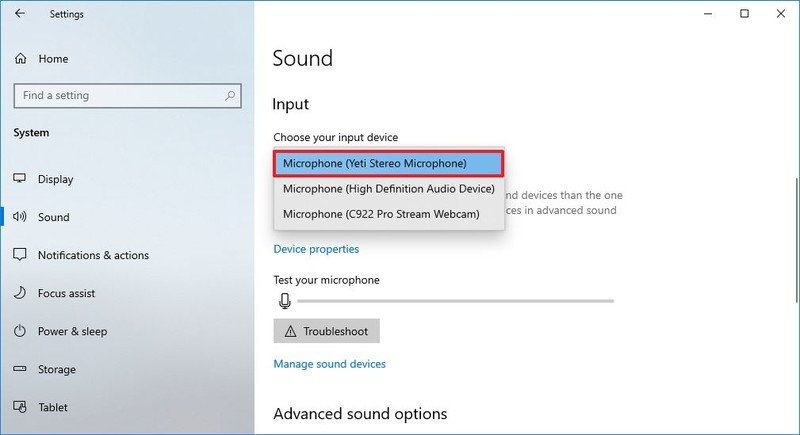
Una vez que complete los pasos, el micrófono que seleccionó estará disponible como dispositivo de entrada principal del sistema.
Cómo cambiar el micrófono predeterminado en el Panel de control
Para cambiar la configuración predeterminada del micrófono en el Panel de control, siga estos pasos:
- Abierto Panel de control.
- Haga clic en Hardware y sonido.
-
Haga clic en Sonido.
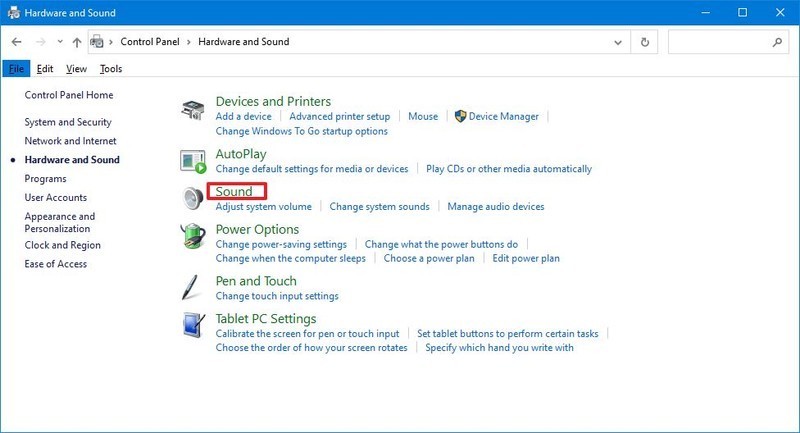
- Haga clic en el Grabación pestaña.
- Seleccione el micrófono que desea establecer como nuevo predeterminado.
-
Haga clic en el Establecer predeterminado botón.

Consejo rapido: También puede hacer clic en el botón de flecha hacia abajo junto a “Establecer como predeterminado” para seleccionar si el dispositivo de grabación debe ser el predeterminado para todo el sistema o solo para las aplicaciones de comunicación. Si selecciona la opción “Dispositivo de comunicación predeterminado”, el dispositivo anterior seguirá siendo el predeterminado del sistema para otras aplicaciones.
- Haga clic en el Solicitar botón.
- Haga clic en el OK botón.
Después de completar los pasos, Windows 10 usará el micrófono configurado como el nuevo predeterminado.
.
.