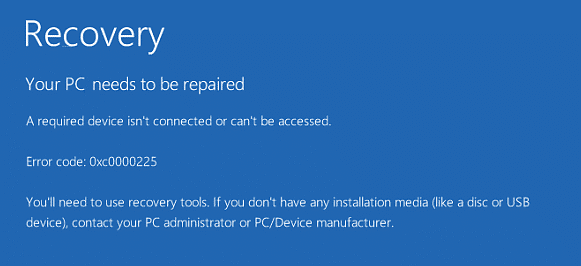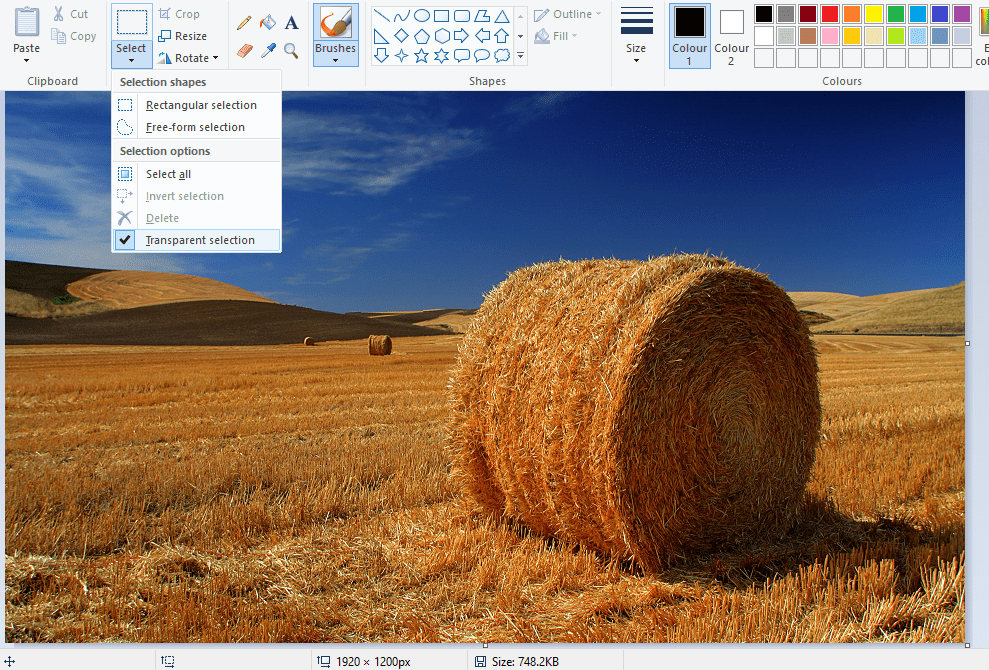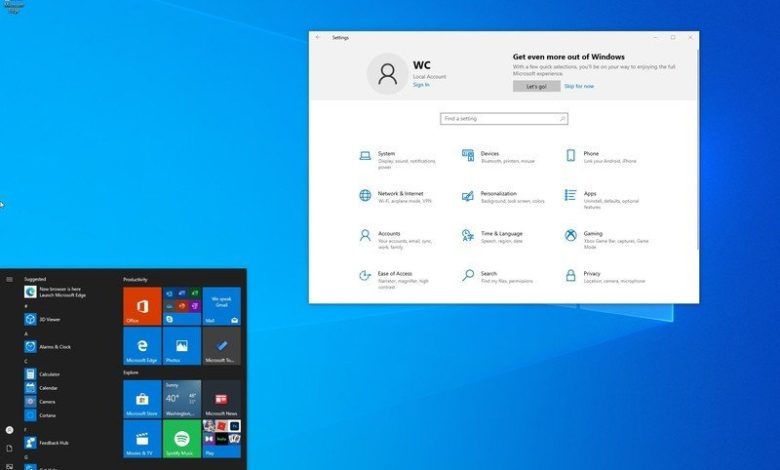
En Windows 10, la experiencia inmediata (OOBE) es el proceso que lo lleva a través de los pasos finales para preparar el dispositivo con la configuración de idioma, la cuenta y la privacidad correctas. Aunque la experiencia ofrece un conjunto de instrucciones fáciles de seguir, se ha diseñado para atraer a los usuarios a que completen la configuración con una cuenta de Microsoft, no con una cuenta local tradicional.
La razón principal es que Microsoft quiere que utilice los beneficios adicionales que desbloquea la cuenta habilitada para la nube. Por ejemplo, este tipo de cuenta le permite interactuar sin problemas con los servicios de Microsoft. Puede sincronizar configuraciones y archivos en sus dispositivos con Windows 10. Puede monitorear el estado y administrar varios aspectos de sus dispositivos, incluida la información personal, la contraseña e incluso puede encontrar su computadora en caso de pérdida o robo.
Sin embargo, si prefiere la experiencia de la cuenta local tradicional por motivos de simplicidad, seguridad o privacidad, aún puede configurar Windows 10 después de una instalación limpia o en un nuevo dispositivo con una cuenta fuera de línea. Solo necesita saber dónde está enterrada la opción, que dependerá de si está utilizando la edición Home o Pro del sistema operativo.
En esta guía de Windows 10, lo guiaremos a través de los pasos para configurar Windows 10 con una cuenta local a través de una experiencia lista para usar.
Cómo configurar una cuenta local durante la instalación de Windows 10 Pro
Para configurar una nueva instalación de Windows 10 con una cuenta local, mientras se encuentra en la experiencia inmediata, siga estos pasos:
-
Seleccione su región.
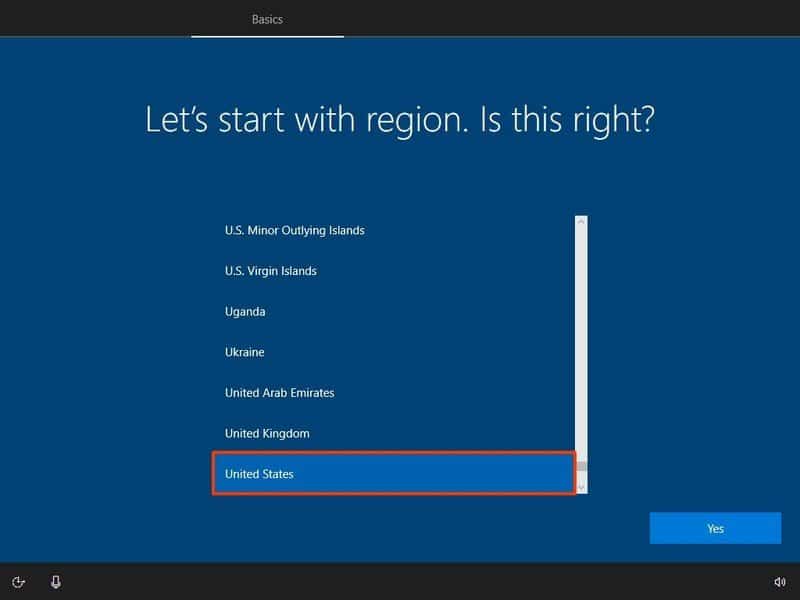
- Haga clic en el sí botón.
-
Seleccione la distribución de su teclado.
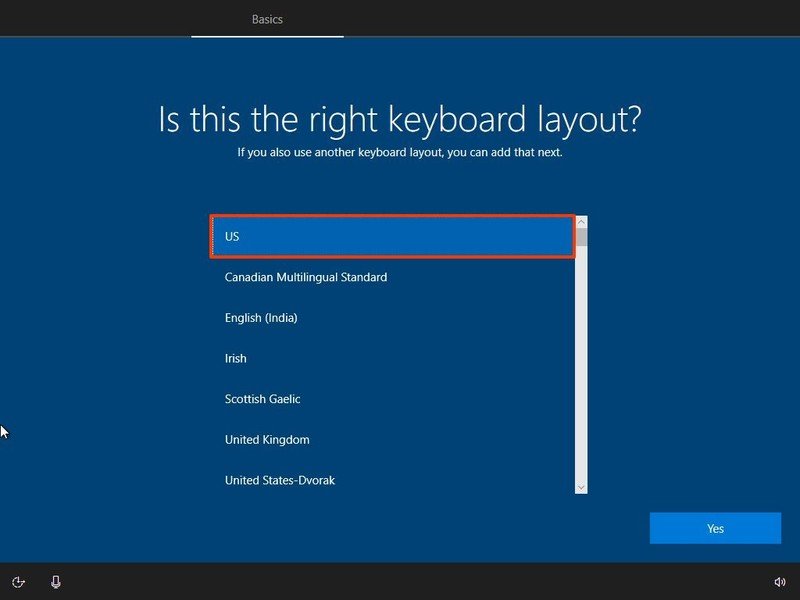
- Haga clic en el sí botón.
-
Haga clic en el Saltar botón.
Nota rápida: Si no está utilizando una conexión de red por cable, deberá iniciar sesión en la red inalámbrica.
-
Selecciona el Configurar para uso personal opción.

- Haga clic en el próximo botón.
-
Haga clic en el Cuenta sin conexión opción en la esquina inferior izquierda.
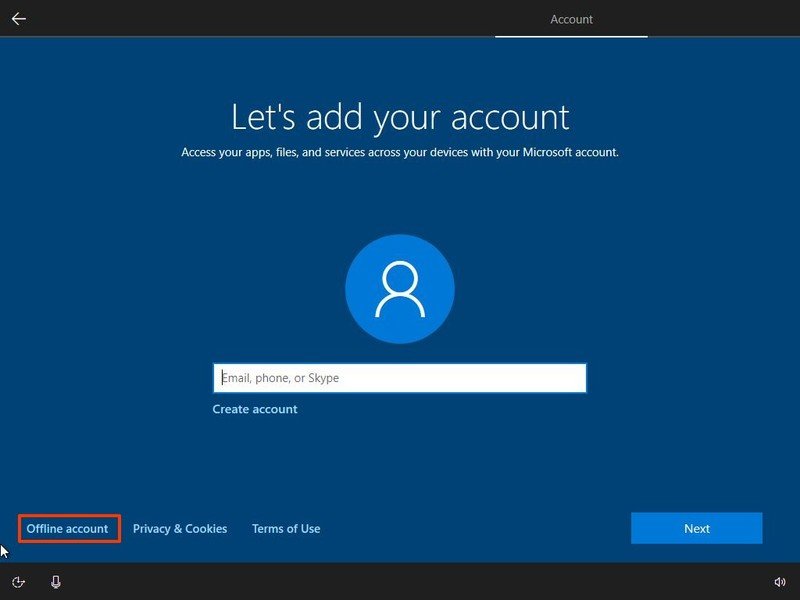
-
Haga clic en el Experiencia limitada opción en la esquina inferior izquierda.
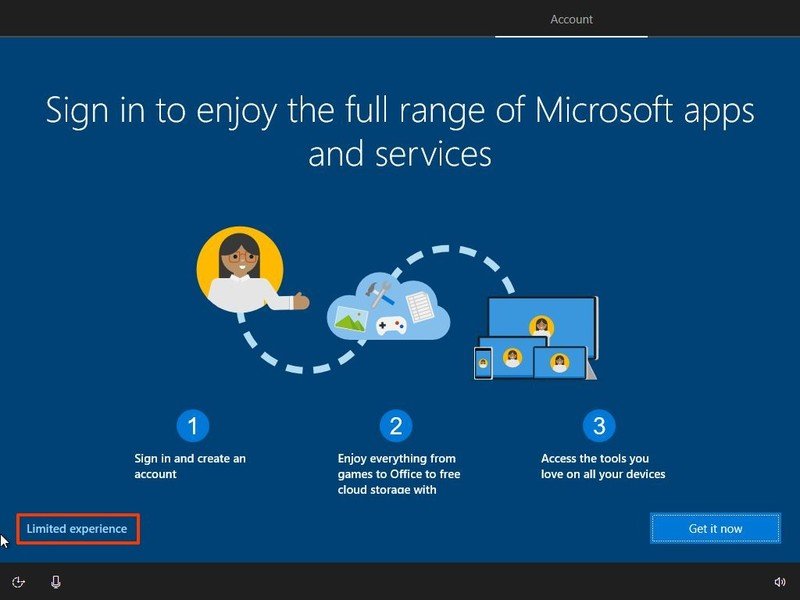
-
Confirme el nombre de la cuenta local.
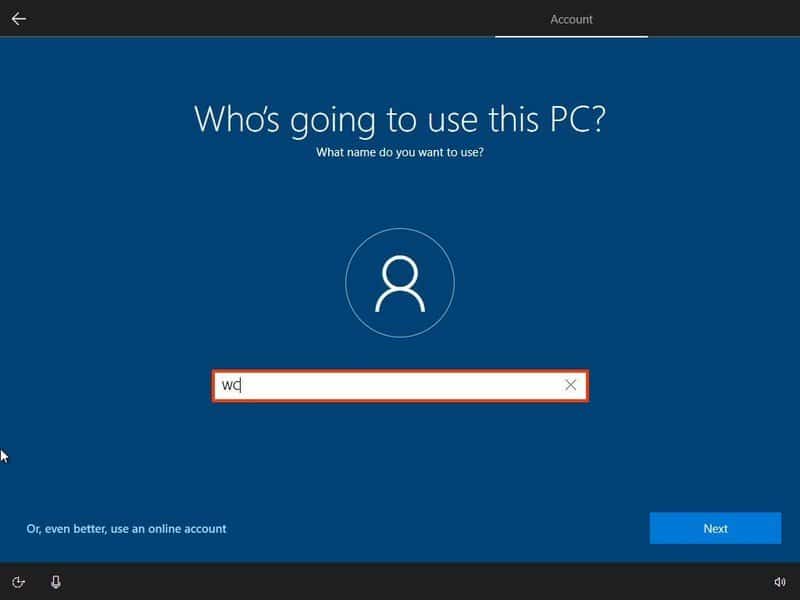
- Haga clic en el próximo botón.
-
Crea una contraseña para la cuenta.
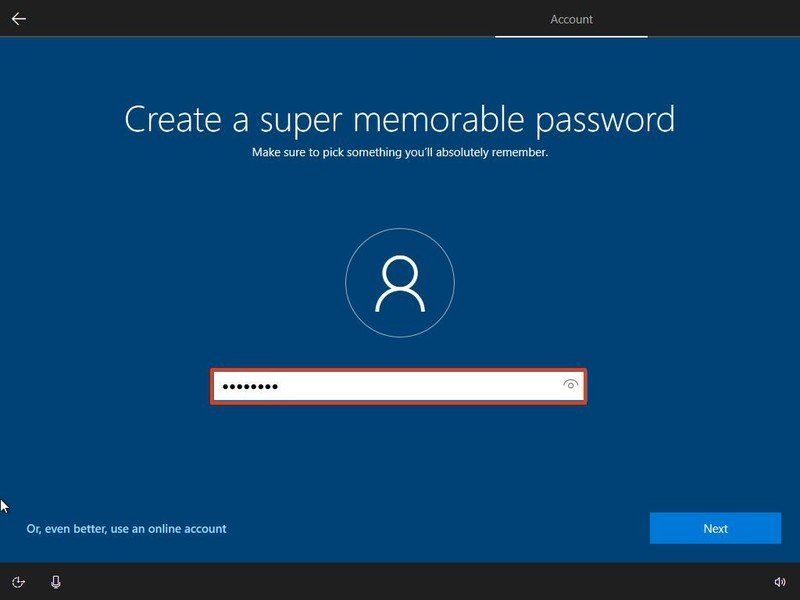
- Haga clic en el próximo botón.
-
Confirme la contraseña de la cuenta.
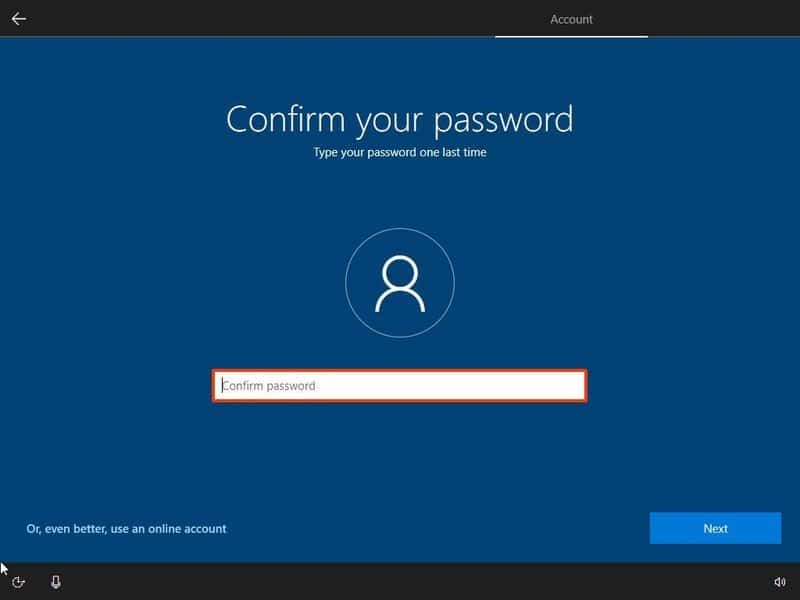
- Haga clic en el próximo botón.
-
Crea tres preguntas de seguridad que te ayudarán a restablecer la contraseña de la cuenta de Windows 10 en caso de que la olvides.
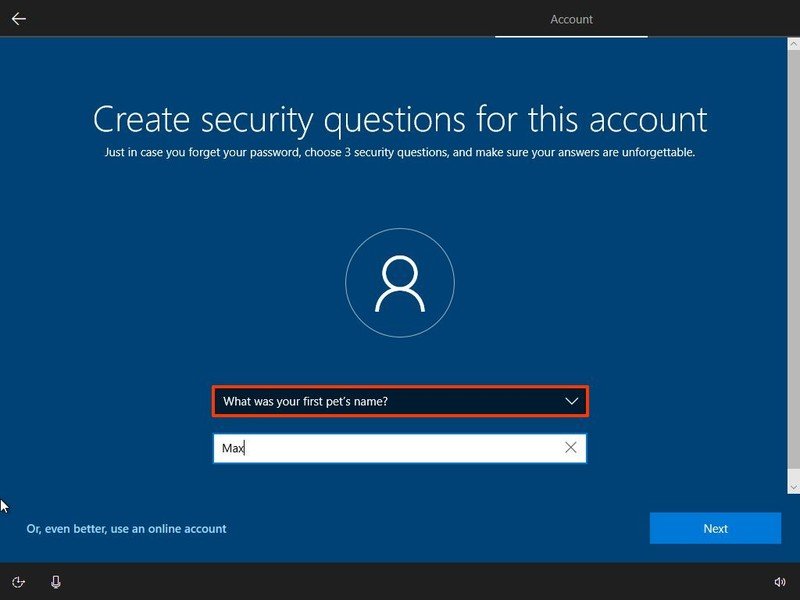
- Haga clic en el próximo botón después de responder a cada pregunta.
- Seleccione su configuración de privacidad (y no olvide desplazarse hacia abajo en la página para revisar todas las configuraciones disponibles).
-
Haga clic en el Aceptar botón.

-
(Opcional) Haga clic en el sí para habilitar Timeline en su cuenta.
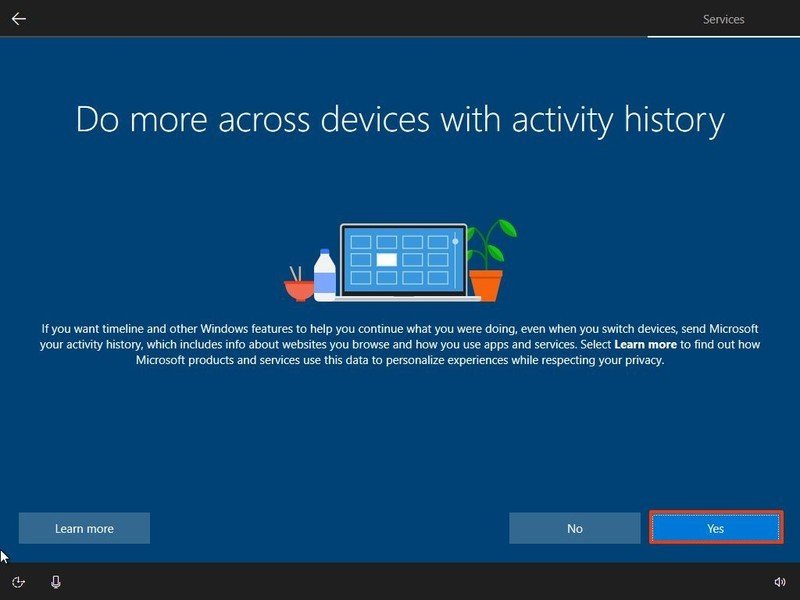
Nota rápida: Dado que está configurando Windows 10 con una cuenta local, Timeline solo mostrará las actividades de los últimos cuatro días y la información no se desplazará entre dispositivos.
-
Haga clic en el Aceptar para permitir que Microsoft recopile información personal para que Cortana sea más personal. Si no está interesado en el asistente digital, haga clic en el Ahora no botón para continuar.
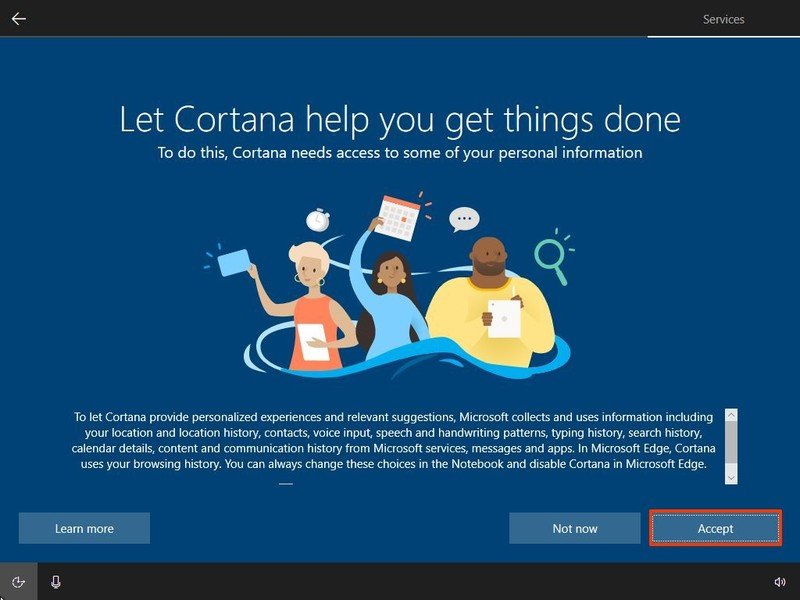
Una vez que complete los pasos, puede comenzar a usar el dispositivo sin una cuenta de Microsoft.
Cómo configurar una cuenta local durante la instalación de Windows 10 Home
Si está configurando un nuevo dispositivo con la edición Home de Windows 10, los pasos serán ligeramente diferentes ya que Microsoft ha eliminado la opción de la configuración de OOBE.
Para configurar un nuevo dispositivo con una cuenta local que ejecute Windows 10 Home, siga estos pasos:
-
Seleccione su región.
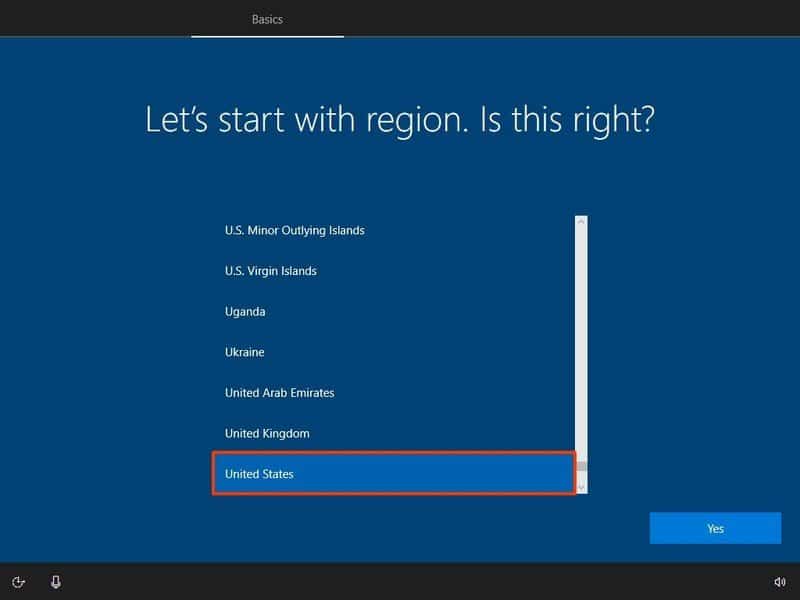
- Haga clic en el sí botón.
-
Seleccione la distribución de su teclado.
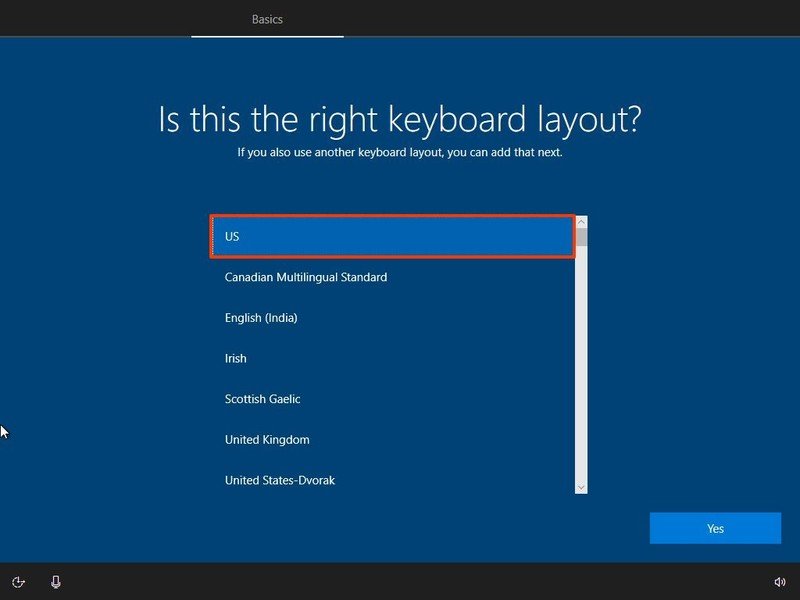
- Haga clic en el sí botón.
- Haga clic en el Saltar botón.
-
Desconecte el dispositivo de la red.
Consejo rapido: Si está utilizando una conexión Ethernet, desconecte el cable de la parte posterior de su computadora. Si está usando una conexión inalámbrica, apague el adaptador usando el acceso directo en su computadora portátil. (En el caso de que no haya forma de deshabilitar el adaptador de Wi-Fi, reinicie su computadora y omita el paso de conexión de red).
-
Haga clic en el botón Atrás de la esquina superior izquierda.
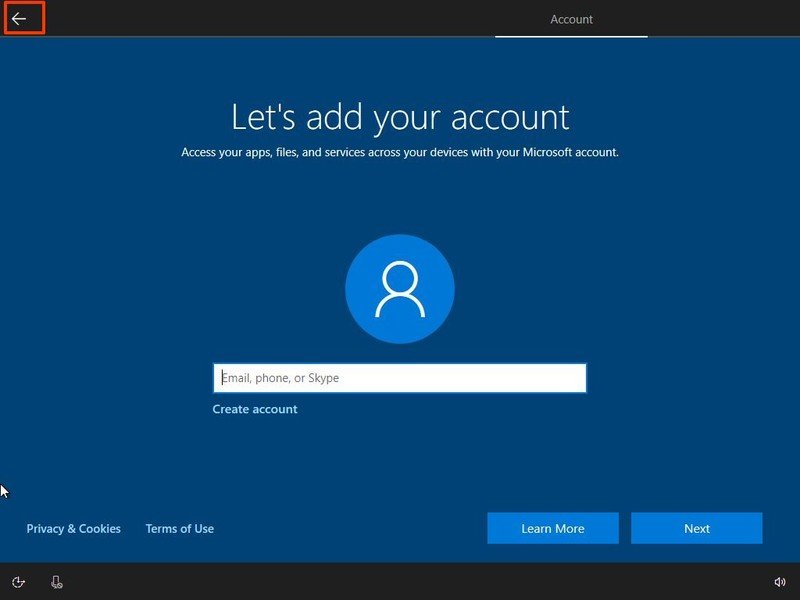
-
Confirme el nombre de la cuenta local.
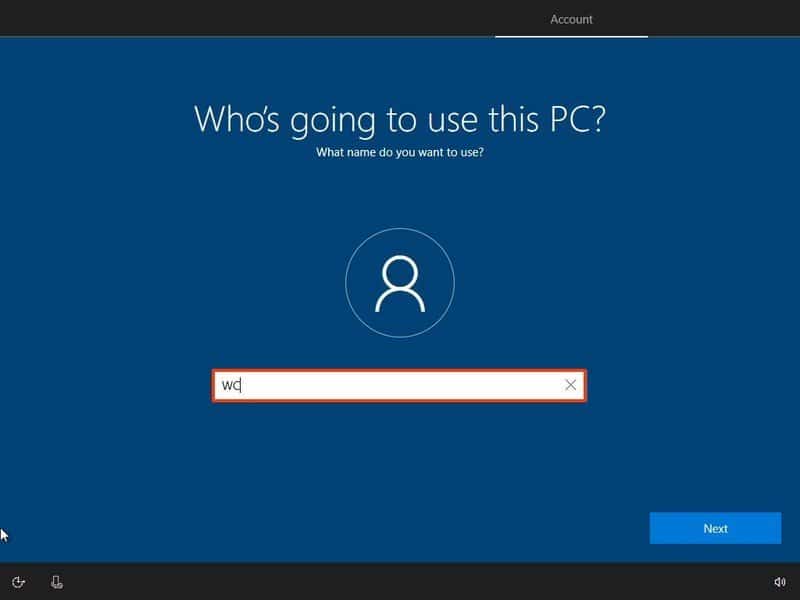
- Haga clic en el próximo botón.
-
Crea una contraseña para la cuenta.
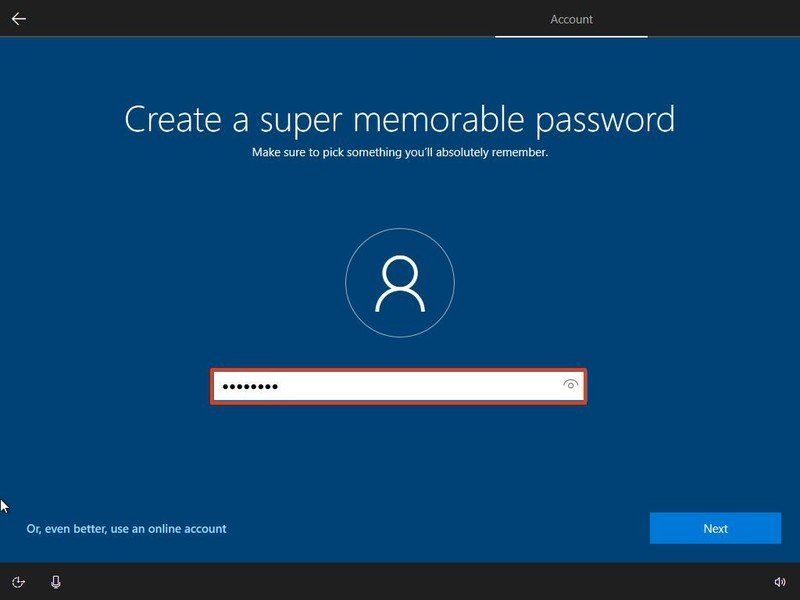
- Haga clic en el próximo botón.
-
Confirme la contraseña de la cuenta.
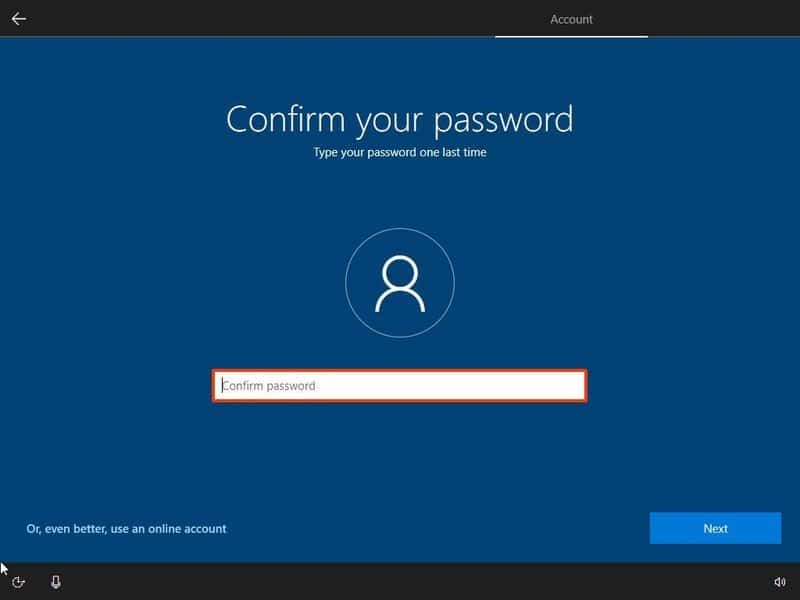
- Haga clic en el próximo botón.
-
Crea tres preguntas de seguridad que te ayudarán a restablecer la contraseña de la cuenta de Windows 10 en caso de que la olvides.
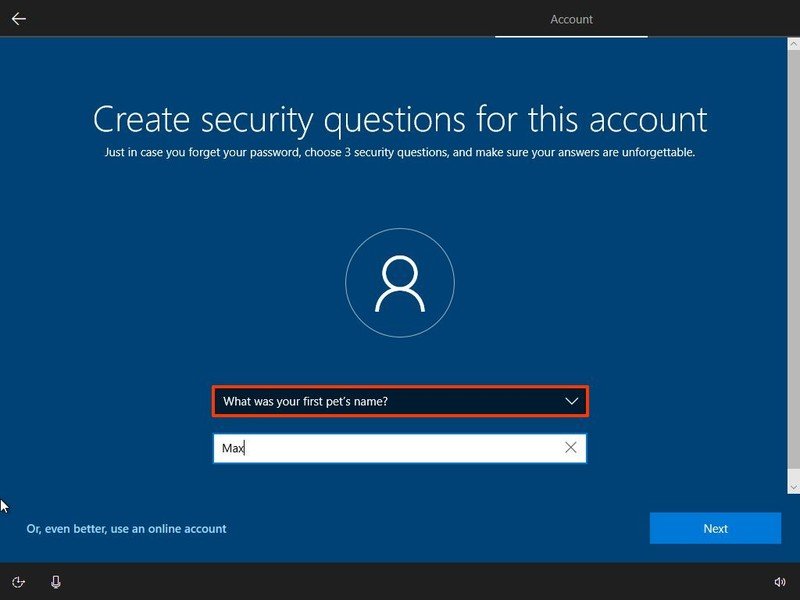
- Haga clic en el próximo botón después de responder a cada pregunta.
- Seleccione su configuración de privacidad (y no olvide desplazarse hacia abajo en la página para revisar todas las configuraciones disponibles).
-
Haga clic en el Aceptar botón.

-
(Opcional) Haga clic en el sí para habilitar Timeline en su cuenta.
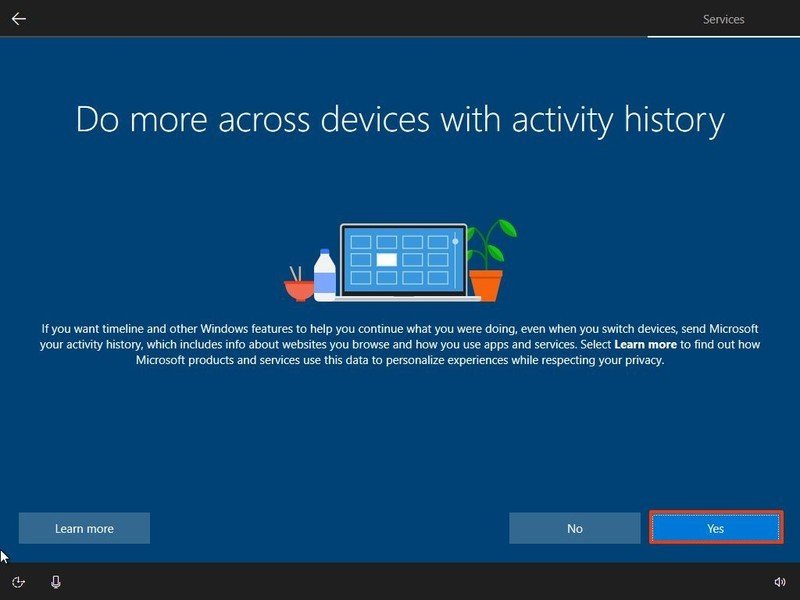
-
Haga clic en el Aceptar para permitir que Microsoft recopile información personal para que Cortana sea más personal. Si no está interesado en el asistente digital, haga clic en el Ahora no botón para continuar.
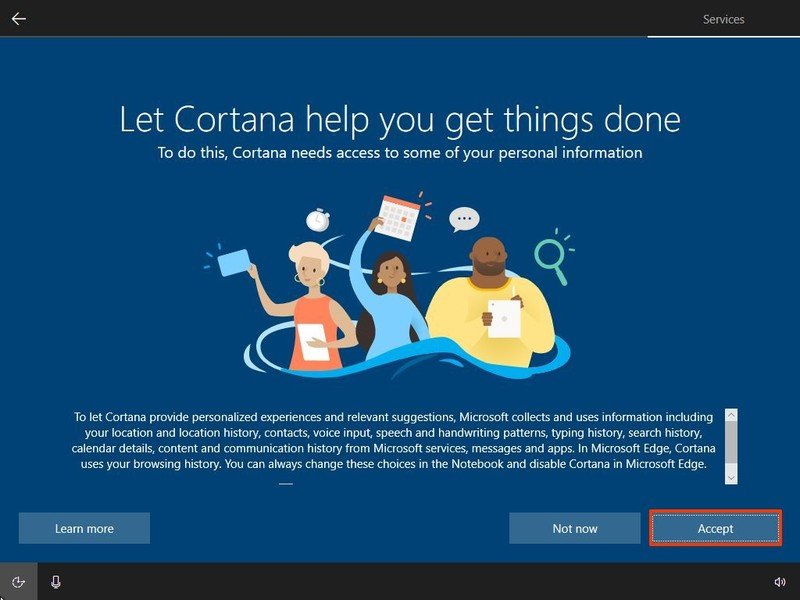
Después de completar los pasos, vuelva a conectar la computadora a la red y ahora puede comenzar a usar la edición Home de Windows 10 con una cuenta local.
.
.