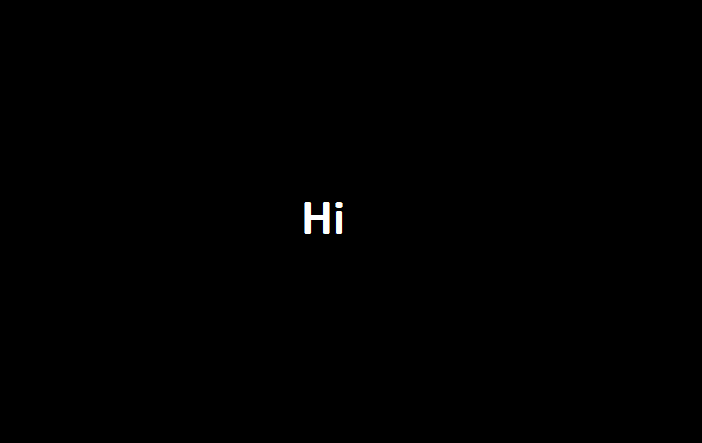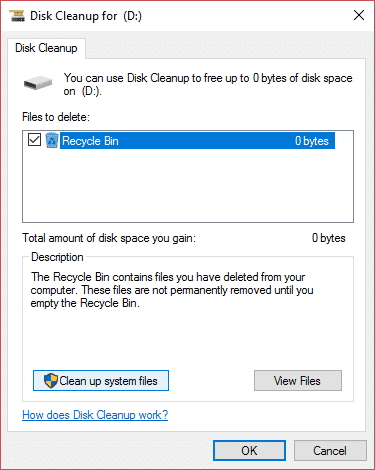Este tutorial le mostrará, paso a paso, cómo copiar música desde un CD de audio en Windows 10 y 11.
Los pasos de esta página te muestran cómo copiar música de tu CD de audio al disco duro de tu ordenador en formato de audio MP3, WMA, WAV o FLAC.
Copiar un CD de audio es una buena opción para hacer una copia de seguridad de tu colección de música en un CD, escuchar las canciones de tu CD en un reproductor de música portátil o un teléfono móvil, o recuperar la música de un CD dañado.
Para ripear un CD de audio, necesitas un reproductor de CD y un ripeador de CD. Un copiador de CD (también llamado grabador de CD o ripeador de CD) es un software que copia y convierte pistas de audio de un CD de audio a un ordenador en formatos de archivo de audio estándar, como MP3, WMA, WAV o FLAC.
Índice de contenidos
¿Qué significa “ripear un CD”?
Copiar un CD es copiar su contenido en un ordenador.
¿Cuál es el mejor formato de audio para copiar un CD?
El mejor formato de audio para ripear un CD de audio es un formato de audio sin pérdidas, como WAV, FLAC, ALAC o WMA Lossless.
¿Ripear un CD afecta al CD?
Copiar un CD no afectará al CD en modo alguno.
¿Dónde está el botón “Copiar CD” en el Reproductor de Windows Media?
Cuando hay un CD de audio en la unidad de CD del ordenador, aparece el botón “Copiar CD” en el menú superior del Reproductor de Windows Media (véase la imagen siguiente).
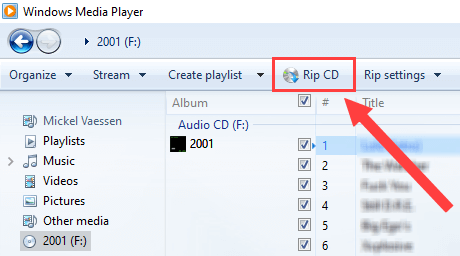
1. ¿Cómo copiar un CD de audio en Windows 10 y 11 con el Reproductor de Windows Media?
- Introduce el CD de audio que quieras copiar en la unidad de CD de tu PC.
- Abre el Reproductor de Windows Media. Una forma de abrir el Reproductor de Windows Media es hacer clic en el botón del menú Inicio de Windows y escribir wmp Haga clic en Reproductor de Windows Media cuando aparezca en los resultados de la búsqueda.
Otra forma de abrir el Reproductor de Windows Media es pulsar simultáneamente Windows + R en el teclado > escriba wmplayer.exe y pulse Intro o haga clic en OK.
- En la barra lateral izquierda, haga clic en su CD (por ejemplo, AlbumName (F:)).
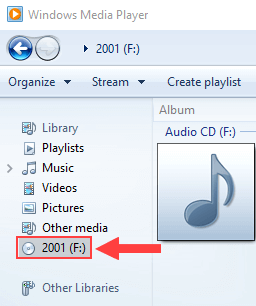
- Haga clic en Ajustes Ripir a Formato y elija MP3 u otro formato de audio, como WMA, WAV o FLAC. FLAC y WAV ofrecen mejor calidad.
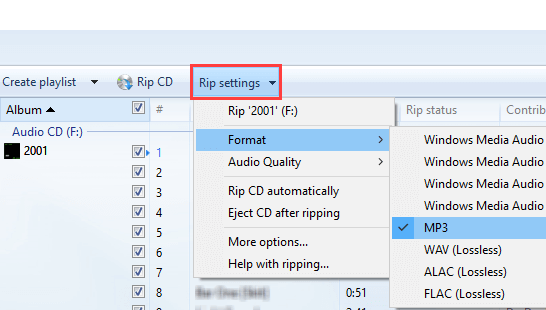
- Haga clic de nuevo en Ajustes Ripir a Calidad de audio y elija 320 Kbps. Nota : Si has seleccionado el formato de audio WAV o FLAC, no necesitas seleccionar un ajuste de calidad.
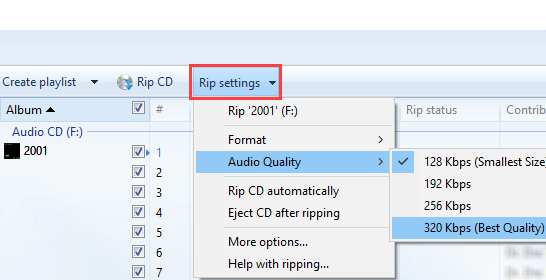
- Puedes desmarcar las canciones que no quieras copiar a tu ordenador.
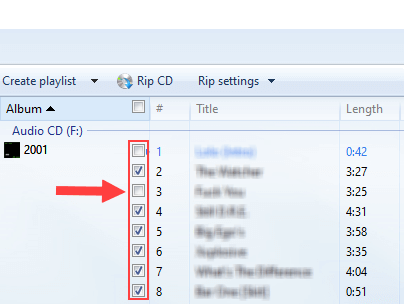
- Haga clic en Copiar CD situado junto a Ajustes Rip arriba.
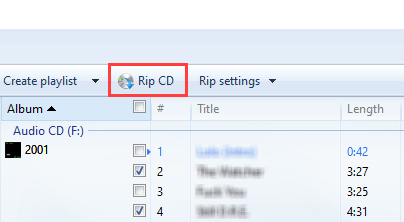
El Reproductor de Windows Media copiará la música del CD de audio en el ordenador.
El Reproductor de Windows Media guardará tu CD en la carpeta Música de tu PC.
2. ¿Cómo convertir un CD de audio a FLAC en Windows 10 y 11 con Exact Audio Copy (EAC)?
Copia exacta de audio(EAC) es uno de los mejores (probablemente el mejor) ripeadores de CD disponibles. Y es totalmente gratuito.
Puede descargar la copia exacta del audio en FOSSHUB, aquí.
En primer lugar, tienes que configurar la copia de audio exacta.
Sólo tendrás que configurarlo una vez.
Configuración de la copia exacta de audio (EAC)
- Abrir copia exacta de audio.
- Asegúrese de que está seleccionada la unidad de CD de su PC. Encontrará el menú de selección de unidades en la esquina superior izquierda de EAC.

- Introduzca el CD en la unidad de CD de su ordenador.
- Cuando aparezca la ventana “Configurar AccurateRip”, haga clic en el botón Configurey AccurateRip configurará la unidad de CD/DVD de su ordenador.
Sólo tardará unos segundos.
Esto permitirá que la unidad de CD funcione correctamente con EAC.
Esta configuración sólo debe realizarse una vez. Después, la unidad permanecerá configurada.
AccurateRip mejora la copia de CD de audio cotejando las pistas copiadas con una base de datos de Internet para garantizar que no contienen errores.
Necesitará un CD más antiguo y popular para activar el plugin AccurateRip.
Intente encontrar un CD que muestre la ventana “Configure AccurateRip” cuando lo inserte en su PC.
Hay muchos CD en la base de datos de calibración. Puedes utilizar pop, rock, hip hop y otros clásicos para configurar la unidad de CD/DVD de tu PC utilizando AccurateRip.
Si no aparece la ventana “Configurar AccurateRip”, tendrá que encontrar un CD que sí lo haga, y después de la configuración podrá insertar el CD que desea copiar.
Una vez finalizada la configuración de AccurateRip, aparecerá una pequeña ventana de confirmación.
- Haga clic en el botón OK.
Ahora verá las pistas de su CD en EAC.
- Haga clic en EAC en la esquina superior izquierda y, a continuación, pulse Opciones EAC.
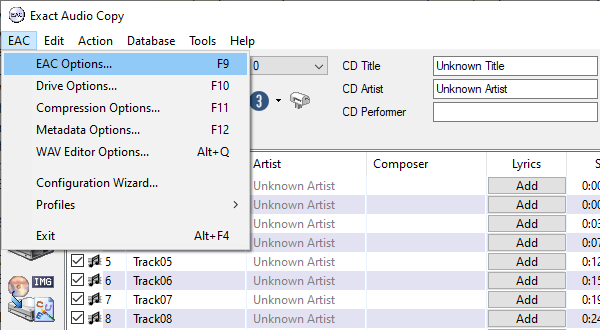
Aparece la ventana “Opciones EAC”.
- Haga clic en el botón Extracción.
- Asegúrese de que los ajustes del Extracción son exactamente como se muestra en la siguiente imagen.
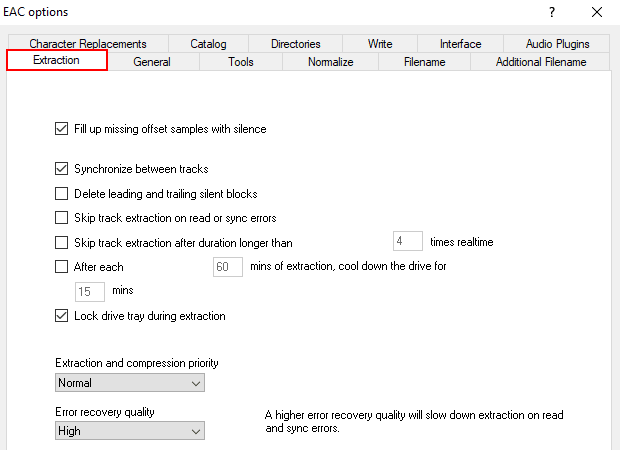
- Haga clic en el botón General.
- Asegúrese de que los ajustes del General son exactamente como se muestra en la siguiente imagen.
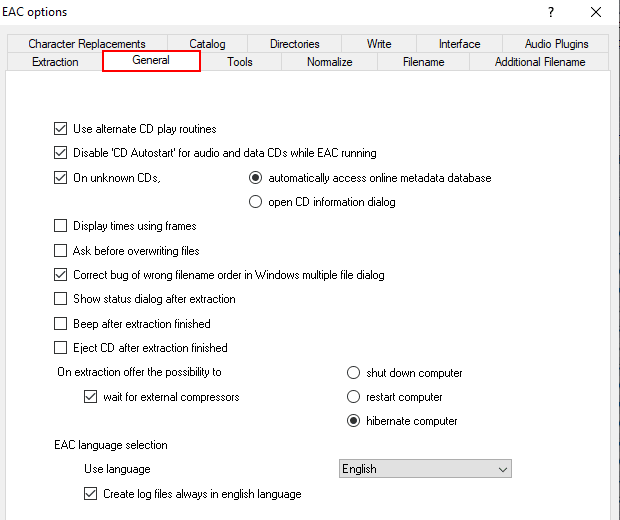
- Haga clic en la pestaña Herramientas.
- Asegúrese de que los ajustes del Herramientas son exactamente como se muestra en la siguiente imagen.
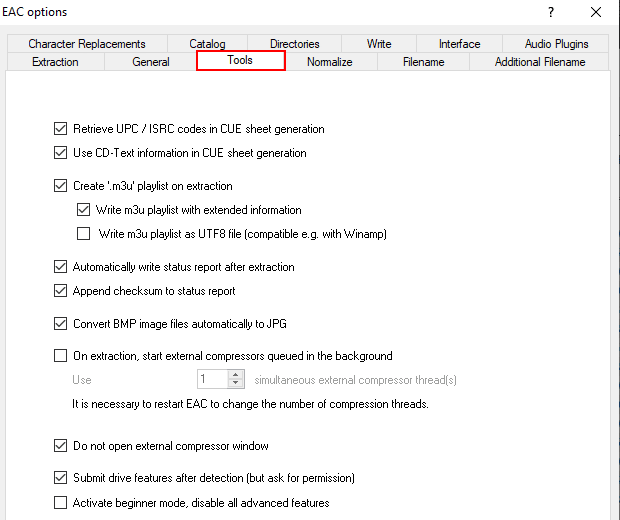
- Haga clic en el botón Normalizar.
- Asegúrese de que el Normalizar está desactivado. Esta opción suele estar desactivada por defecto.
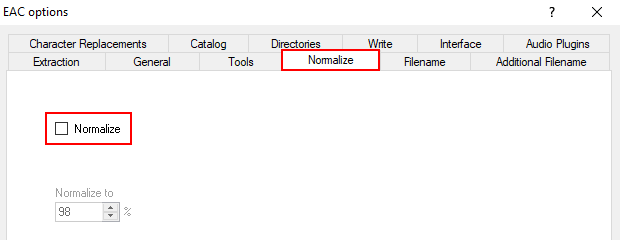
- Haga clic en el botón Nombre del fichero.
- Aquí encontrará varios ejemplos de nombres de archivo. Escriba el esquema de nombre de archivo que desee en el campo Utilización de varios nombres de artistas. Vea un ejemplo en la imagen siguiente.
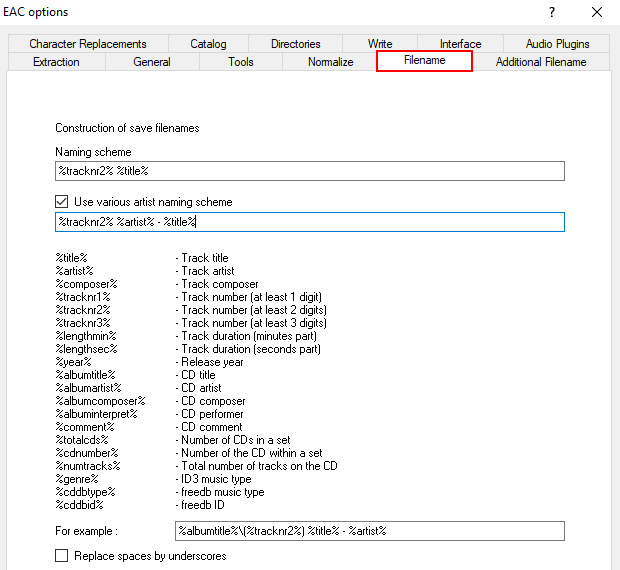
- Asegúrese de que el Sustituya los espacios por guiones bajos en El pie de página está desactivado.
- Haga clic en el botón OK en la parte inferior de la ventana de configuración.
- Haga clic en EAC en la esquina superior izquierda y, a continuación, pulse Opciones del jugador.
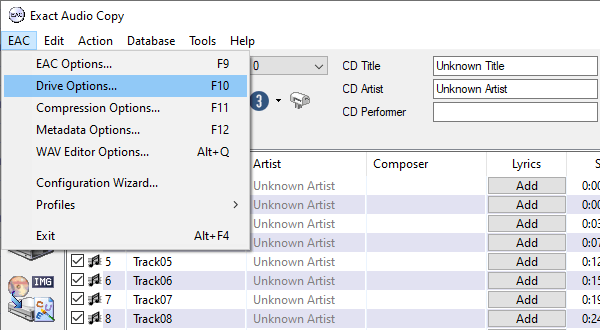
- Si aparece una ventana de información/advertencia, haga clic en el botón OK.
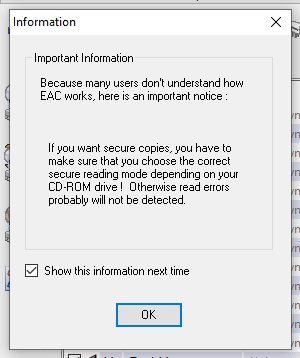
Aparece la ventana “Opciones de lectura”.
- Haga clic en el botón Método de extracción.
- Activar la opción Modo seguro con las siguientes funciones de accionamiento.
- Asegúrese de que el reproductor dispone de la función “Accurate Stream y que el almacenamiento en caché de los datos de audio del reproductor están activados.
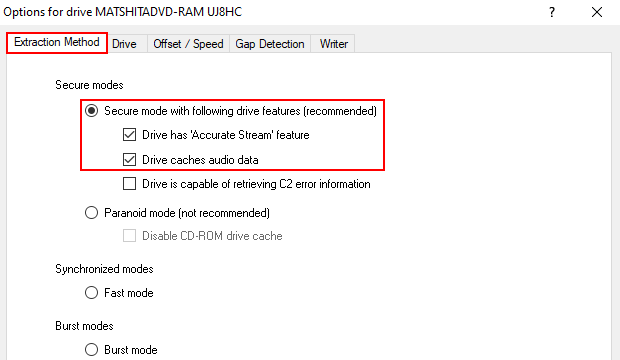
- Haga clic en el botón Jugador.
- Pulse el botón Autodetectar comando de lectura ahora y espere hasta que finalice el proceso de detección de comandos de lectura y se seleccione un comando de lectura. Su selección puede ser diferente de la mía. Depende del reproductor de CD.
- Hay otras cuatro opciones, pero sólo debe seleccionarlas si sabe que su unidad de CD las admite. Si su unidad de CD no admite estas opciones, o si no lo sabe, deje las opciones sin marcar.
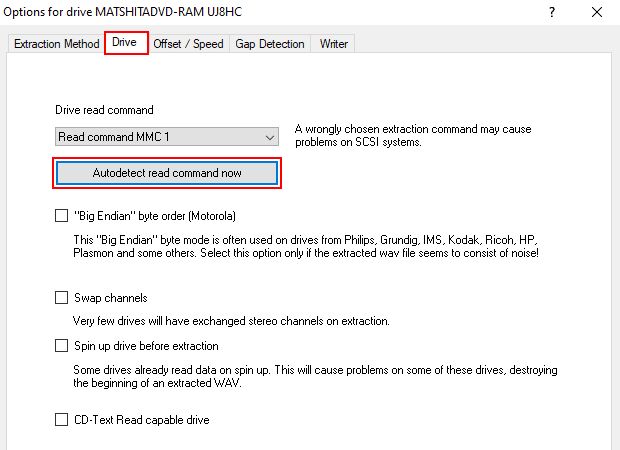
- Haga clic en el botón Desplazamiento / Velocidad.
- Asegúrese de que los ajustes del Desplazamiento / Velocidad son exactamente como se muestra en la siguiente imagen.
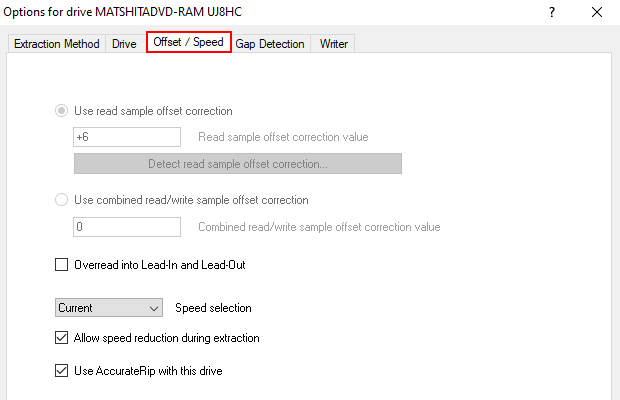
- Haga clic en el botón Detección de huecos.
- À Método de recuperación Gab/IndexSelecciona un método.
- A nivel de la precisión de la detecciónPuede elegir entre Precisión y Seguridad. Yo elijo Asegure aquí.
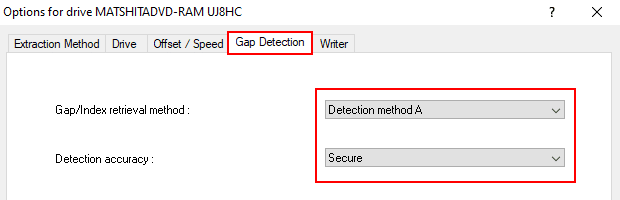
- Pulse el botón OK en la parte inferior de la ventana de configuración.
- Haga clic en EAC en la esquina superior izquierda y, a continuación, pulse Opciones de compresión.
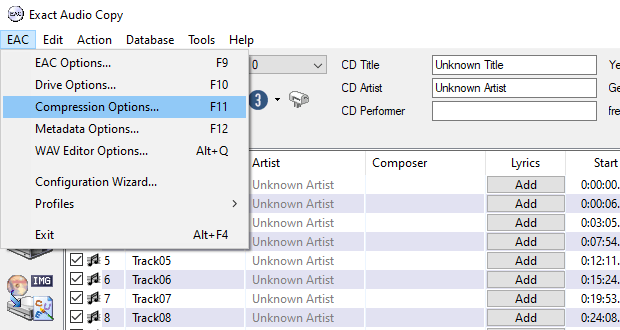
Aparece la ventana “Opciones de compresión”.
- Haga clic en el botón Compresión externa.
- Activar la opción Utilizar un programa externo para la compresión.
- Seleccione Codificador definido por el usuario.
- Cambiar elextensión de archivo Utilizar en .flac.
- À Programa, incluida la ruta, utilizado para la compresiónhaga clic en el botón Visite.
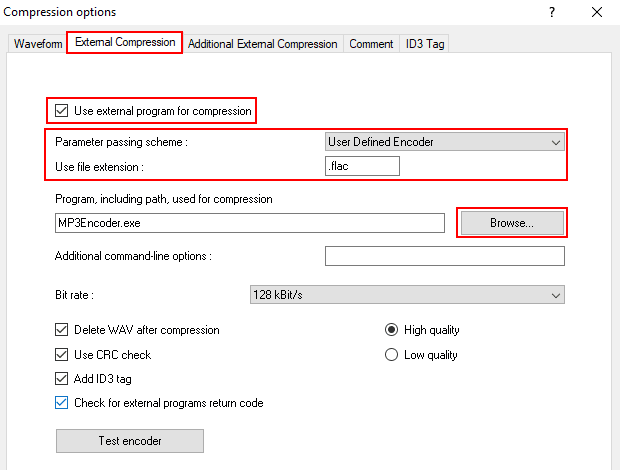
Aparece la ventana “Seleccionar codificador de línea de comandos”.
- En esta ventana, vaya a la ubicación de su ordenador donde se encuentra el archivo flac.exe.
Exact Audio Copy viene con un antiguo codificador FLAC en C:Archivos de programaExact Audio CopyFlac o C:Archivos de programa (x86)\Exact Audio Copy\Flac.
O puedes descargar la última versión del codificador FLAC aquí.
- Seleccione el archivo flac.exe.
- Pulse el botón Abrir.
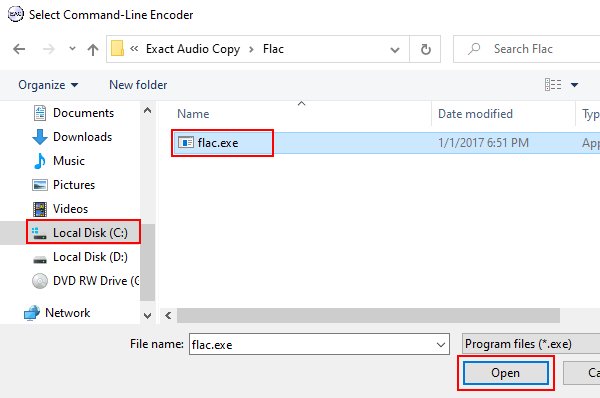
- En Opciones adicionales de la línea de comandoscopia y pega la línea de abajo.
-8 -V -T "ARTIST=%artist%" -T "TITLE=%title%" -T "ALBUM=%albumtitle%" -T "DATE=%year%" -T "TRACKNUMBER=%tracknr%" -T "GENRE=%genre%" -T "PERFORMER=%albuminterpret%" -T "COMPOSER=%composer%" %haslyrics%--tag-from-file=LYRICS="%lyricsfile%"%haslyrics% -T "ALBUMARTIST=%albumartist%" -T "DISCNUMBER=%cdnumber%" -T "TOTALDISCS=%totalcds%" -T "TOTALTRACKS=%numtracks%" -T "COMMENT=%comment%" %source% -o %dest%
- En Tasa de bitsPuedes seleccionar una tasa de bits. Pero en realidad no hace nada. Así que aquí puedes seleccionar lo que quieras. No importa.
- Desactivar opciones Utilizar comprobación CRC y Añadir etiqueta ID3.
- Activar la opción Comprobar el código de retorno de programas externos.
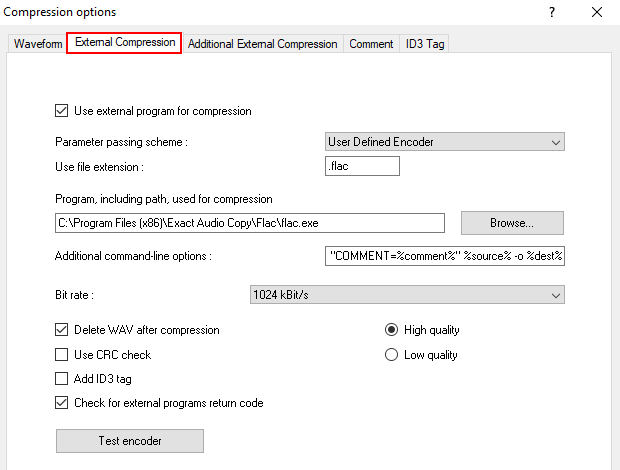
- Haga clic en el botón Etiqueta ID3.
- Desactivar todas las opciones excepto la última, que es escribir la imagen de portada en la carpeta de extracción.
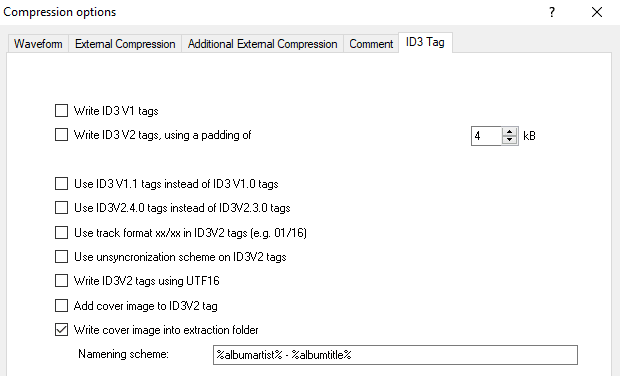
- Pulse el botón OK en la parte inferior de la ventana de configuración.
- Haga clic en EAC en la esquina superior izquierda y, a continuación, pulse Opciones de metadatos.
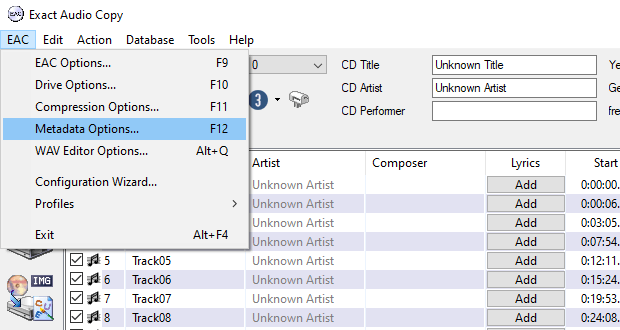
Aparece la ventana “Opciones de metadatos”.
- En el Proveedor de metadatosasegúrese de que CUE Tools DB Metadata Plugin está seleccionada.

- Haga clic en el botón OK en la parte inferior de la ventana de configuración.
EAC ya está configurado. No tiene que volver a hacerlo a menos que quiera utilizar EAC en otro PC.
Ha llegado el momento de ripear el CD.
Nota: Si Exact Audio Copy no muestra la información del CD (títulos y artistas), siga los pasos que se indican a continuación. Si muestra la información correcta del CD, puede omitir estos pasos y continuar con el paso 60.
Exact Audio Copy no muestra la información del CD (títulos y artistas).
- Haga clic en EAC en la esquina superior izquierda y, a continuación, pulse Opciones de metadatos.
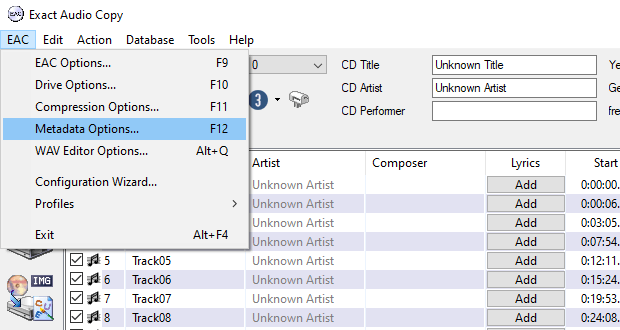
Aparece la ventana “Opciones de metadatos”.
- Haga clic en el botón freedb.
- Introduzca su dirección de correo electrónico.
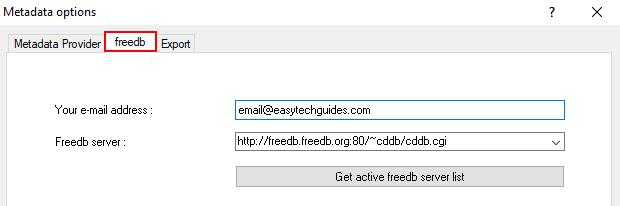
- Pulse el botón OK en la parte inferior de la ventana de configuración.
- Haga clic en el botón Obtener información sobre CD del proveedor de metadatos.
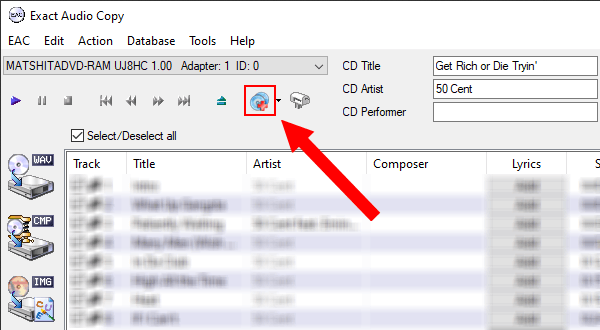
Aparecerá una pequeña ventana con un mensaje de advertencia.
- Pulse el botón Sí.
Aparecerá una ventana de “Búsqueda de metadatos” que buscará metadatos.
- Si su CD aparece en la lista de resultados de la búsqueda, selecciónelo.
- Haga clic en el botón OK.
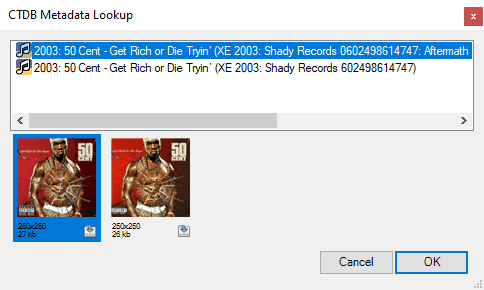
Exact Audio Copy mostrará los títulos y artistas correctos.
Extracción de un CD de audio con Exact Audio Copy
- Haga clic en Acción en el menú superior y, a continuación, haga clic en Detección de Gabs.
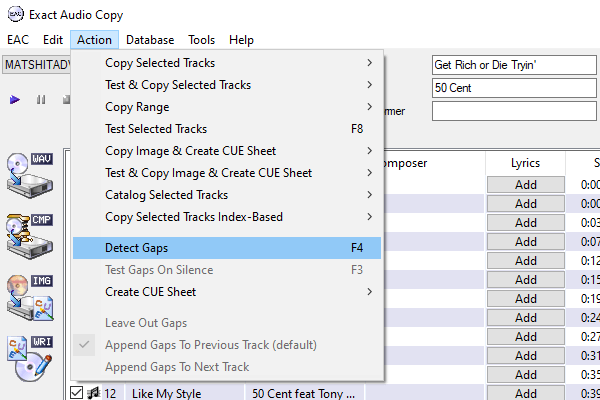
El EAC escaneará ahora su CD y detectará gabs.
- Haga clic en Acción en el menú superior y, a continuación, haga clic en Añadir Gabs a la pista anterior (por defecto).
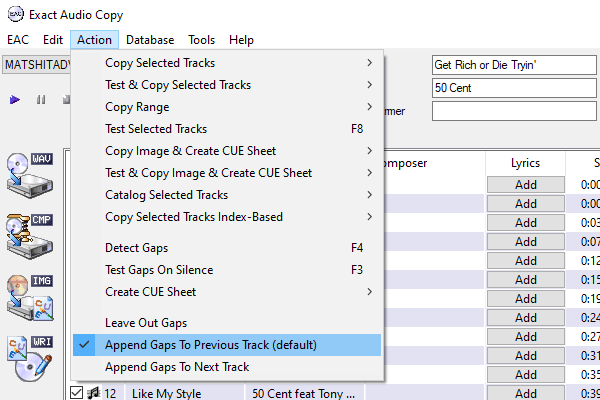
- Haga clic en Acción en el menú superior > Crear una hoja CUE > Múltiples archivos WAV con Gabs…(no compatible).
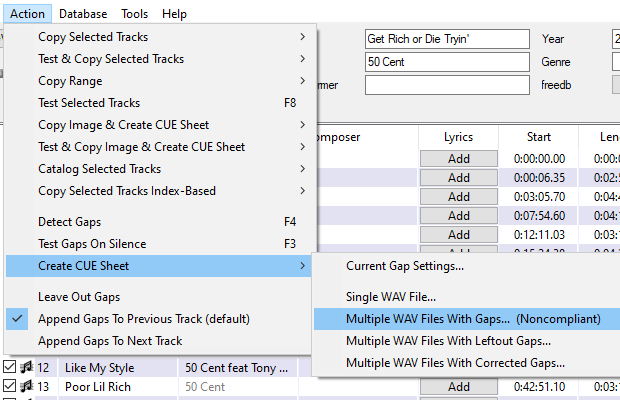
Aparecerá la ventana “Guardar hoja CUE”.
- Seleccione una ubicación en su ordenador en la que desee guardar el archivo.
- Haga clic en el botón Guardar.
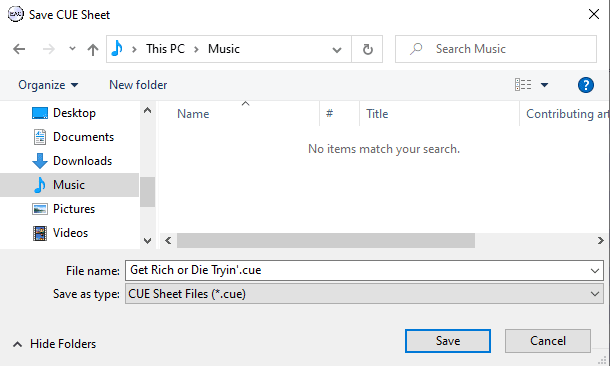
- Una vez creada la hoja CUE, vuelva a hacer clic en Acción > Prueba y copia de pistas seleccionadas > Comprimido.
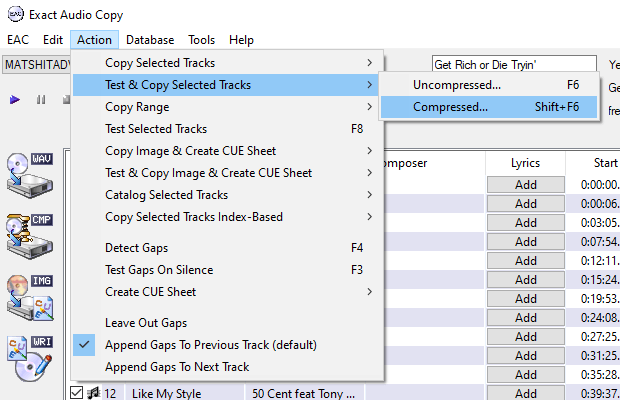
Aparecerá la ventana “Buscar carpeta”.
- Seleccione una ubicación en su ordenador en la que desee guardar el CD. También puedes crear una carpeta nueva.
- Haga clic en el botón OK.

Exact Audio Copy copiará ahora la música de tu CD de audio a tu ordenador.
Esto puede llevar algún tiempo.
El tiempo que tarda depende del CD, de la unidad de CD y del hardware de tu PC.
3. ¿Cómo puedo ripear un CD de audio en Windows 10 y 11 utilizando fre:ac?
fre:ac es otro popular ripeador de CD gratuito.
Puedes descargar fre:ac desde Microsoft Store o desde su sitio web, aquí.
- Abierto fre:ac.
- Introduzca el CD en la unidad de CD de su ordenador.
fre:ac recuperará ahora la información del CD y, a continuación, mostrará las pistas de su CD.
- Habilitar el Crear una lista de reproducción.
- En Codificador seleccionadoselecciona Codificador de audio FLAC, Codificador MP3 LAME u otro formato de audio.
Los formatos de audio WAV y FLAC ofrecen la mejor calidad, pero el tamaño de las pistas será mucho mayor que el de los archivos MP3. Yo elegiría FLAC para alta calidad o MP3 si tu dispositivo no admite FLAC o si el espacio en disco es un problema.
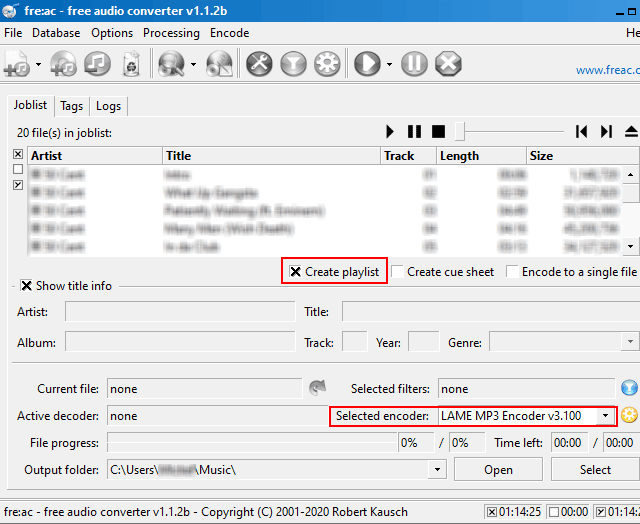
- Si selecciona MP3Haga clic en el botón “Ajustes” de la barra de herramientas superior o en el botón “Ajustes” situado junto al botón Codificador MP3 LAME seleccionado. Pero si selecciona WAV o FLACPuede omitir los pasos siguientes y pasar al paso 10.
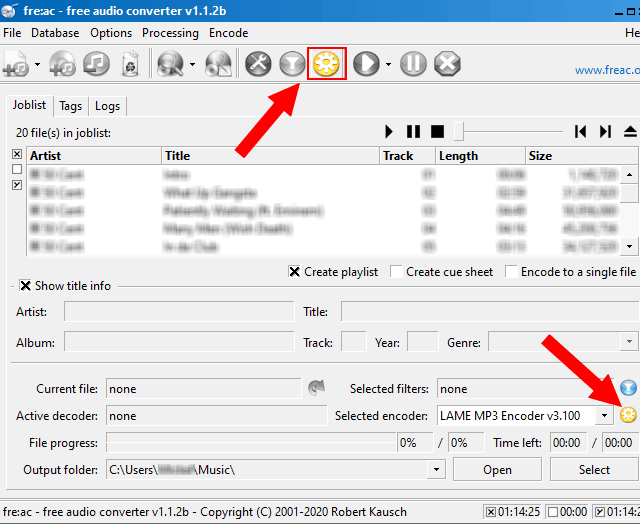
Aparecerá la ventana “LAME MP3 Encoder”.
- Bajo el epígrafe Uso de la preselecciónSi selecciona Ajustes personalizados.
- En la sección Modo VBR, seleccione la opción CBR.
- Ajuste la tasa de bits a 320 kbps.
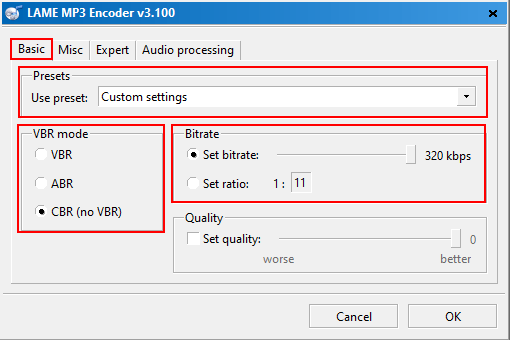
- Pulse el botón OK en la parte inferior de la ventana de configuración.
- En el archivo Salida en la parte inferior, puedes ver y cambiar la ubicación en tu ordenador donde fre:ac guardará el CD. Puede cambiar esta ubicación haciendo clic en el botón Seleccione.
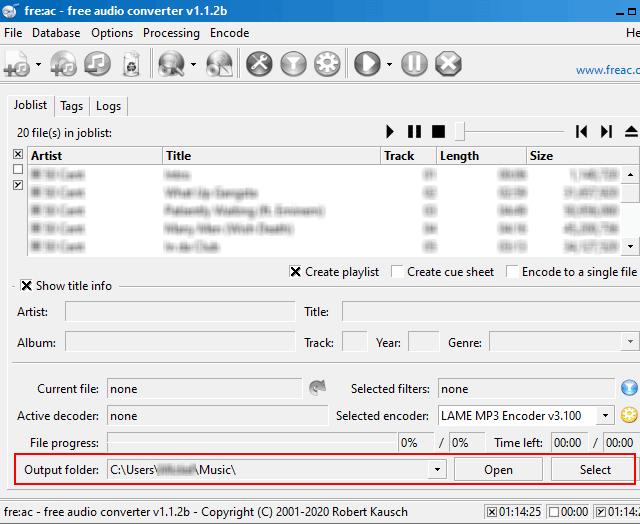
- Cuando esté listo, pulse el botón de inicio.
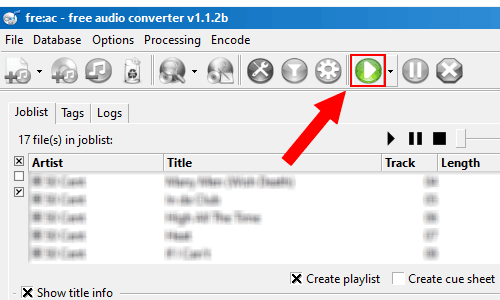
O puede hacer clic en Codificador situado en el menú superior, y luego en Iniciar codificación.
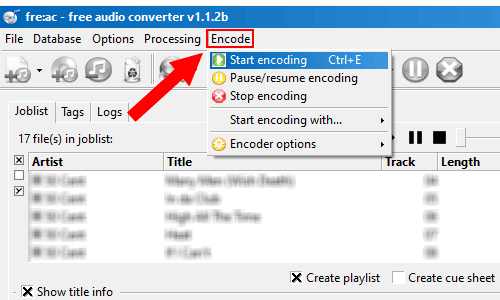
fre:ac copiará ahora la música de tu CD de audio a tu ordenador.
4. ¿Cómo ripear un CD de audio en Windows 10 y 11 con VLC?
Puedes descargar el reproductor multimedia VLC desde Microsoft Store o desde su sitio web, aquí.
Nota: VLC no permite extraer varias pistas de CD a la vez.
- Abre VLC.
- Introduzca el CD en la unidad de CD de su ordenador.
- Haga clic en Medios de comunicación en la esquina superior izquierda y, a continuación Convertir / Guardar.
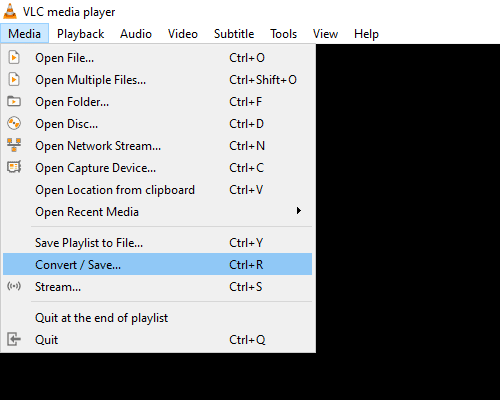
Aparecerá la ventana “Abrir soporte”.
- En esta ventana, haga clic en el botón Disco.
- Seleccione CD de audio.
- En la sección PistaEn el menú Pista, seleccione la pista que desea guardar en su ordenador.
- Haga clic en el botón Convertir / Guardar en la parte inferior de la ventana.
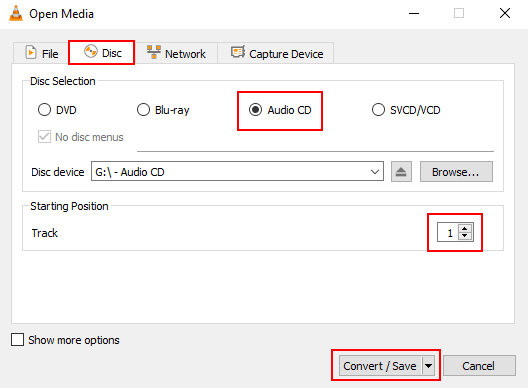
Aparece una ventana “Convertir”.
- En esta ventana, bajo el título Perfilselecciona Audio – CD (WAV), Audio – FLACo Audio – MP3.
Los formatos de audio WAV y FLAC ofrecen la mejor calidad, pero el tamaño de las pistas será mucho mayor que el de los archivos MP3. Yo elegiría FLAC para alta calidad o MP3 si tu dispositivo no admite FLAC o si el espacio en disco es un problema.
- Si selecciona MP3Haga clic en el botón (tecla/herramienta) situado junto al menú de selección de perfiles. Pero si selecciona WAV o FLACPuede omitir los pasos siguientes y pasar al paso 13.
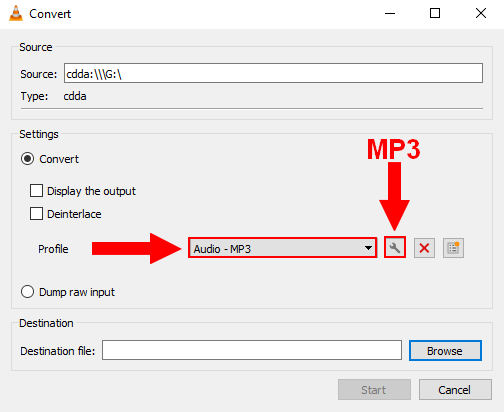
Aparecerá la ventana “Editar perfil”.
- Haga clic en el botón Códec de audio.
- En Bitrateseleccione o escriba 320 kb/s.
- Pulse el botón Guardar.
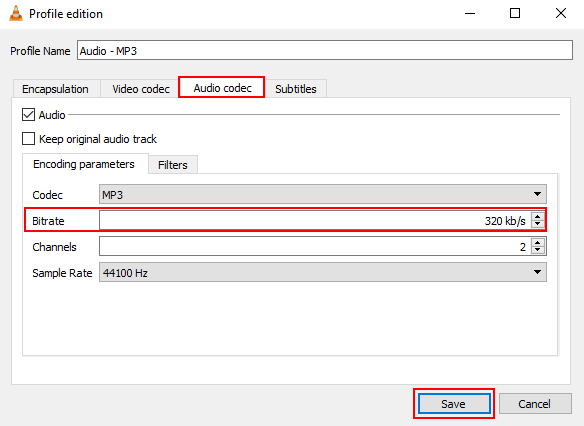
- Pulse el botón Visite.
Aparecerá la ventana “Guardar archivo”.
- Selecciona una ubicación en tu ordenador donde quieras guardar la pista.
- En el Nombre del ficheroPuede introducir el nombre de la pista.
- Haga clic en el botón Guardar.
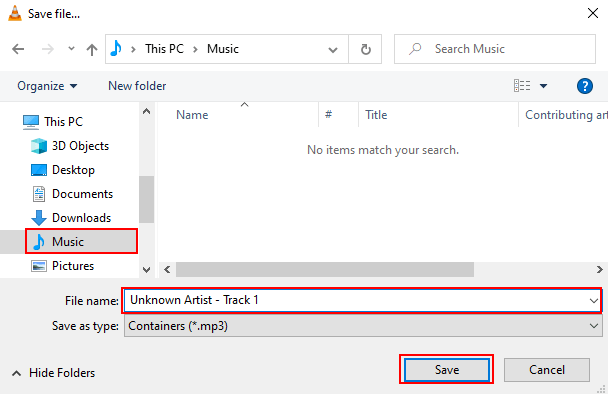
- Cuando esté listo, haga clic en el botón Inicio.

VLC copiará ahora la pista de audio de tu CD de audio a tu ordenador.