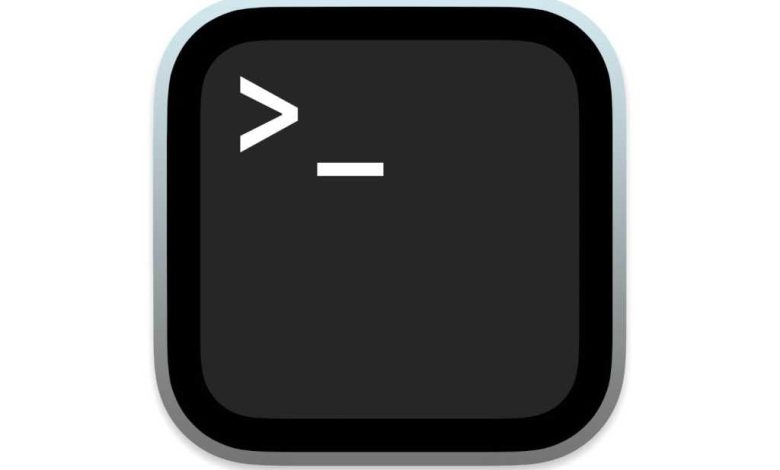
La línea de comandos, ese mundo oculto de código detrás de la cara bonita de su Mac, a veces ofrece una forma más rápida de hacer las tareas diarias, además de ser una forma genial de establecer su credibilidad tecnológica. Ha aprendido a navegar por archivos y carpetas, así como a eliminar archivos y carpetas con la línea de comandos y obtener ayuda cuando la necesita de las páginas de manual. Aquí, le mostraré cómo copiar y mover archivos, operaciones comunes que a menudo son útiles. También le mostraré cómo crear directorios (eso es un lenguaje de Unix para carpetas), para que pueda mover archivos a nuevos lugares.
Índice de contenidos
¿Por qué molestarse con la línea de comandos?
Sin duda, es fácil copiar y mover archivos en el Finder, pero hay varias razones por las que es posible que desee hacer esto desde la línea de comandos:
- Puede copiar o mover archivos de una ubicación a otra sin abrir ventanas en el Finder.
- Puede copiar o mover archivos que están ocultos en el Finder. Estos archivos, que pueden contener configuraciones para ciertas aplicaciones o partes de la Mac, contienen un punto (.) Antes de sus nombres y el Finder no los muestra.
- Puedes copiar o mover múltiple archivos con comodines.
- Puede cambiar el nombre de un archivo rápidamente.
- Si ha perdido el acceso al Finder porque su Mac está parpadeando, es posible que pueda usar la línea de comandos para solucionar el problema.
La diferencia entre copiar y mover archivos
Si está en el Finder y arrastra un archivo desde, digamos, su Escritorio a su carpeta Documentos, o cualquier otra carpeta en el mismo disco o volumen, mueve el archivo. El archivo ya no está en el escritorio y solo se encuentra en la carpeta Documentos. Sin embargo, si arrastra un archivo desde su Escritorio a un disco duro externo, verá que el archivo permanece en su ubicación original; este archivo ha sido copiado. (Es posible que sepa que puede copiar un archivo en el Finder, incluso en el mismo disco duro, manteniendo presionada la tecla Opción cuando lo arrastra).
Lo mismo ocurre con la línea de comandos. Hay dos comandos para mover y copiar: mv y cp. El primero hace lo mismo que arrastrar un archivo a una nueva ubicación en el mismo disco duro. El segundo hace lo que hace una opción-arrastrar, o lo que sucede cuando arrastra un archivo a un disco o volumen diferente.
Cómo copiar archivos y directorios
Copiando documentos con el cp El comando es simple. Primero, inicie Terminal (en su carpeta / Aplicaciones / Utilidades). Luego, use la siguiente sintaxis para crear su comando:
cp source destination
Por ejemplo, para copiar un archivo llamado MyFile.rtf de su carpeta Escritorio a su carpeta Documentos, debe escribir el siguiente comando en Terminal y luego presionar Retorno:
cp ~/Desktop/MyFile.rtf ~/Documents
Ahora tendrá un archivo llamado MyFile.rtf en su escritorio y una copia de ese archivo en su carpeta Documentos.
Recordará de “Domine la línea de comandos: Navegación de archivos y carpetas” que el símbolo de tilde (~) es un acceso directo a su carpeta Inicio, que contiene su carpeta Documentos. Este comando toma el archivo en la ruta precisa que especifique como argumento de origen y lo mueve al directorio (carpeta), que es el destino. Tenga en cuenta que si no hay ningún archivo allí, o si escribe el nombre incorrectamente, Terminal le dará un error “No existe tal archivo o directorio”.
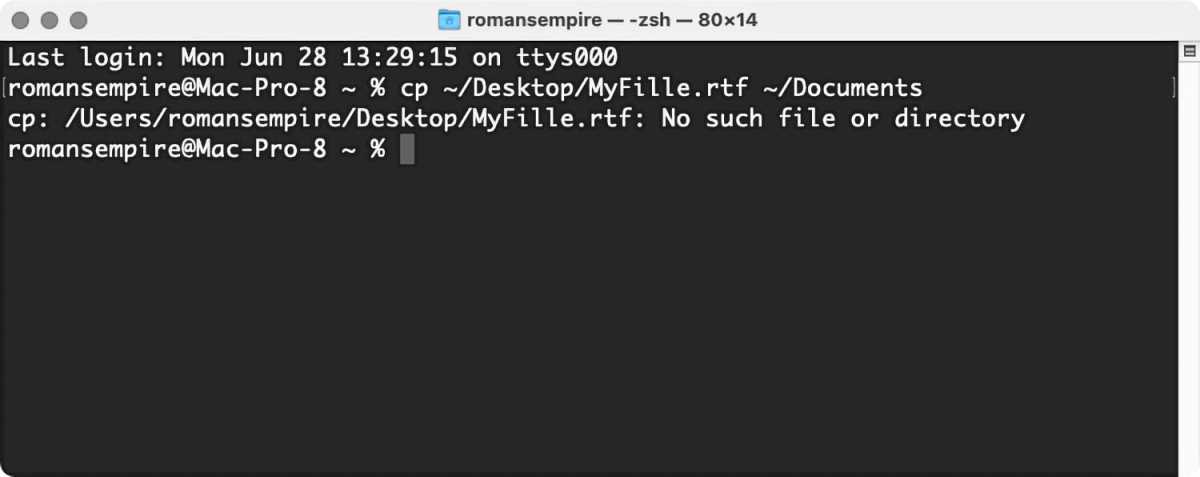
Si escribe una ruta de archivo de forma incorrecta, Terminal le informará con un error de “No existe tal archivo o directorio”.
IDG
Tú también puedes copiar directorios, incluidos todos los archivos que contienen. Esto usa una “bandera” u “opción” especial con la cp command: los -R o bandera recursiva. Cuando usa opciones con comandos, esta letra adicional, siempre precedida por un guión (-), le dice al comando que haga algo un poco diferente. La opción recursiva le dice al cp comando para copiar cada elemento en la carpeta: cada subcarpeta, cada archivo y carpeta en cada subcarpeta, y así uno, hasta el final, a la nueva ubicación. Entonces puede copiar un directorio de su escritorio a su carpeta Documentos de esta manera:
cp -R ~/Desktop/MyFolder /Documents
Cómo mover archivos
Probablemente hayas adivinado que el mv El comando funciona de la misma manera. Pero hay dos formas de utilizar el mv mando. El primero mueve un archivo a un disco o volumen diferente; recuerde, al igual que en el Finder, copiar un archivo a un volumen diferente no eliminará el original, mientras que moverlo sí. Entonces, podría emitir este comando para mover un archivo de su escritorio a una carpeta en un disco de respaldo:
mv ~/Desktop/MyFile.rtf /Volumes/Backup/MyFolderTambién puede mover directorios con el mv mando. La sintaxis es la misma y no necesita la -R bandera como lo haces con el cp mando.:
mv ~/Desktop/MyFolder /Volumes/Backup
Cómo copiar o mover varios archivos
Una de las mejores cosas de la línea de comandos es la forma en que puede usar comodines para simplificar los comandos. Por ejemplo, si desea copiar todos los archivos .rtf (archivos de texto enriquecido) de su escritorio a la carpeta Documentos, puede usar el asterisco
cp ~/Desktop/*.rtf ~/Documents
comodín: mv Puede utilizar el mismo comodín con el
comando para mover varios archivos.
Cómo cambiar el nombre de los archivos mv los mv El comando también le permite cambiar rápidamente el nombre de los archivos. Lo que hace es esencialmente mover un archivo a la misma ubicación, pero cambiar su nombre. Si especifica un nombre para su destino, el
mv ~/Desktop/MyFile.rtf ~/Desktop/MyFile-old.rtf
comando cambia el nombre del archivo cuando mueve el archivo. Puede cambiar un nombre de archivo como este:
Esta es una herramienta valiosa para solucionar problemas; puede usar esto para crear una copia de seguridad de un archivo, como un archivo de preferencias, en caso de que lo necesite nuevamente. Pero también puede utilizar este método de cambio de nombre simplemente porque desea cambiar el nombre de un archivo. cp También puede copiar un archivo con
cp ~/Desktop/MyFile.rtf ~/Documents/MyFile1.rtf
y cambiar su nombre. En este caso, debe especificar no solo un directorio de destino, sino también un nombre para el archivo:
Cómo crear directorios (también conocidos como carpetas) mkdirAquí hay un comando final que puede ser útil: , los hacer directorio cd mando. Esto es muy útil cuando necesita crear un montón de carpetas de una sola vez, por ejemplo, para un nuevo proyecto que está comenzando. Primero use el(cambiar directorios DirectoryName ) para moverse al directorio donde desea crear un nuevo directorio. Una vez que esté allí, ejecute este comando (en el siguiente ejemplo, DirectoryName es el nombre que quieres. Reemplazar
mkdir DirectoryName
con su nombre deseado):
mkdir MyDirectory1 MyDirectory2 MyDirectory3
Puede utilizar cualquier nombre para el directorio (por ejemplo, “Proyecto en caliente” o “Informes TPS”), y puede crear varios directorios con un solo comando:mvCon estos tres simples comandos: cp, mkdir, y
: Podrá copiar y mover archivos, así como crear directorios para guardar archivos en cualquier lugar del sistema de archivos de su Mac. A medida que domine estos comandos, verá lo fáciles que son de usar.







