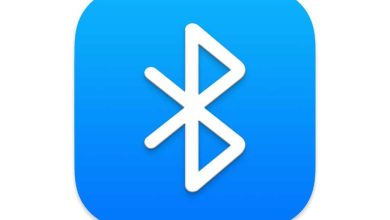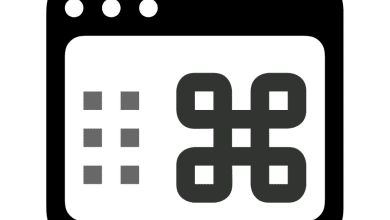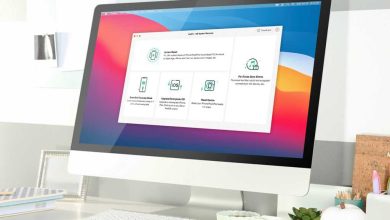Arrastrar archivos por el Finder fue un cambio de vida en la década de 1980 después de décadas de ingresar comandos en una terminal o shell que requería una sintaxis precisa. Décadas más tarde, es posible que algunos de nosotros hayamos olvidado algunos conceptos básicos de arrastre de archivos, o que nunca los hayamos descubierto, ya sea que seamos expertos en Mac o recién llegados. Es un buen momento para repasar lo que sucede cuando arrastras archivos en el Finder. Si mantiene presionadas las teclas modificadoras cuando arrastra archivos, puede realizar diferentes funciones.
- Mueva un archivo a una nueva ubicación en el mismo volumen: un simple arrastrar y soltar sin mantener presionada ninguna tecla mueve los archivos de una ubicación a otra en el mismo volumen.
- Copie un archivo de un volumen a otro volumen: un simple arrastrar y soltar de un volumen a otro volumen crea una copia en el volumen de destino.
- Mover un archivo a un volumen diferente: mantenga presionada la tecla Comando y arrastre un elemento a un volumen diferente. El archivo ya no estará en el volumen original. Comando-arrastrar dentro del mismo volumen lo copia.
- Copie un archivo en el mismo volumen: mantenga presionada la tecla Opción o Comando mientras arrastra un archivo a una ubicación diferente. También puedes elegir Archivo > Duplicar o presione Comando-D para duplicar los elementos seleccionados. El Finder les cambia el nombre para evitar colisiones de nombres de archivo. La edición del duplicado no afecta al original. Opción de arrastrar a un volumen diferente es lo mismo que arrastrar y soltar, crea una copia del archivo en el volumen de destino.
- Crear un alias: arrastre con Comando-Opción presionado y macOS crea un alias en el destino. Un alias apunta al archivo original sin duplicarlo. Esto le permite colocar un elemento o elementos en ubicaciones más convenientes para el acceso (siempre mantengo algunas cosas en las que hago clic regularmente como alias en mi escritorio), pero cuando usa el alias para iniciar, editar o ver un elemento, la interacción siempre es con el archivo al que apunta el alias. También puedes elegir Archivo > Crear alias o presione Comando-Control-A para crear un alias a partir de una selección; esto crea el alias en la misma ubicación que la selección. El Finder cambia el nombre de los alias al igual que con los duplicados para evitar elementos con nombres idénticos. Un alias se puede identificar mediante una pequeña flecha en su esquina inferior izquierda que apunta de forma ligeramente curva hacia la esquina superior derecha.
Pregúntale a CompuHoy
Hemos compilado una lista de las preguntas que nos hacen con más frecuencia, junto con respuestas y enlaces a columnas: lea nuestras súper preguntas frecuentes para ver si su pregunta está cubierta. Si no, ¡siempre estamos buscando nuevos problemas para resolver! Envíe el suyo por correo electrónico a contact@compuhoy.com, incluyendo capturas de pantalla según corresponda y si desea que se use su nombre completo. No se responderán todas las preguntas, no respondemos a los correos electrónicos y no podemos proporcionar consejos directos para la resolución de problemas.