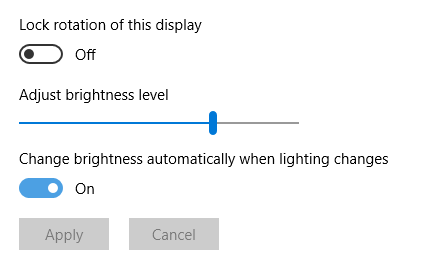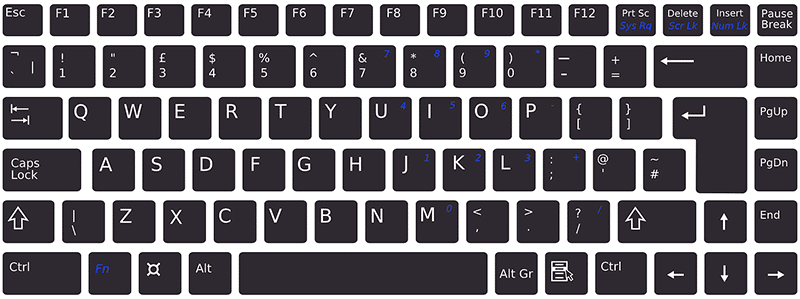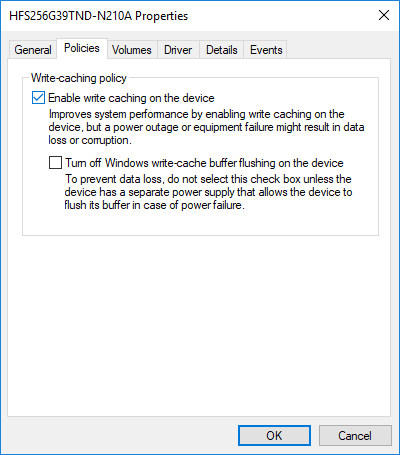En Microsoft Teams, la capacidad de crear encuestas es una excelente manera de interactuar y obtener una respuesta rápida de su audiencia sobre algo específico o resolver un conflicto. Sin embargo, la opción para utilizar la función dependerá de si está utilizando el nivel de pago o gratuito del servicio de comunicación.
Si usa la versión paga de Microsoft Teams, puede usar la integración de Microsoft Forms que le permite crear y publicar una encuesta en reuniones, chats o canales en segundos. Por otro lado, si tiene el nivel gratuito del servicio, los formularios no estarán disponibles, pero puede usar herramientas de terceros que ofrecen una experiencia similar e incluso más opciones de personalización.
En esta guía de Windows 10, lo guiaremos a través de los sencillos pasos para crear y publicar encuestas en Microsoft Teams, ya sea que esté usando la versión paga o gratuita del servicio.
Cómo crear una encuesta en Microsoft Teams usando formularios
Para crear una encuesta en Teams, siga estos pasos:
- Abierto Equipos de Microsoft.
-
Haga clic en Equipos desde el panel de navegación izquierdo.
Nota rápida: También puede crear encuestas durante una reunión o un chat.
- Haga clic en el Nueva conversación botón.
- Haga clic en el Extensiones de mensajería botón (de tres puntos).
-
Selecciona el Formularios opción.
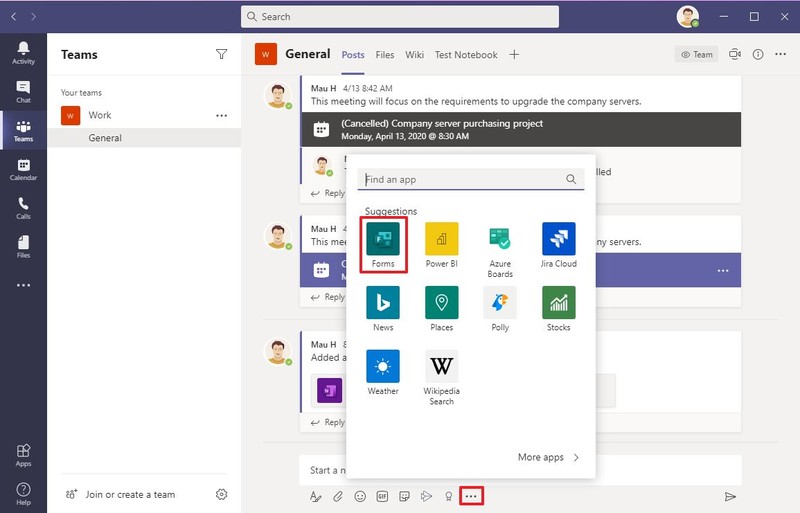
- En el campo “Pregunta”, escriba la pregunta de la encuesta.
-
En los campos “Opción”, escriba las respuestas que busca.
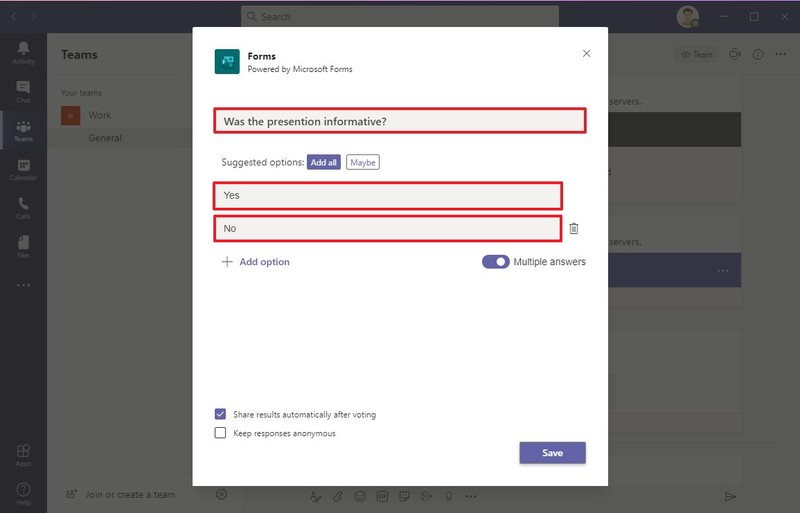
-
(Opcional) Haga clic en el Agregar opción botón si necesita opciones adicionales.
Consejo rapido: Siempre puede hacer clic en el botón de la papelera para eliminar una respuesta.
- (Opcional) Encienda el Varias respuestas interruptor de palanca si la pregunta tiene varias respuestas.
- (Opcional) Borre el Comparta los resultados automáticamente después de votar opción.
- (Opcional) Marque la Mantenga las respuestas anónimas opción.
- Haga clic en el Ahorrar botón.
-
Revise la pregunta y las respuestas.
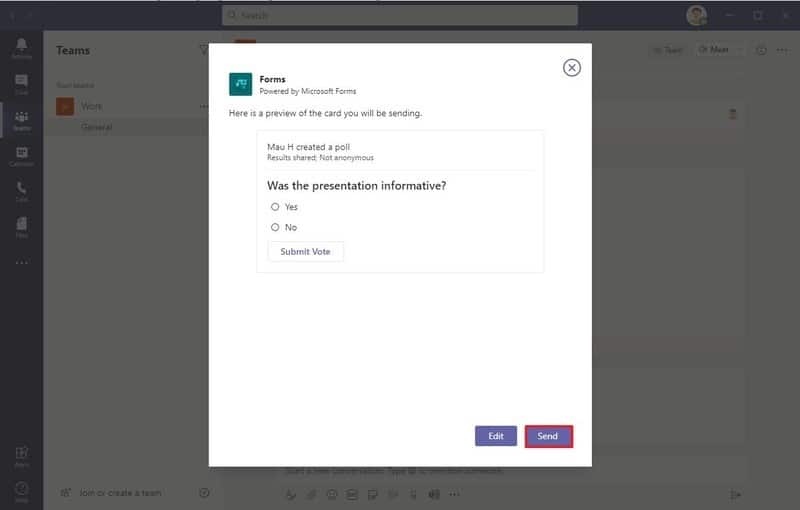
- Haga clic en el Enviar botón. O haga clic en el Editar botón para modificarlo.
Una vez que complete los pasos, la encuesta estará disponible en el canal, reunión o chat, y los miembros podrán enviar sus votos. Además, debajo de la pregunta, podrá ver los resultados de la encuesta actual, incluida la cantidad de personas que enviaron sus votos.
A medida que las personas envían los votos o más adelante, también puede verificar más detalles, incluido quién votó y la respuesta que seleccionaron, en el Aplicación de Microsoft Forms.
Cómo crear una encuesta en Microsoft Teams usando Polly
Si no está utilizando la versión paga de Microsoft Teams, Microsoft Forms para crear sondeos, encuestas y cuestionarios no estará disponible, pero puede usar herramientas de terceros para crear sondeos y obtener comentarios de los usuarios.
Es posible que pueda encontrar otros servicios, pero para esta guía, usamos Polly porque ofrece servicios gratuitos y de pago para crear sondeos y encuestas en Microsoft Teams y Slack. Dado que este no es un producto de Microsoft, recuerde verificar sus políticas de privacidad y limitaciones antes de usar este o cualquier otro servicio.
Para crear una encuesta en la versión gratuita de Microsoft Teams, siga estos pasos:
- Abierto Equipos de Microsoft.
- Haga clic en Equipos desde el panel de navegación izquierdo.
- Haga clic en el Nueva conversación botón.
- Haga clic en el Extensiones de mensajería botón (de tres puntos).
-
Selecciona el Polly extensión.
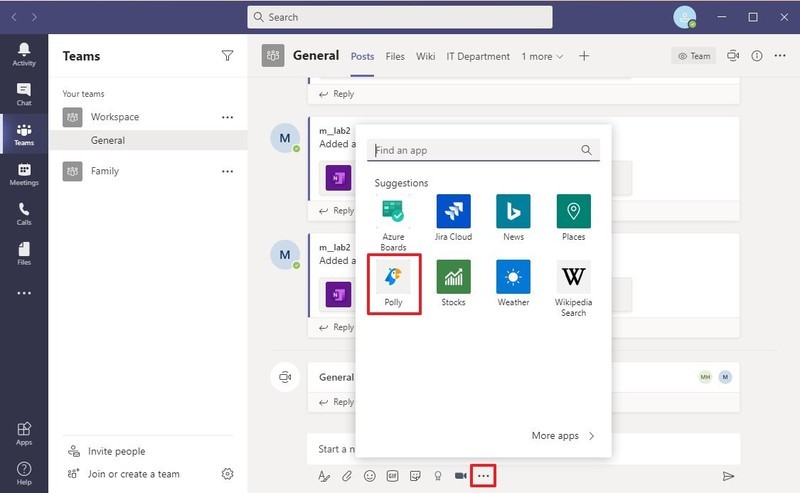
Consejo rapido: Si la extensión no está disponible, haga clic en el Más aplicaciones y busque “Polly”.
-
Haga clic en el Agregar botón.
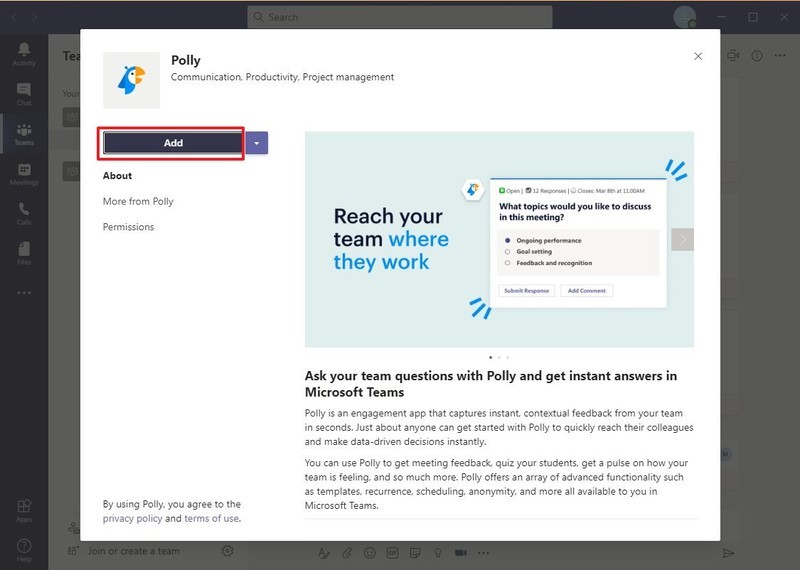
-
Inicie sesión con su cuenta de Microsoft.
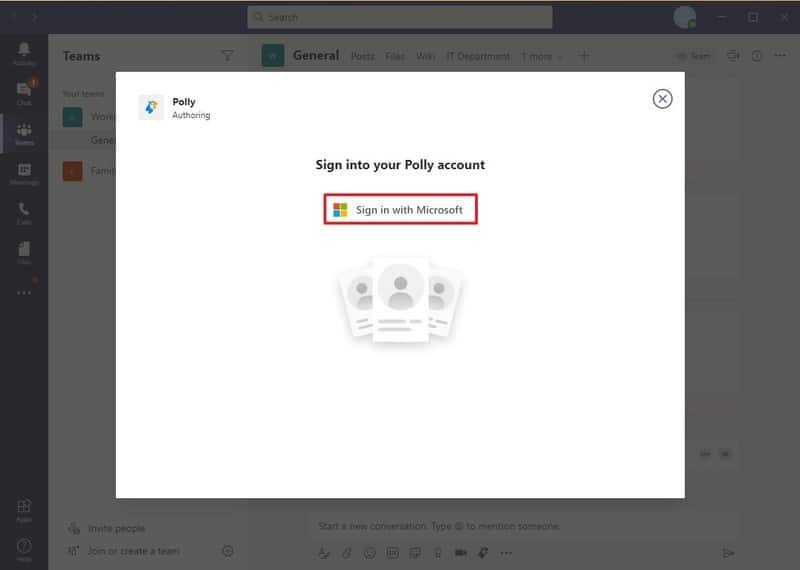
-
Haga clic en el Aceptar botón para continuar.
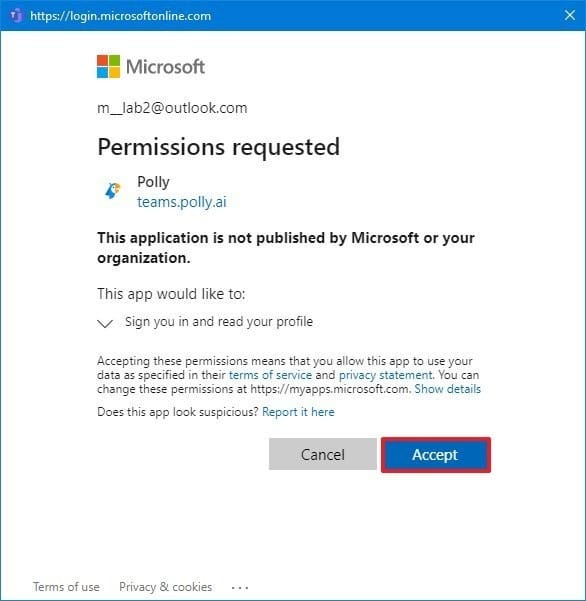
-
Haga clic en el Crear nuevo botón.
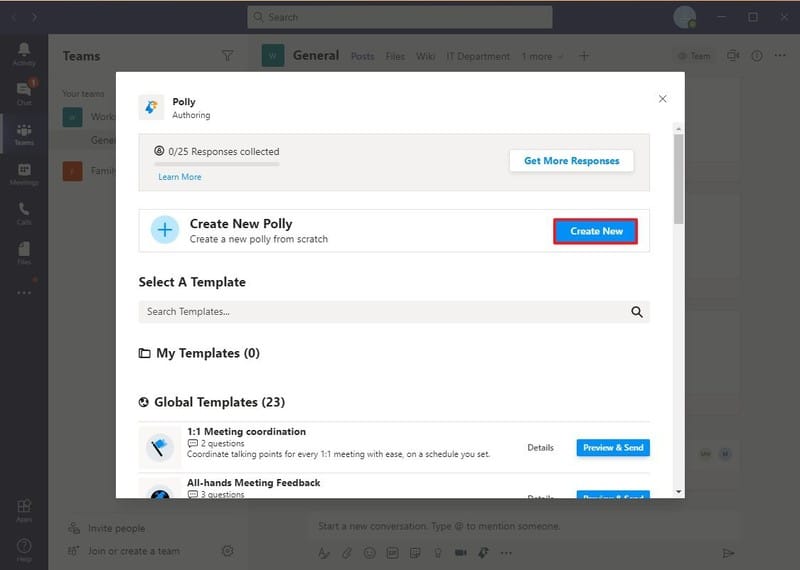
-
Especifique un horario para publicar la encuesta.
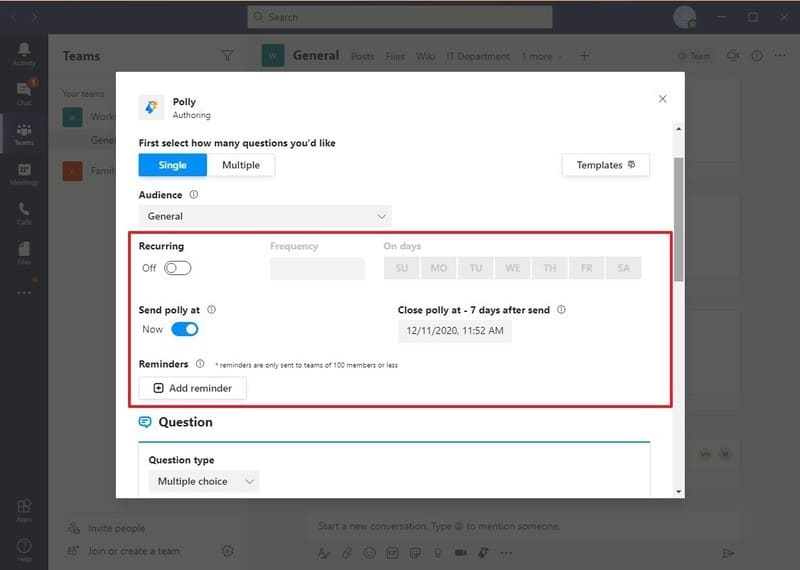
-
En la sección “Pregunta”, seleccione el tipo de pregunta que desea hacer, que incluye:
- Opción multiple.
- Abierto.
- Clasificación.
-
Complete la pregunta de la encuesta.
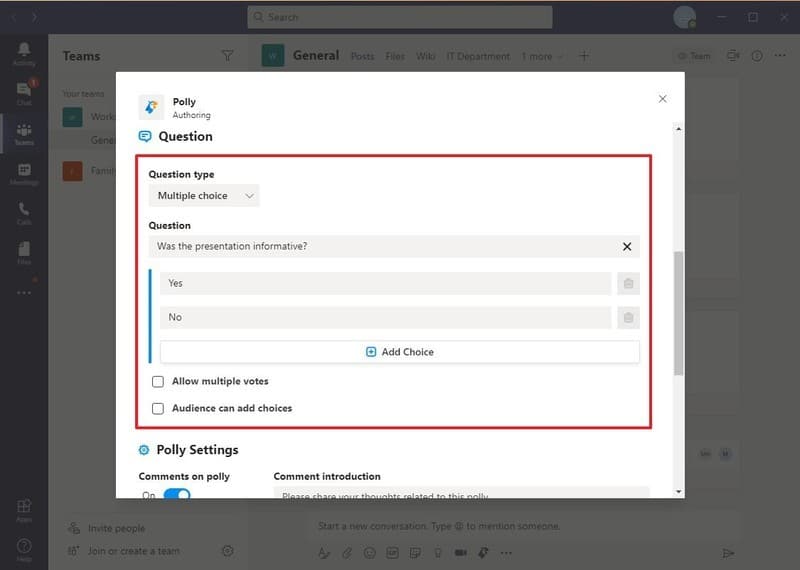
- (Opcional) Marque la Permitir varios votos opción.
- (Opcional) Marque la La audiencia puede agregar opciones opción.
-
Configure los ajustes de la encuesta según sea necesario.
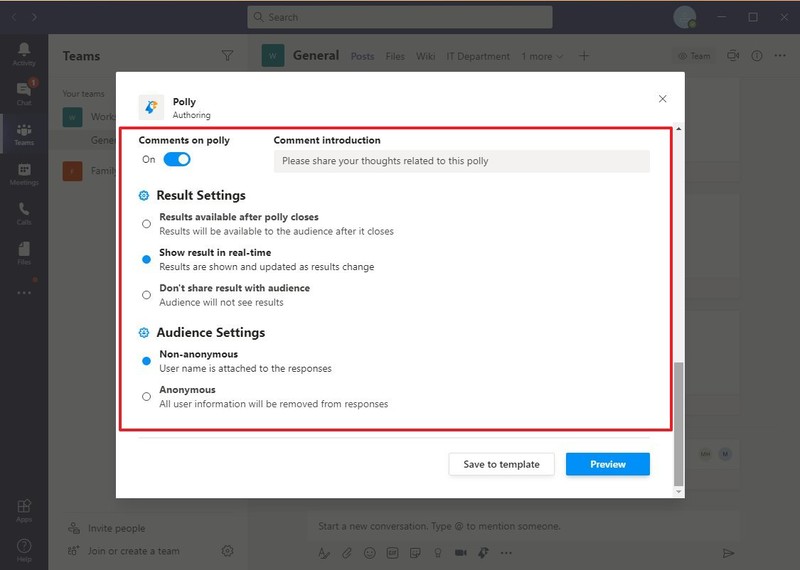
- Haga clic en el Avance botón. O también puede hacer clic en el Guardar en plantilla para repetir una pregunta similar en una encuesta futura.
-
Haga clic en el Enviar botón. O haga clic en el Editar botón para modificarlo.
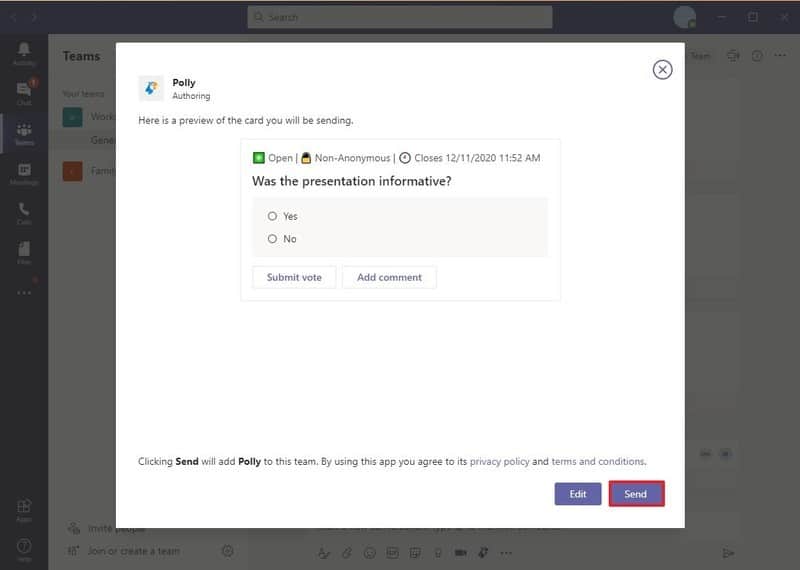
Después de completar los pasos, la encuesta se publicará en el canal de Teams de acuerdo con su configuración.
.
.