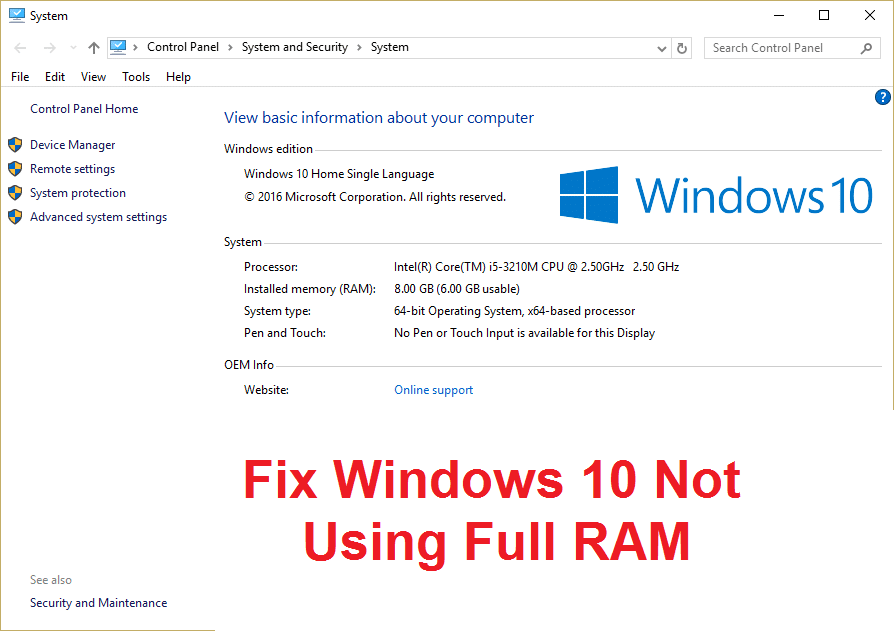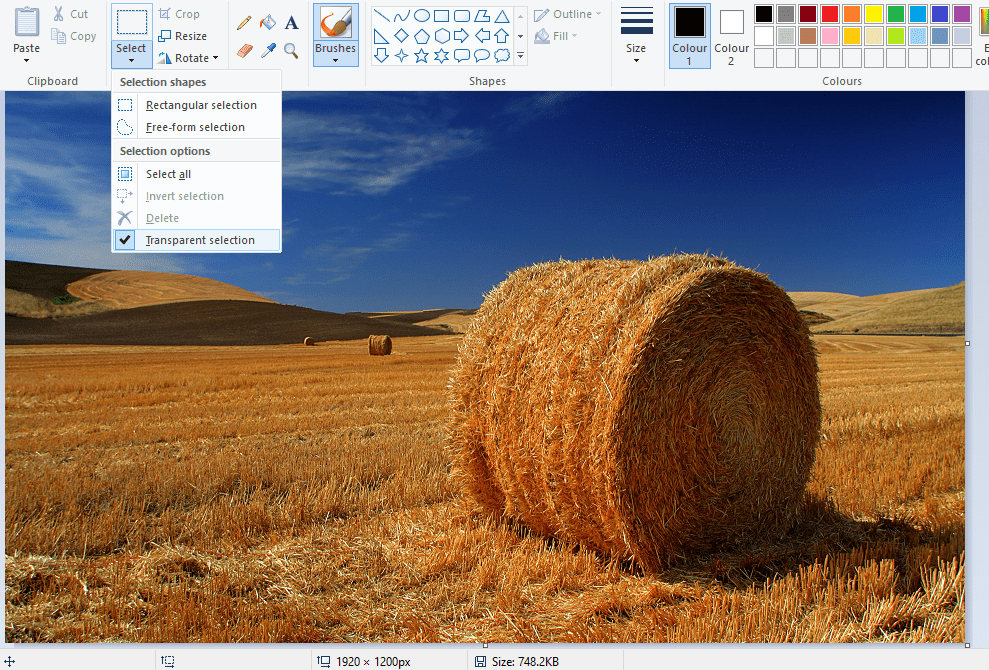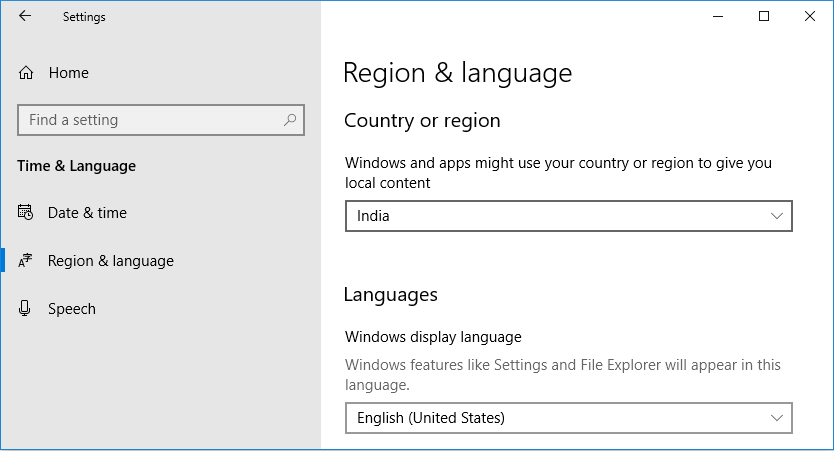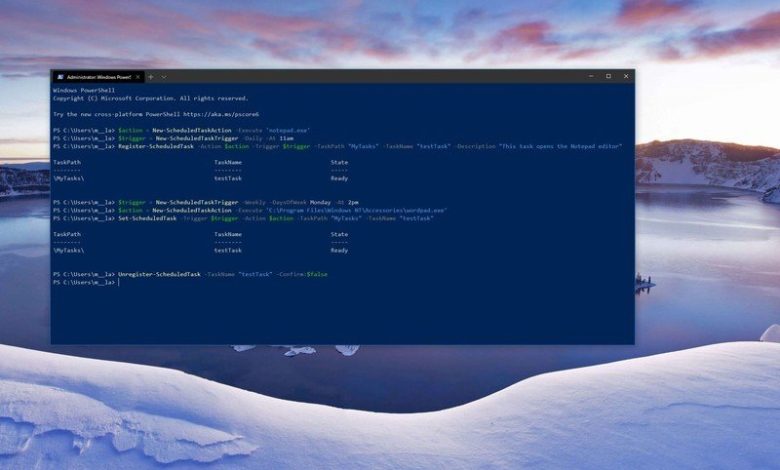
En Windows 10, el Programador de tareas es una herramienta útil que existe desde hace muchos años y proporciona una interfaz gráfica amigable para crear rutinas automatizadas. Cuando usa esta herramienta, puede automatizar tareas para iniciar aplicaciones, ejecutar comandos específicos o ejecutar scripts en un horario específico o cuando se cumple una condición.
Si bien la aplicación Programador de tareas ofrece el entorno más conveniente para administrar tareas en Windows 10, también puede usar PowerShell para programar, modificar y eliminar tareas, lo que puede resultar útil cuando necesite agilizar el proceso de creación de tareas en varios dispositivos o cuando necesita crear un script de PowerShell que necesita interactuar con la consola.
En esta guía de Windows 10, lo guiaremos a través de los pasos básicos para comenzar a administrar tareas programadas usando los comandos de PowerShell.
Índice de contenidos
Cómo crear una tarea programada usando PowerShell
Para crear una tarea programada con PowerShell en Windows 10, siga estos pasos:
- Abierto Comienzo.
- Buscar Potencia Shell, haga clic con el botón derecho en el resultado superior y seleccione Ejecutar como administrador opción.
-
Escriba el siguiente comando para crear una variable para almacenar la acción de la tarea y presione Ingresar:
$action = New-ScheduledTaskAction -Execute 'PROGRAM'En el comando, asegúrese de reemplazar ‘PROGRAMA’ con el nombre del programa que desea iniciar. los “$ action” es una variable, y no importa el nombre siempre que sea breve, simple y descriptivo.
Por ejemplo, este comando le dice al Programador de tareas que inicie la aplicación Bloc de notas:
$action = New-ScheduledTaskAction -Execute 'notepad.exe'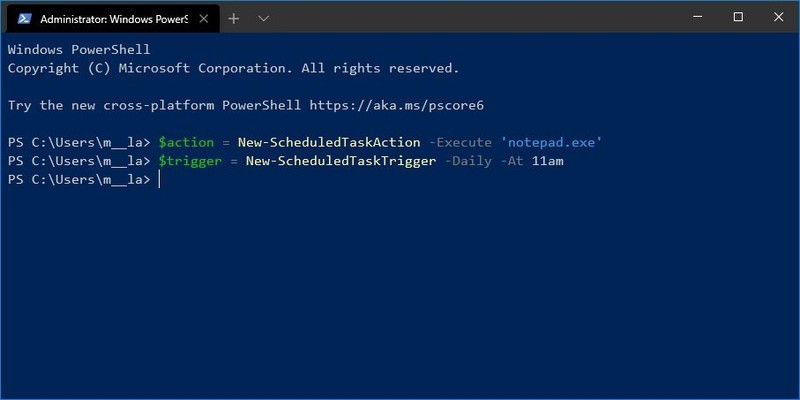
Consejo rapido: Si está intentando programar un símbolo del sistema o un script de PowerShell, utilizará el nombre del programa para la opción “-Ejecutar” y la opción “-Argumento” para especificar la ruta del script. Por ejemplo,
$action = New-ScheduledTaskAction -Execute 'cmd.exe' -Argument C:scriptsmyscript.bat -
Escriba el siguiente comando para crear una variable que almacene la información del programa para la tarea y presione Ingresar:
$trigger = New-ScheduledTaskTrigger -SETTING -At TIMEEn el comando, asegúrese de reemplazar CONFIGURACIÓN y TIEMPO con los detalles sobre cuándo desea ejecutar la tarea. los $ gatillo es una variable y no importa el nombre.
Por ejemplo, este ejemplo le dice al Programador de tareas que ejecute la tarea todos los días a las 11 a. M.:
$trigger = New-ScheduledTaskTrigger -Daily -At 11amNota rápida: Para “AJUSTE”, puede usar -Una vez, -Diariamente, -Semanalmente o -Monthly. Y por el momento, puede utilizar el formato de 12 o 24 horas. Si está utilizando la opción “Semanal”, también proporcione la información “-DaysInterval” o “-DaysOfWeek” seguida de la información correspondiente. Por ejemplo, con “-DaysOfWeek”, puede usar domingo, lunes, martes, miércoles, jueves, viernes o sábado (ejemplo:
-DaysOfWeek Mondaypara ejecutar la tarea todos los lunes) y “-DaysInterval”, proporcionará el intervalo como número (ejemplo:-DaysInterval 2para ejecutar la tarea cada dos días). -
Escriba el siguiente comando para crear la tarea programada utilizando las variables que especificó en los pasos anteriores y presione Ingresar:
Register-ScheduledTask -Action $action -Trigger $trigger -TaskPath "TASK-FOLDER" -TaskName "TASK-NAME" -Description "OPTIONAL-DESCRIPTION-TEXT"En el comando, asegúrese de actualizar “TASK-NAME” con el nombre real de la tarea y “OPTIONAL-DESCRIPTION-TEXT” con la descripción de la tarea. La opción de carpeta “-TaskPath” no es un requisito, pero ayudará a mantener las tareas separadas. Si no especifica la opción con una ruta, la tarea se creará dentro del Biblioteca del programador de tareas carpeta.
Por ejemplo, este comando se crea como una tarea programada con el nombre “testTask”, una descripción personalizada y con la configuración especificada en pasos No. 3 y 4:
Register-ScheduledTask -Action $action -Trigger $trigger -TaskPath "MyTasks" -TaskName "testTask" -Description "This task opens the Notepad editor"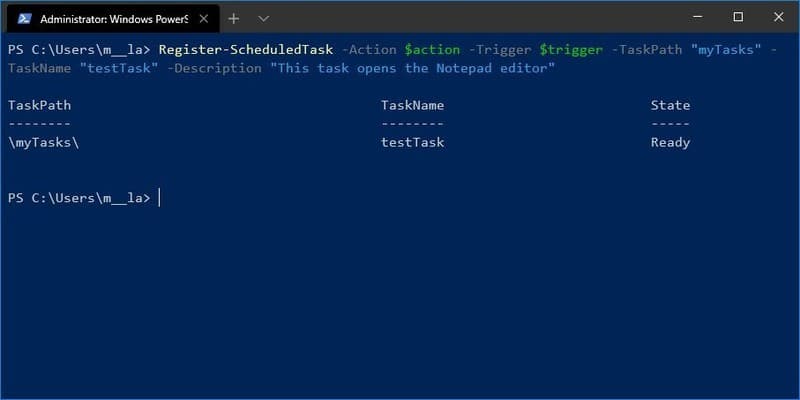
Una vez que complete los pasos, la tarea se creará y programará de acuerdo con su configuración.
Cómo cambiar la tarea programada usando PowerShell
Para modificar una tarea ya programada con comandos de PowerShell, siga estos pasos:
- Abierto Comienzo.
- Buscar Potencia Shell, haga clic con el botón derecho en el resultado superior y seleccione Ejecutar como administrador opción.
-
Escriba el siguiente comando para crear una variable para almacenar los cambios de horario y presione Ingresar:
$trigger = New-ScheduledTaskTrigger -SETTING -At TIMEEn el comando, asegúrese de reemplazar CONFIGURACIÓN y TIEMPO con la nueva información actualizada sobre cuándo ejecutar la tarea.
Por ejemplo, este comando actualiza la tarea con un nuevo programa de activación:
$trigger = New-ScheduledTaskTrigger -Weekly -DaysOfWeek Monday -At 2pm -
(Opcional) Escriba el siguiente comando para crear una variable para almacenar los nuevos cambios de acción y presione Ingresar:
$action = New-ScheduledTaskAction -Execute 'PROGRAMEn el comando, asegúrese de reemplazar ‘PROGRAMA’ con el nombre del nuevo programa que desea iniciar.
Por ejemplo, este comando le dice al Programador de tareas que cambie el programa de inicio a WordPad:
$action = New-ScheduledTaskAction -Execute 'C:Program FilesWindows NTAccessorieswordpad.exe'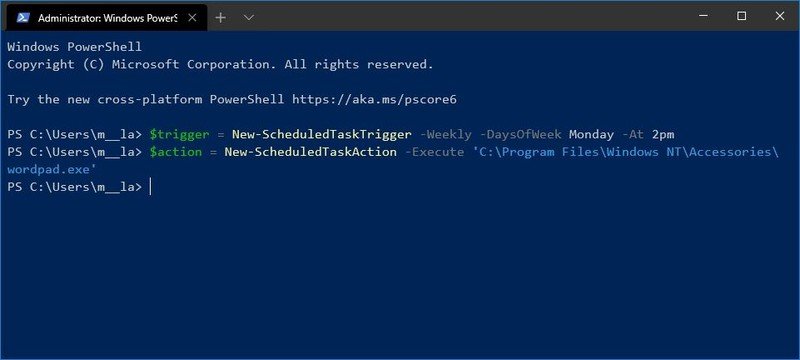
-
Escriba el siguiente comando para cambiar la configuración de la tarea programada y presione Ingresar:
Set-ScheduledTask -Trigger $trigger -Action $action -TaskPath "TASK-FOLDER" -TaskName "TASK-NAME"En el comando, reemplace NOMBRE DE LA TAREA con el nombre de la tarea que desea actualizar. Si está almacenando la tarea en una carpeta específica, asegúrese de actualizar CARPETA DE TAREAS con el nombre de la carpeta que almacena la tarea. De lo contrario, retire el -TaskPath “TASK-FOLDER” opción del comando.
Por ejemplo, este comando actualiza la tarea testTask con la nueva configuración de acción y activación:
Set-ScheduledTask -Trigger $trigger -Action $action -TaskPath "MyTasks" -TaskName "testTask"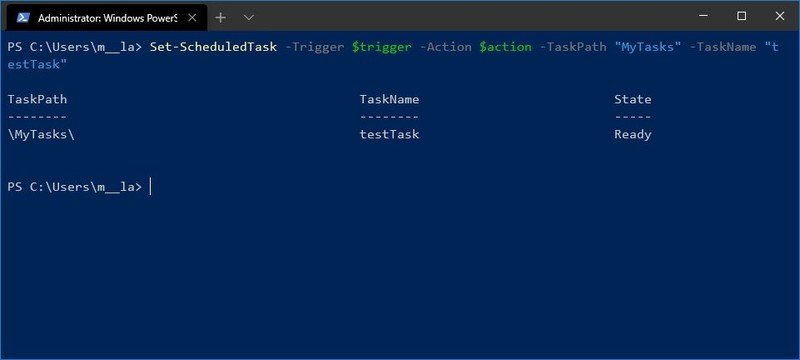
El ejemplo anterior muestra los pasos para actualizar la configuración de “activadores” y “acciones”, pero también puede actualizar solo una, tres o más configuraciones. Solo necesita crear la variable y luego aplicarla con el Tarea programada mando. Por ejemplo, si utiliza los pasos anteriores como referencia, puede omitir paso No. 4, y luego use este comando para actualizar solo la programación: Set-ScheduledTask -Trigger $trigger -TaskName "testTask".
Cómo eliminar una tarea programada usando PowerShell
Para eliminar una tarea programada del Programador de tareas con PowerShell, siga estos pasos:
- Abierto Comienzo.
- Buscar Potencia Shell, haga clic con el botón derecho en el resultado superior y seleccione Ejecutar como administrador opción.
-
(Opcional) Escriba el siguiente comando para confirmar que la tarea existe y presione Ingresar:
Get-ScheduledTask -TaskName "TAKS-NAME"En el comando, asegúrese de reemplazar “TAKS-NAME” con el nombre de la tarea.
Por ejemplo, este comando muestra la tarea testTask:
Get-ScheduledTask -TaskName "testTask" -
Escriba el siguiente comando para eliminar la tarea programada y presione Ingresar:
Unregister-ScheduledTask -TaskName "TASK-NAME" -Confirm:$falseEn el comando, asegúrese de reemplazar “TAKS-NAME” con el nombre de la tarea. La opción “-Confirm: $ false” elimina la tarea sin pedir confirmación.
Por ejemplo, este comando elimina la tarea testTask:
Unregister-ScheduledTask -TaskName "testTask" -Confirm:$false
-
(Opcional) Escriba el siguiente comando para confirmar que la tarea se ha eliminado y presione Ingresar:
Get-ScheduledTask -TaskName "TAKS-NAME"En el comando, asegúrese de reemplazar “TAKS-NAME” con el nombre de la tarea.
Por ejemplo, este comando para confirmar la tarea testTask ya no está disponible:
Get-ScheduledTask -TaskName "testTask"
Una vez que complete los pasos, si recibe un error que indica que no hay tarea con ese nombre específico, significa que la tarea ha sido eliminada.
Esta guía se centra en los pasos básicos para comenzar a administrar tareas programadas con PowerShell. Sin embargo, con los comandos de PowerShell, puede administrar muchas otras configuraciones. Puede iniciar y detener tareas, ver información de tareas y mucho más usando los muchos módulos disponibles.
Además de utilizar PowerShell, también puede crear, modificar y eliminar tareas mediante el símbolo del sistema.
.
.

Las mejores ofertas de Cyber Monday Xbox Series X 2021
El stock de Xbox Series X seguirá siendo difícil de encontrar el Cyber Monday, pero habrá muchos otros artículos en oferta. Esperamos grandes reducciones en algunos auriculares para juegos de primera línea y si ha estado buscando actualizar su almacenamiento, habrá abundantes ofertas de SSD y HDD. También cuentan con controladores, Game Pass e incluso televisores.