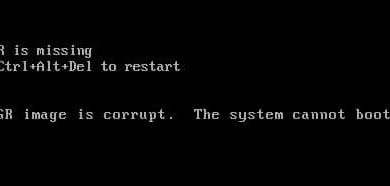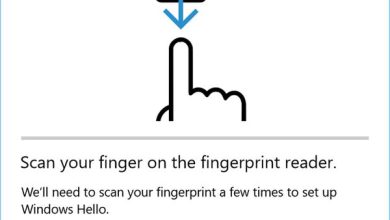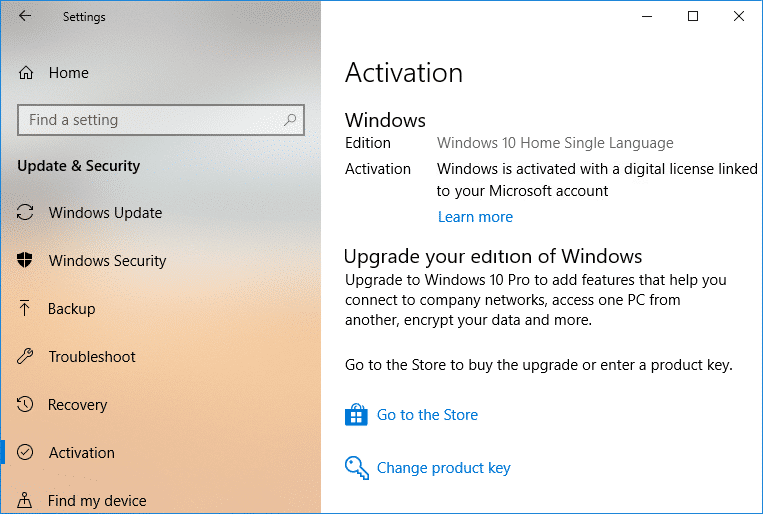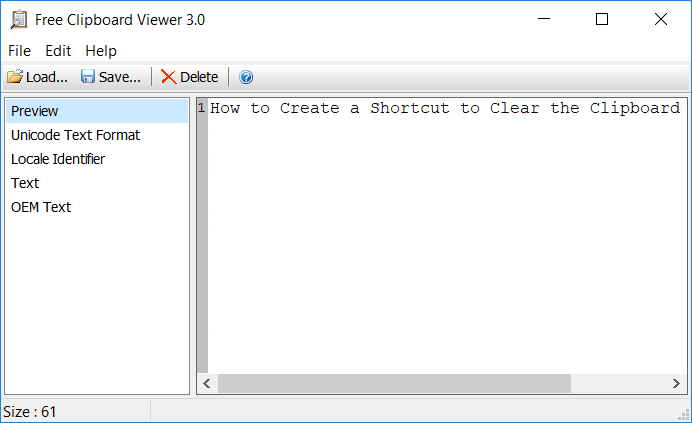
El Portapapeles es un área de almacenamiento temporal que permite que las aplicaciones transfieran datos hacia o entre aplicaciones. En resumen, cuando copia cualquier información de un lugar y planea usarla en otro lugar, el Portapapeles actúa como una unidad de almacenamiento donde se almacena la información que copió anteriormente. Puede copiar cualquier cosa al Portapapeles como texto, imágenes, archivos, carpetas, videos, música, etc.
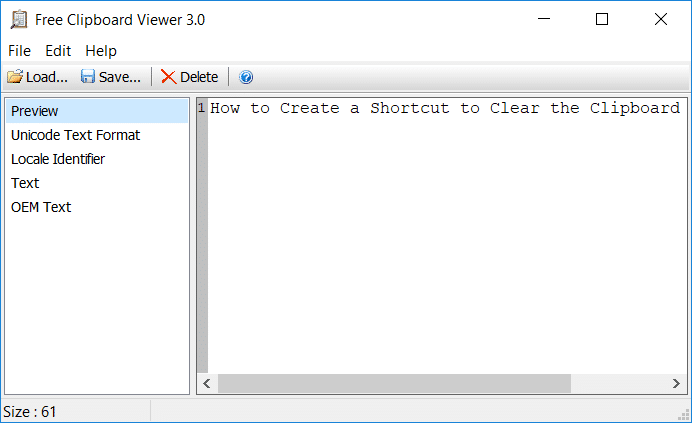
El único inconveniente del Portapapeles es que solo puede contener una pieza de información en un momento determinado. Cada vez que copia algo, se almacena en el portapapeles reemplazándolo con la información que se guardó anteriormente. Ahora, siempre que comparta su PC con amigos o familiares, debe asegurarse de borrar el portapapeles antes de salir de la PC. Entonces, sin perder tiempo, veamos cómo crear un acceso directo para borrar el portapapeles en Windows 10 con la ayuda del tutorial que se detalla a continuación.
Índice de contenidos
Cómo crear un acceso directo para borrar el portapapeles en Windows 10
Asegúrate de crear un punto de restauración en caso de que algo salga mal.
Método 1: borrar manualmente los datos del portapapeles en Windows 10
1. Presione la tecla de Windows + R y luego escriba el siguiente comando:
cmd /c eco.|clip
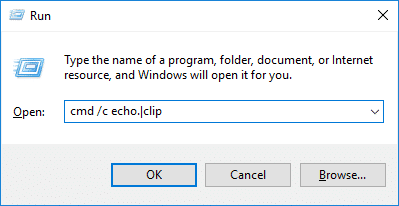
2. Pulse Enter para ejecutar el comando anterior, que borrará los datos del portapapeles.
Método 2: cree un acceso directo para borrar el portapapeles en Windows 10
1. Haga clic derecho en un Area vacia en el escritorio y seleccione Nuevo > Acceso directo.

2. Ahora escribe el siguiente comando en “Escriba la ubicación del artículo” y haga clic en Siguiente:
%windir%System32cmd.exe /c “echo desactivado | acortar”
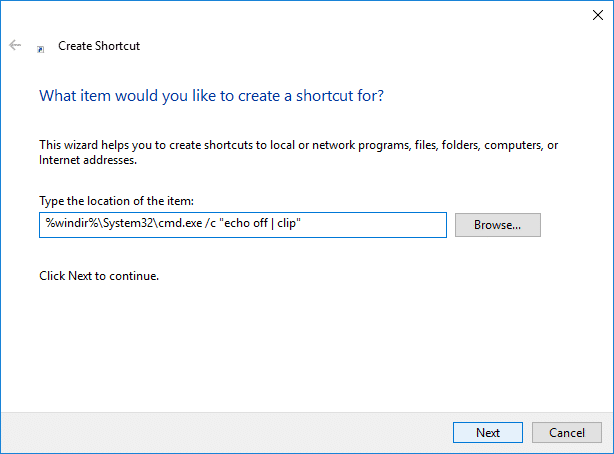
3. Escriba el nombre del acceso directo lo que quieras y luego haz clic Terminar.
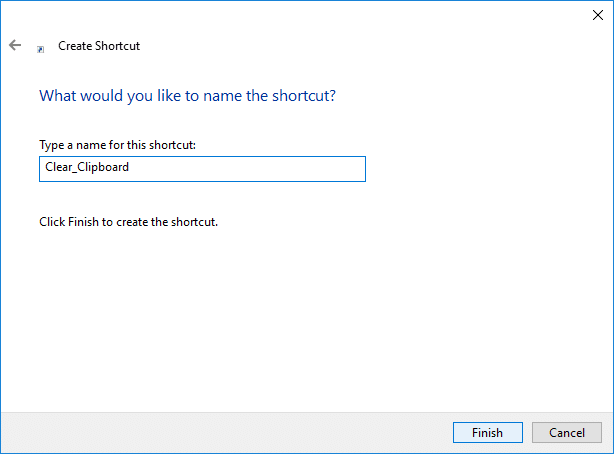
4. Haga clic derecho en el atajo y seleccione Propiedades.
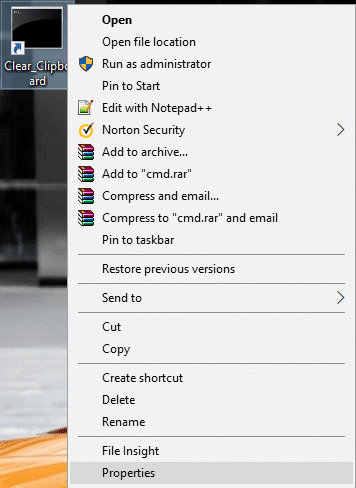
5. Cambie a la pestaña Acceso directo y luego haga clic en “Cambiar el íconobotón ” en la parte inferior.

6. Escriba lo siguiente debajo de “Busque iconos en este archivo” y presione Entrar:
%windir%System32DxpTaskSync.dll
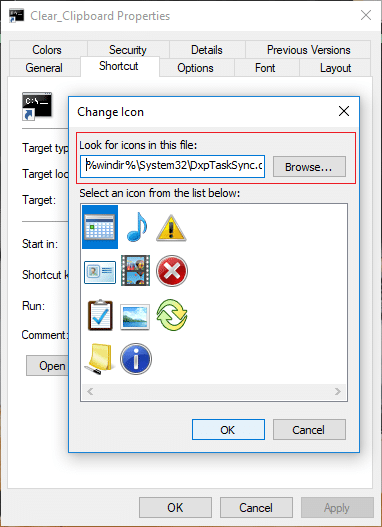
7. Seleccione el icono resaltado en azul y haga clic en Aceptar.
Nota: Puede usar cualquier ícono que desee, en lugar del anterior.
8. Haga clic en Aplicar, seguido de OK para guardar los cambios.
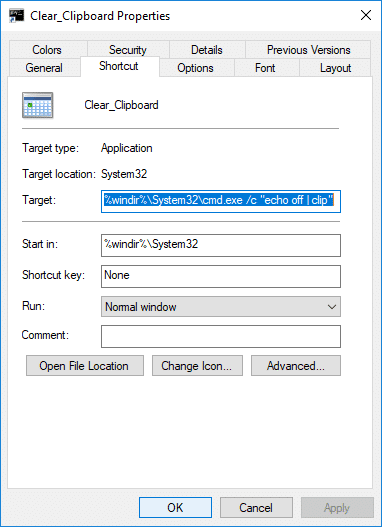
9. Usa el atajo cuando quieras borre los datos del Portapapeles.
Método 3: asigne una tecla de acceso rápido global para borrar datos del portapapeles en Windows 10
1. Presione la tecla de Windows + R, luego escriba lo siguiente y presione Entrar:
shell: menú de inicio
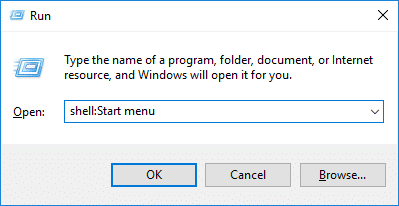
2. La ubicación del menú Inicio se abrirá en el Explorador de archivos, copie y pegue el acceso directo a esta ubicación.
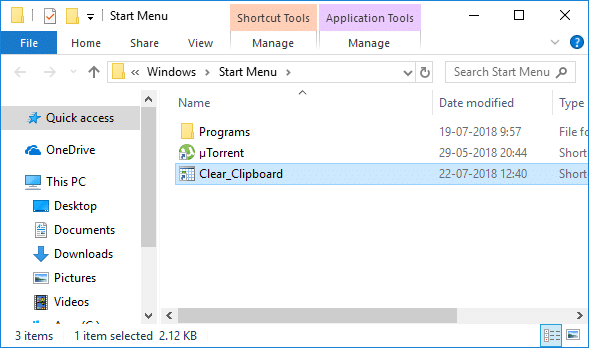
3. Haga clic derecho en el atajo y seleccione Propiedades.
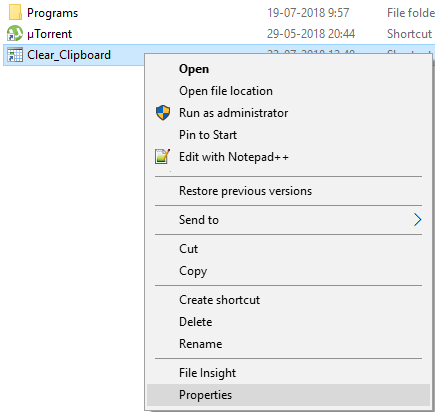
4. Cambie a la pestaña Acceso directo y luego a “Tecla de acceso directo” establezca la tecla de acceso directo deseada para acceder a la Borrar atajo del portapapeles fácilmente.
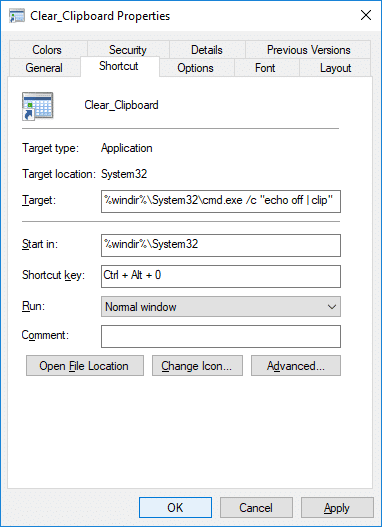
5. A continuación, cuando necesite borrar los datos del portapapeles, utilice las combinaciones de teclas anteriores.
.
Eso es todo, aprendiste con éxito Cómo crear un acceso directo para borrar el portapapeles en Windows 10 pero si aún tiene alguna consulta con respecto a este tutorial, no dude en hacerla en la sección de comentarios.