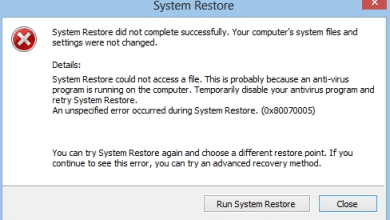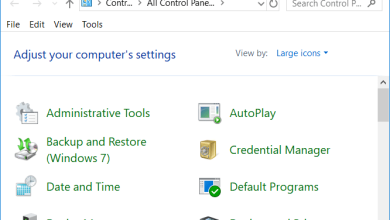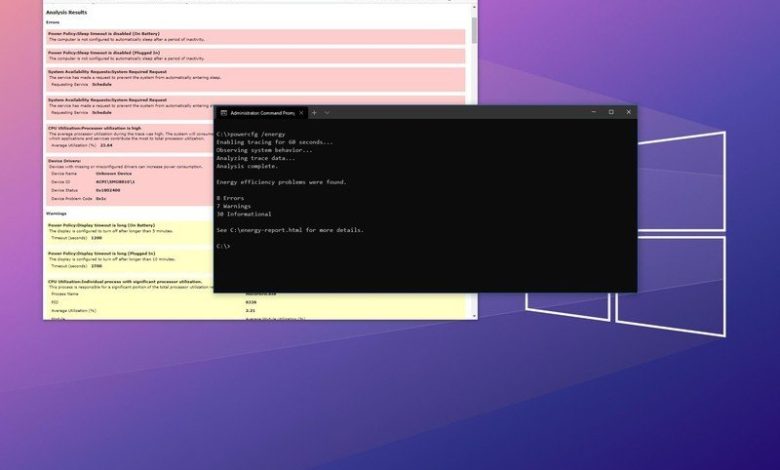
Aunque Windows 10 hace un buen trabajo administrando la energía de un dispositivo, a veces, puede encontrarse con problemas de administración de energía, como poca duración de la batería o uso ineficiente de la energía, y aquí es cuando la capacidad de crear un informe de energía puede entrar en juego. práctico.
El informe de diagnóstico se realiza mediante la herramienta de línea de comandos “powercfg”. Una vez que ejecute el comando, recopilará comportamientos de energía para analizar la vida útil de la batería y los problemas de eficiencia energética comunes durante un cierto período de tiempo. Luego, puede revisar los datos para realizar las modificaciones apropiadas para resolver los problemas o determinar si necesita actualizar algunos componentes o reemplazar la batería.
En esta guía de Windows 10, lo guiaremos a través de los pasos para crear un informe de energía para diagnosticar la eficiencia energética y la duración de la batería de su dispositivo.
Cómo crear un informe de energía con el símbolo del sistema
Para generar un informe de energía en Windows 10, siga estos pasos:
- Abierto Comienzo.
- Buscar Símbolo del sistema, haga clic con el botón derecho en el resultado superior y seleccione Ejecutar como administrador opción.
- Escriba el siguiente comando para crear un informe de energía y presione Ingresar:
powercfg /energy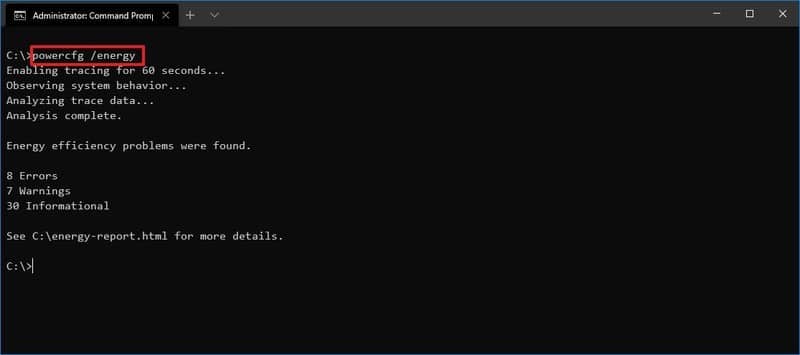
- (Opcional) Escriba el siguiente comando para generar un informe de energía con una duración específica y presione Ingresar:
powercfg /energy /duration SECONDSEn el comando, reemplaza SEGUNDOS con el tiempo que desea que la herramienta controle el comportamiento de energía para crear un informe. Si no usa el duración opción, el comando se ejecutará durante 60 segundos.
Por ejemplo, este comando ejecuta el monitor de energía durante dos minutos:
powercfg /energy /duration 120 - Confirme la salida para determinar la ubicación del informe.
Una vez que complete los pasos, puede revisar el informe para comprender la eficiencia energética y de la batería para investigar y resolver problemas de energía en Windows 10.
Al generar un informe de energía, siempre se recomienda usar el comando cuando no se está ejecutando ninguna aplicación y el dispositivo está en modo inactivo para obtener los mejores resultados.
Cómo revisar el informe de energía en Windows 10
Para ver el informe de energía, siga estos pasos:
- Abierto Comienzo.
- Buscar Correr y haga clic en el resultado superior para abrir el Correr mando.
Consejo rapido: También puede utilizar el Tecla de Windows + Ejecutar atajo de teclado para abrir el Correr mando. O puede hacer clic derecho en el Comienzo y seleccione el Correr opción para abrir la aplicación.
- Escriba la siguiente ruta y presione Ingresar:
C:energy-report.html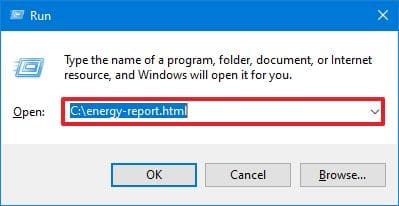
Nota rápida: La ubicación de los archivos puede ser diferente en su instalación. Como resultado, asegúrese de anotar esta información en el resultado del comando powercfg.
- Revise el informe de energía en el navegador web.
Después de completar el paso, el informe se abrirá con el navegador web predeterminado configurado en Windows 10.
El informe de eficiencia energética puede ser muy largo, pero no es demasiado difícil de entender. El puerto incluye una primera parte con la información del escaneo, la versión de Windows 10 y detalles relacionados.
La segunda parte es donde encontrará los resultados del análisis, que se agrupan en tres categorías, que incluyen error, advertencias e información.
La sección “Errores” incluye los elementos que se consideran problemas con su dispositivo. Por lo general, se trata de problemas de configuración más que de hardware.
Por ejemplo, en esta prueba, el informe señala el error “Política de energía: el tiempo de espera de suspensión está deshabilitado (con batería)”, que simplemente significa que el dispositivo no está configurado para dormir después de un período de inactividad con la batería automáticamente.
Si esto fuera un problema en su computadora portátil, para resolver el problema y mejorar la duración de la batería, necesitaría cambiar la configuración de suspensión para dormir después de un cierto período automáticamente en Ajustes > Sistema > Energía y sueño.
La sección “Advertencias” revela características y componentes que no utilizan la configuración recomendada o los servicios responsables de consumir mucha energía durante el rastreo.
Por ejemplo, el informe señala la advertencia “Política de energía: el tiempo de espera de la pantalla es largo (con batería)”, que indica que la pantalla se apaga después de cinco minutos cuando la configuración recomendada debe ser inferior a cinco.
Si esto fuera un problema en su máquina, lo solucionaría cambiando la configuración de suspensión de la pantalla en Ajustes > Sistema > Energía y sueño.
La sección “Información” muestra información importante relacionada con la energía sobre el sistema, incluidas las políticas de energía configuradas actualmente. Información de la batería como marca, modelo y capacidad. Las funciones de suspensión compatibles y más.
Quizás la información más significativa es la capacidad de diseño de la batería y la última carga completa. Por ejemplo, esta prueba muestra que la capacidad de diseño es de 91000 MWh, pero después de muchos ciclos, la capacidad después de la última carga es de 85230 MWh. Esto significa que el dispositivo aún puede contener alrededor del 93 por ciento de la carga. Sin embargo, si el porcentaje fue significativamente más bajo y tenía un problema de descarga de la batería, esto podría indicar que es necesario reemplazar la batería.
Si necesita ayuda adicional, también puede enviar el informe al soporte técnico oa un amigo experto para que lo ayude a diagnosticar y ajustar la configuración de energía para optimizar la eficiencia energética de su computadora de escritorio o portátil.