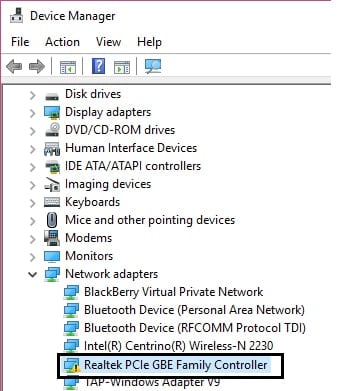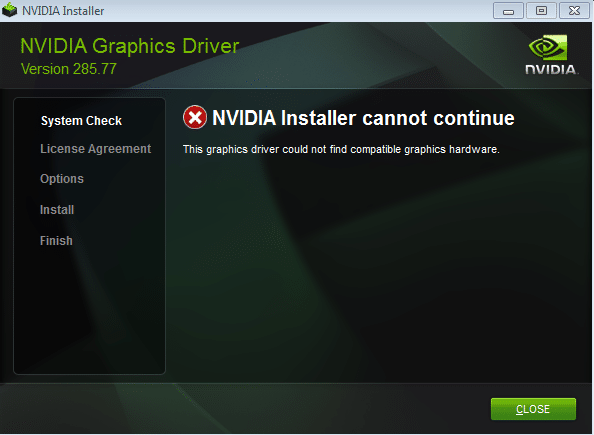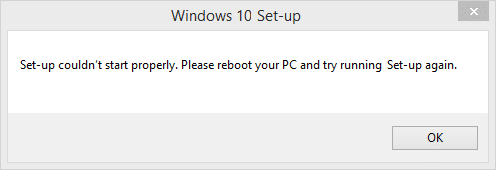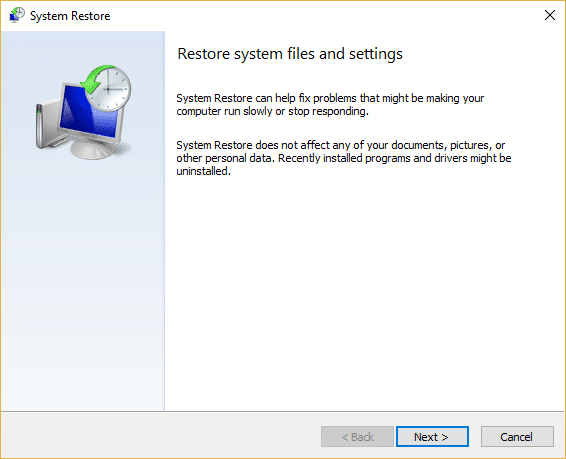
Cómo crear un punto de restauración del sistema: Antes de crear el punto de restauración del sistema, veamos de qué se trata. Restauración del sistema lo ayuda a revertir el estado de su computadora (incluidos los archivos del sistema, las aplicaciones instaladas, el registro de Windows y la configuración) a un momento anterior en el que su sistema funcionaba correctamente para recuperar el sistema de mal funcionamiento u otros problemas.
A veces, el programa instalado o un controlador crea un error inesperado en su sistema o hace que Windows se comporte de manera impredecible. Por lo general, desinstalar el programa o el controlador ayuda a solucionar el problema, pero si eso no soluciona el problema, puede intentar restaurar su sistema a una fecha anterior cuando todo funcionó correctamente.

Restaurar sistema usa una característica llamada proteccion del sistema para crear y guardar regularmente puntos de restauración en su computadora. Estos puntos de restauración contienen información sobre la configuración del registro y otra información del sistema que usa Windows. En esta guía de Windows 10, aprenderá cómo crear un punto de restauración del sistema así como el pasos para restaurar su computadora a este punto de restauración del sistema en caso de que tenga algún problema con su computadora con Windows 10.
Índice de contenidos
Cómo crear un punto de restauración del sistema en Windows 10
Antes de que pueda crear un punto de restauración del sistema en Windows 10, debe habilitar Restaurar sistema, ya que no está habilitado de forma predeterminada.
Habilitar la restauración del sistema en Windows 10
1. En la búsqueda de Windows, escriba “Crear un punto de restauración” y luego haga clic en el resultado superior para abrir el Propiedades del sistema ventana.
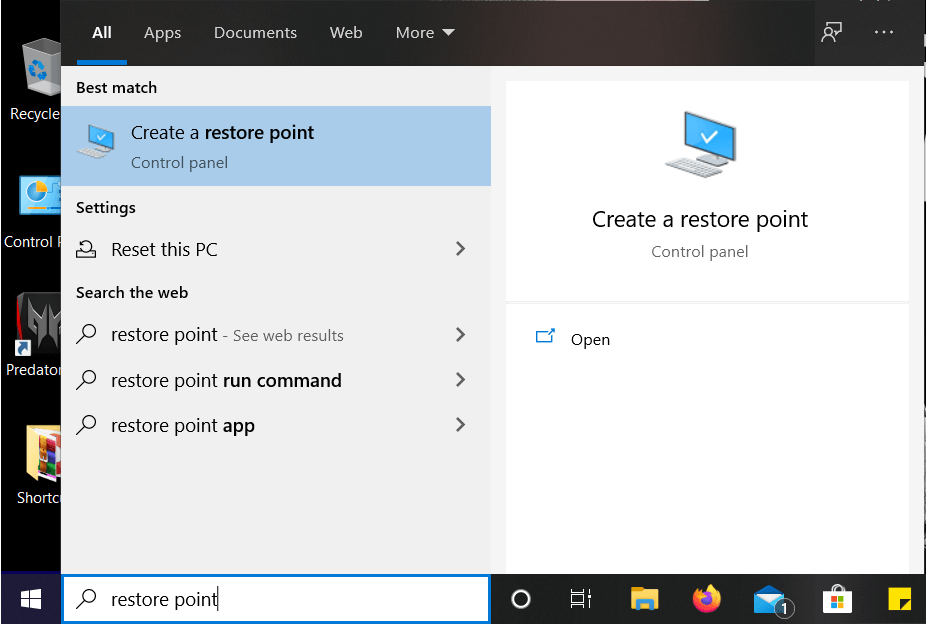
2. En la pestaña Protección del sistema, seleccione C: conducir (donde Windows está instalado por defecto) y haga clic en el Configurar botón.
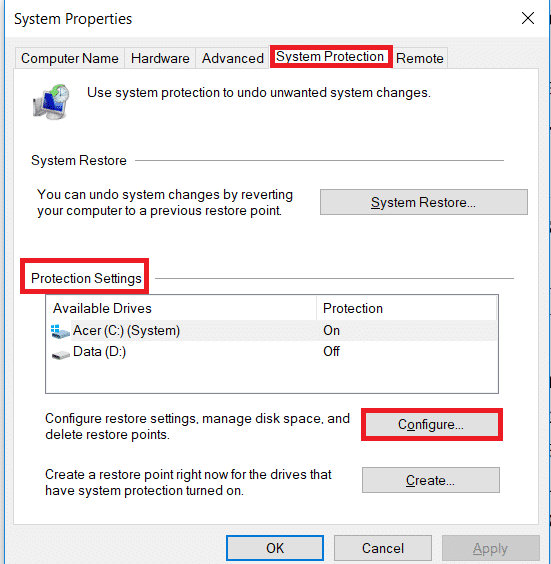
3. Marca de verificación Activar la protección del sistema en la configuración de restauración y seleccione el uso máximo en uso del disco, luego haga clic en Aceptar.
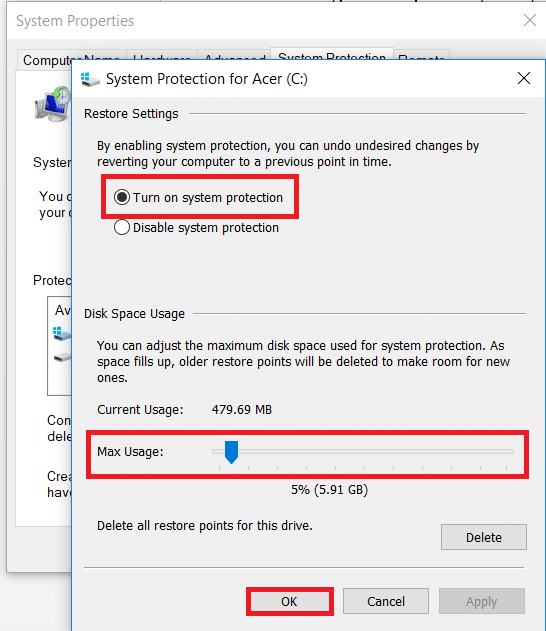
4. A continuación, haga clic en Aplicar seguido de Aceptar para guardar los cambios.
Crear punto de restauración del sistema en Windows 10
1. Tipo punto de restauración en la Búsqueda de Windows y luego haga clic en “Crear un punto de restauración” del resultado de la búsqueda.
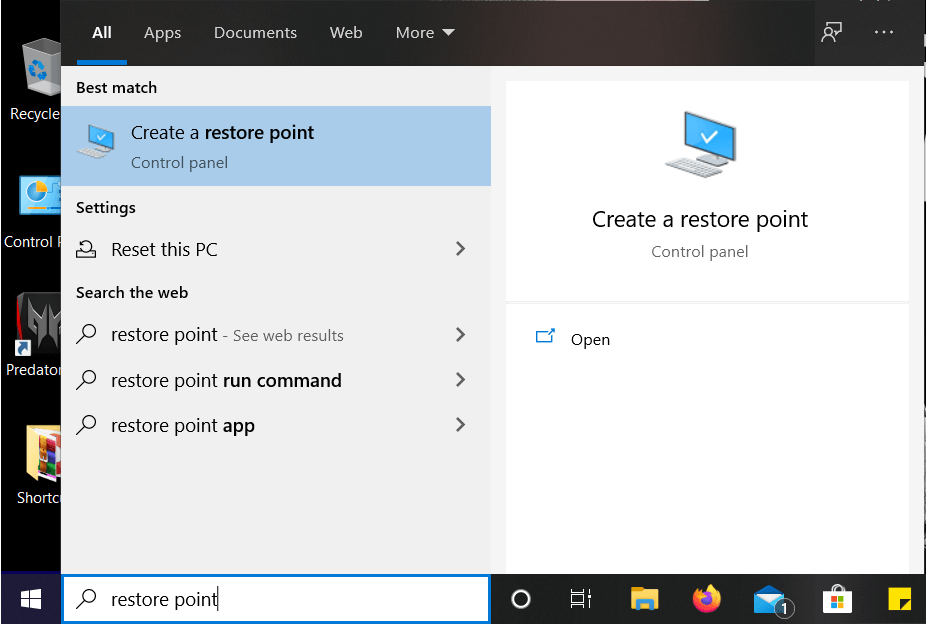
2. Bajo el pestaña Protección del sistema, clickea en el Crear botón.
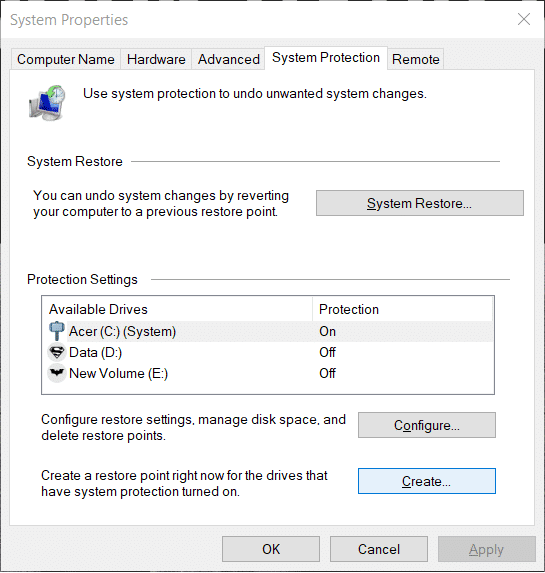
3. Introduzca el nombre del punto de restauración y haga clic Crear.
Nota: Asegúrese de usar un nombre descriptivo porque si tiene demasiados puntos de restauración, será difícil recordar cuál se creó para qué propósito.
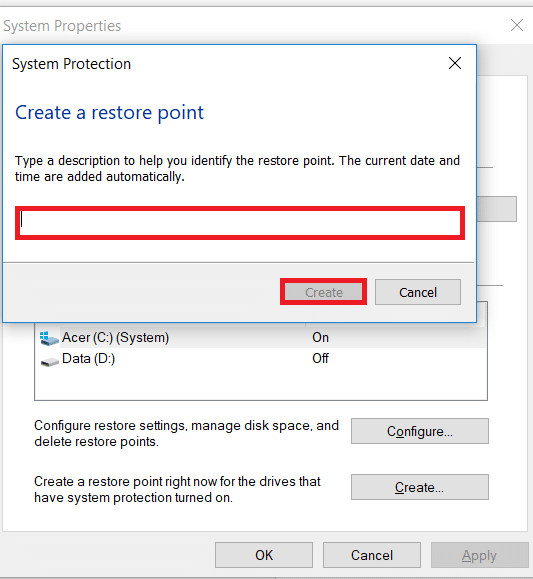
4. Se creará un punto de restauración en unos momentos.
5. Una vez hecho, haga clic en el Cerca botón.
Si en el futuro, su sistema enfrenta algún problema o error que no puede solucionar, entonces puede restaurar su sistema a este punto de restauración y todos los cambios se revertirán a este punto.
Lea también: Cómo reparar archivos de sistema corruptos en Windows 10
Cómo realizar la restauración del sistema
Ahora, una vez que haya creado un punto de restauración del sistema o que ya exista un punto de restauración del sistema en su sistema, puede restaurar fácilmente su PC a la configuración anterior utilizando los puntos de restauración.
Usar Restauración del sistema en Windows 10, siga los pasos a continuación:
1. En el tipo de búsqueda del menú Inicio Panel de control. Haga clic en el Panel de control del resultado de búsqueda para abrirlo.
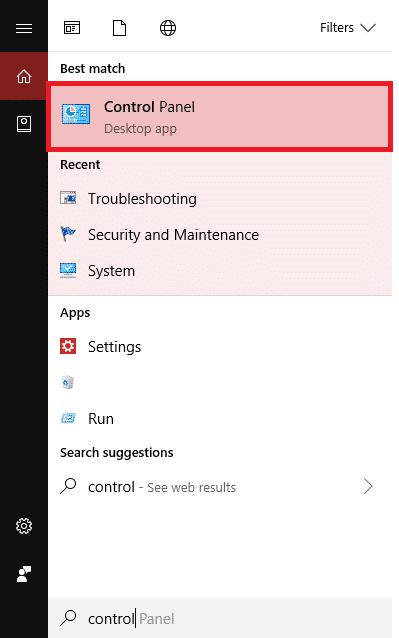
2. Bajo Panel de control haga clic en Opción de Sistema y Seguridad.
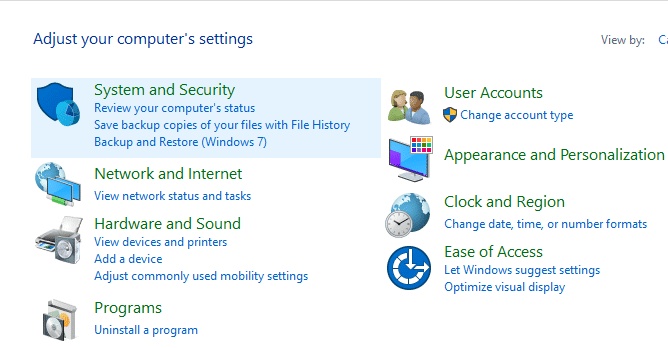
3. A continuación, haga clic en el Sistema opción.
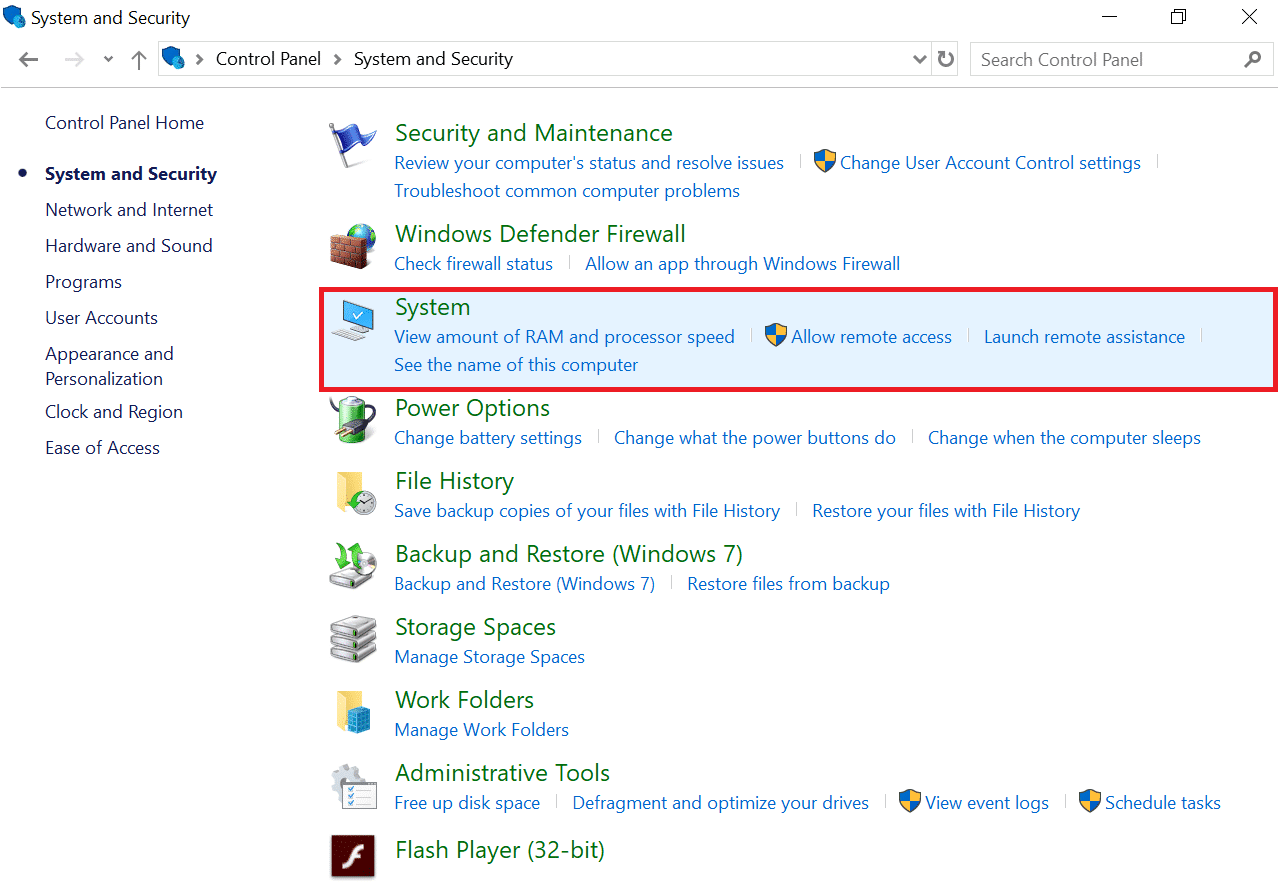
4. Haga clic en Proteccion del sistema en el menú superior izquierdo de la Sistema ventana.

5. Se abrirá la ventana de propiedades del sistema. En la pestaña Configuración de protección, haga clic en el Restauración del sistema botón.
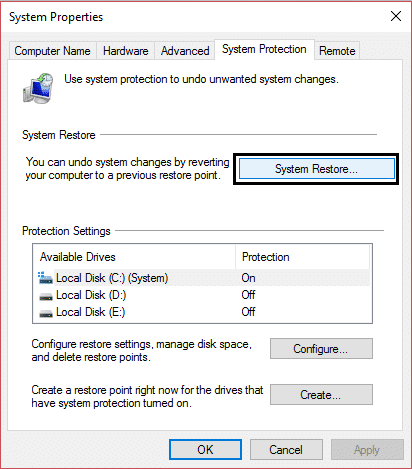
6. Un Restauración del sistema aparecerá una ventana, haga clic en próximo.

7. Aparecerá una lista de puntos de restauración del sistema. Elija el punto de restauración del sistema que desea usar para su PC y luego haga clic en Próximo.
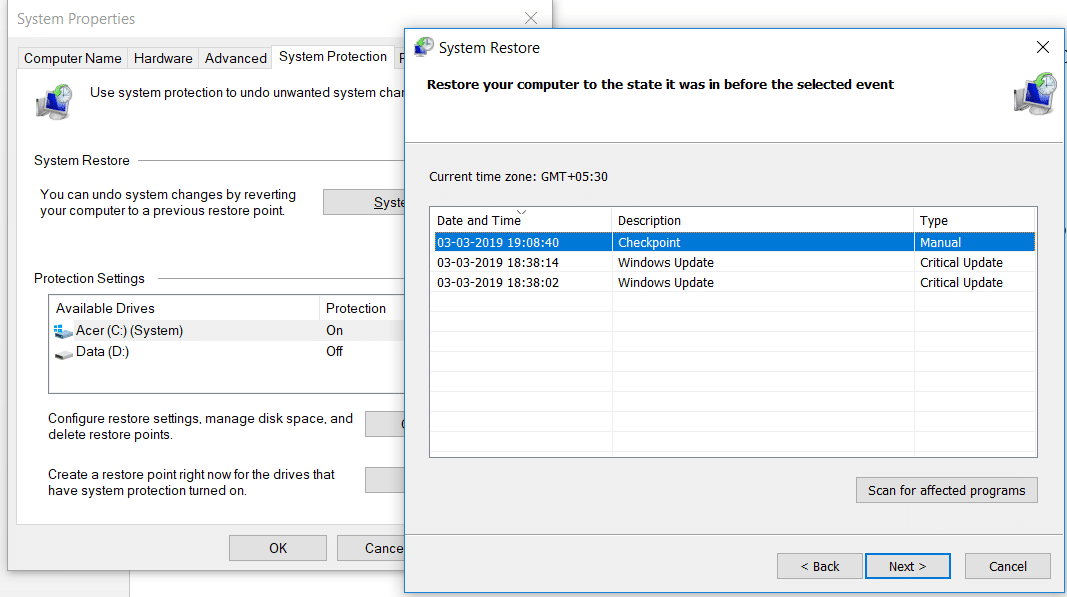
8. Un cuadro de diálogo de confirmación aparecerá. Finalmente, haga clic en Terminar.
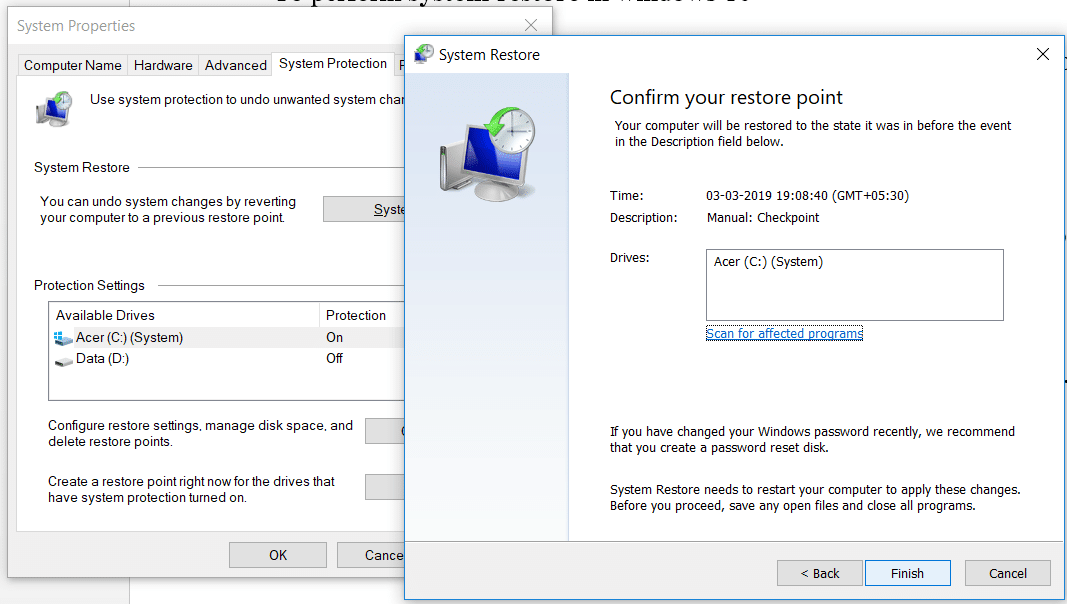
9. Haga clic en sí cuando aparece un mensaje como – Una vez iniciada, la restauración del sistema no se puede interrumpir.
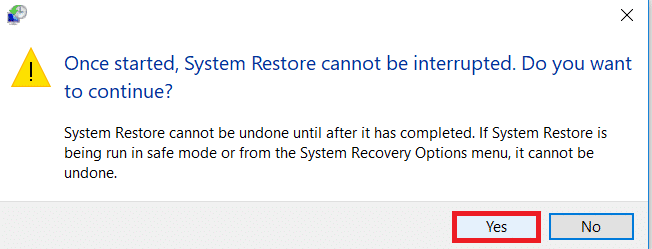
Después de un tiempo, el proceso se completará. Recuerde, una vez que el proceso de restauración del sistema no puede detenerlo y llevará algún tiempo completarlo, así que no entre en pánico ni intente cancelar el proceso a la fuerza. Una vez que se complete la restauración, Restaurar sistema devolverá su computadora a un estado anterior donde todo funcionó como se esperaba.
También te puede interesar:
Con suerte, utilizando uno de los métodos anteriores, podrá crear una restauración del sistema en Windows 10. Pero si todavía tiene alguna duda o pregunta con respecto a este artículo, no dude en preguntar en la sección de comentarios.