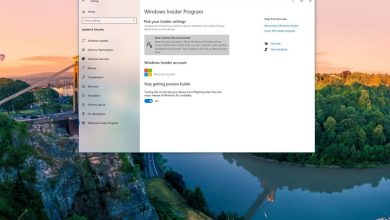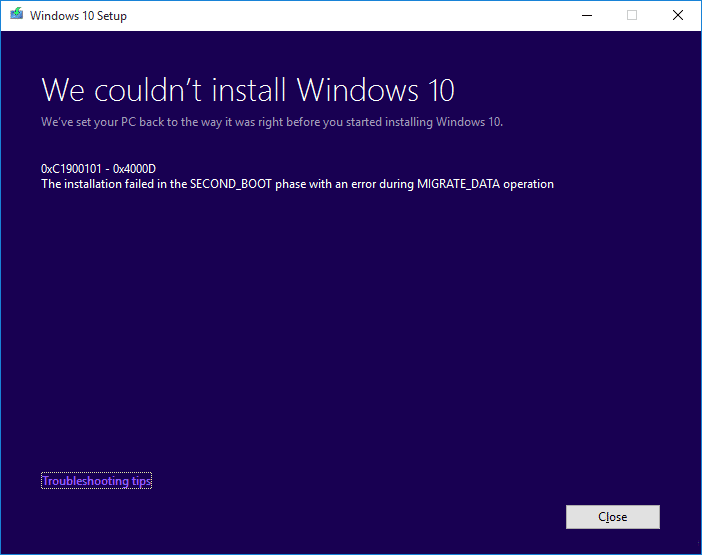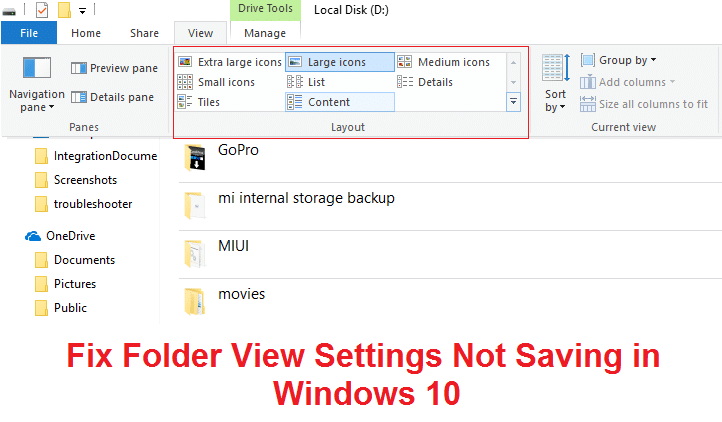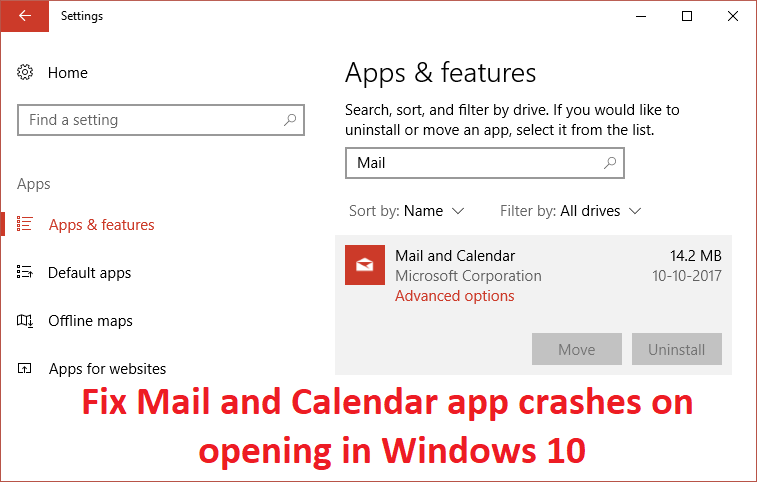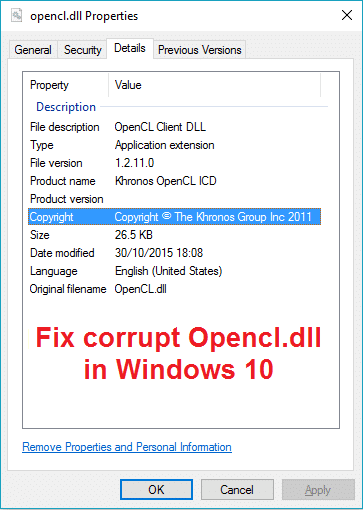En Windows 10, un archivo por lotes generalmente tiene una extensión “.bat” y es un archivo de texto especial que incluye uno o varios comandos que se ejecutan en secuencia para realizar varias acciones con el símbolo del sistema.
Aunque puede escribir comandos manualmente para ejecutar una tarea en particular o cambiar la configuración del sistema en Windows 10, un archivo por lotes simplifica el trabajo de tener que volver a escribir los comandos, lo que le ahorra tiempo y evita errores.
También puede utilizar otras herramientas como PowerShell para escribir scripts aún más avanzados. Sin embargo, ejecutar archivos por lotes en el símbolo del sistema sigue siendo relevante para ejecutar comandos para cambiar configuraciones, automatizar rutinas e iniciar aplicaciones o lanzar sitios web en su dispositivo.
En esta guía de Windows 10, lo guiaremos a través de los pasos para crear y ejecutar un archivo por lotes. Además, describiremos los pasos para crear scripts avanzados y ejecutarlos automáticamente según lo programado utilizando el Programador de tareas.
Índice de contenidos
Cómo crear un archivo por lotes en Windows 10
Es un proceso simple para crear un archivo por lotes. Solo necesita un editor de texto y algunos comandos de creación de conocimientos básicos con el símbolo del sistema. Las instrucciones a continuación describen los pasos para crear un archivo por lotes básico y avanzado y escribir un script para cambiar la configuración del sistema.
Crear un archivo por lotes básico de Windows 10
Para crear un archivo por lotes básico en Windows 10, siga estos pasos:
- Abierto Comienzo.
- Buscar Bloc y haga clic en el resultado superior para abrir el editor de texto.
-
Escriba las siguientes líneas en el archivo de texto para crear un archivo por lotes:
@ECHO OFF ECHO Congratulations! Your first batch file was executed successfully. PAUSE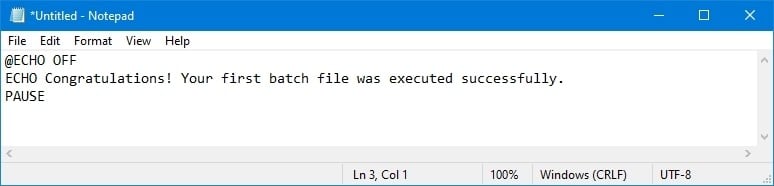
La secuencia de comandos anterior genera la frase, “¡Felicitaciones! Su primer archivo por lotes se ejecutó correctamente”, en la pantalla del terminal.
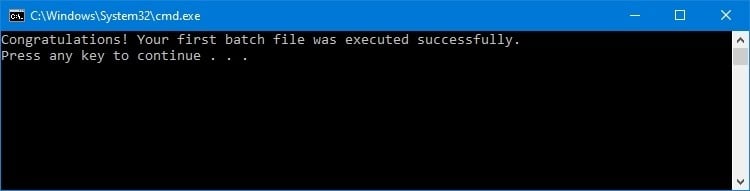
- @ECHO APAGADO – Muestra el mensaje en una línea limpia deshabilitando la indicación de la pantalla. Normalmente, esta línea va al principio del archivo. (Puede usar el comando sin el símbolo “@”, pero usarlo oculta el comando de ejecución para crear un retorno más limpio).
- ECO – El comando imprime el texto después del espacio en la pantalla.
- PAUSA – Permite que la ventana permanezca abierta después de ejecutar el comando. Si no usa esta opción, la ventana se cerrará automáticamente tan pronto como el script termine de ejecutarse. Puede utilizar este comando al final de la secuencia de comandos o después de un comando específico cuando se ejecutan varias tareas y desea hacer una pausa entre cada tarea.
- Haga clic en el Expediente menú.
- Selecciona el Guardar como opción.
-
Confirme un nombre para el script, por ejemplo, first_basic_batch.bat.
Nota rápida: Si bien los archivos por lotes suelen utilizar .murciélago extensiones de archivo, también puede encontrarlas usando la .cmd o .btm extensiones de archivo.
Una vez que complete los pasos, puede hacer doble clic en el archivo para ejecutarlo. Alternativamente, puede utilizar el pasos a continuación para conocer las diferentes formas en que puede ejecutar un archivo por lotes en Windows 10 utilizando el símbolo del sistema, el explorador de archivos o el programador de tareas.
Crear un archivo por lotes avanzado de Windows 10
Para crear un archivo por lotes avanzado con varios comandos, siga estos pasos:
- Abierto Comienzo.
- Buscar Bloc y haga clic en el resultado superior para abrir el editor de texto.
-
Escriba las siguientes líneas en el archivo de texto para crear un archivo por lotes de Windows 10 más avanzado:
@ECHO OFF :: This batch file details Windows 10, hardware, and networking configuration. TITLE My System Info ECHO Please wait... Checking system information. :: Section 1: Windows 10 information ECHO ========================== ECHO WINDOWS INFO ECHO ============================ systeminfo | findstr /c:"OS Name" systeminfo | findstr /c:"OS Version" systeminfo | findstr /c:"System Type" :: Section 2: Hardware information. ECHO ============================ ECHO HARDWARE INFO ECHO ============================ systeminfo | findstr /c:"Total Physical Memory" wmic cpu get name wmic diskdrive get name,model,size wmic path win32_videocontroller get name :: Section 3: Networking information. ECHO ============================ ECHO NETWORK INFO ECHO ============================ ipconfig | findstr IPv4 ipconfig | findstr IPv6 START https://support.microsoft.com/en-us/windows/windows-10-system-requirements-6d4e9a79-66bf-7950-467c-795cf0386715 PAUSE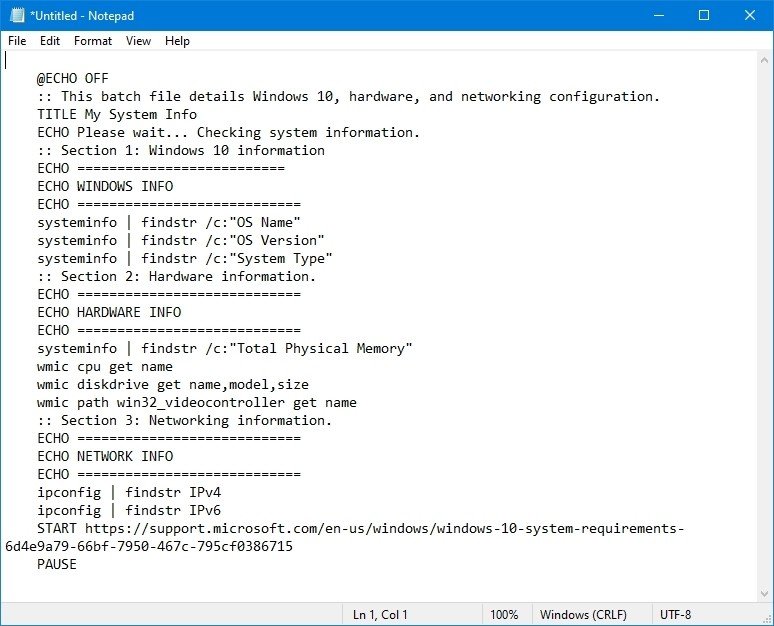
El script anterior ejecuta cada línea para consultar una serie de información del sistema, y el resultado se dividirá en tres categorías, que incluyen “INFORMACIÓN DE WINDOWS”, “INFORMACIÓN DE HARDWARE” e “INFORMACIÓN DE RED”. Además, el comando “INICIO” abrirá el navegador web en la página de soporte oficial que describe los requisitos del sistema de Windows 10, que puede verificar con su información.
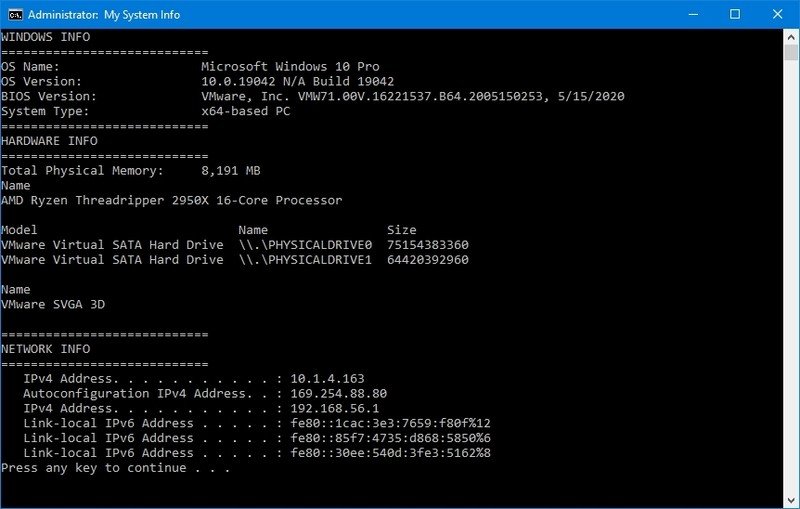
- @ECHO APAGADO – Muestra el mensaje en una línea limpia deshabilitando la indicación de la pantalla. Normalmente, esta línea va al principio del archivo.
- TÍTULO – Especifica un nombre personalizado en la barra de título de la ventana.
- :: – Permite escribir comentarios e información de documentación. Estos detalles se ignoran cuando el sistema ejecuta el archivo por lotes.
- ECO – El comando imprime el texto después del espacio en la pantalla.
- COMIENZO – Inicia una aplicación o sitio web con el navegador web predeterminado.
- PAUSA – Permite que la ventana permanezca abierta después de ejecutar el comando. Si no usa esta opción, la ventana se cerrará automáticamente tan pronto como el script termine de ejecutarse.
- Haga clic en el Expediente menú.
- Selecciona el Guardar como opción.
- Escriba un nombre para la secuencia de comandos, por ejemplo, first_advanced_batch.bat.
Después de completar los pasos, haga doble clic en el .murciélago archivo para ejecutarlo o utilizar el pasos a continuación para ejecutar el script con el símbolo del sistema, el explorador de archivos o el programador de tareas.
Cree un archivo por lotes de Windows 10 procesable
También puede escribir secuencias de comandos por lotes para prácticamente cualquier tarea que no requiera la interacción del usuario. Por ejemplo, para mapear una unidad de red, instalar una aplicación, cambiar la configuración del sistema y más.
Para crear un archivo por lotes no interactivo, siga estos pasos:
- Abierto Comienzo.
- Buscar Bloc y haga clic en el resultado superior para abrir el editor de texto.
-
Escriba el siguiente comando para asignar una unidad de red en el archivo de texto:
net use z: \PATH-NETWORK-SHAREFOLDER-NAME /user:YOUR-USERNAME YOUR-PASSWORD
En el comando, reemplace el PATH-NETWORK-SHARE FOLDER-NAME para la ruta de red de la carpeta que desea montar en la computadora, y SU NOMBRE DE USUARIO TU CONTRASEÑA con el nombre de usuario y contraseña que otorga acceso a los archivos de la red.
Este ejemplo asigna una carpeta de red como una unidad dentro del Explorador de archivos usando la letra de unidad “Z”:
net use z: \10.1.4.118shareone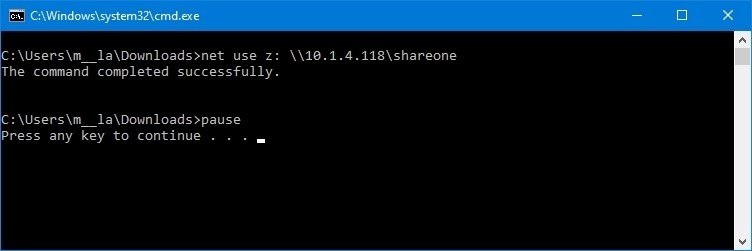
Nota rápida: La captura de pantalla incluye el comando “pausa”, pero no es necesario. Se agregó en este ejemplo para tomar una captura de pantalla del terminal. Si está accediendo a los archivos desde otra computadora que usa un nombre de usuario y contraseña específicos, no olvide usar el
/user:opción con las credenciales correctas. - Haga clic en el Expediente menú.
- Selecciona el Guardar como opción.
- Confirme un nombre para el script, por ejemplo, mount-z-network-drive.bat.
Una vez que complete los pasos, archivo por lotes mapeará la carpeta de red sin abrir una ventana de símbolo del sistema.
Solo demostramos un script con un solo comando, pero puede incluir tantos como desee, siempre que los escriba uno por línea.
Cómo ejecutar un archivo por lotes en Windows 10
En Windows 10, hay al menos tres formas diferentes de escribir archivos por lotes. Puede ejecutarlos a pedido mediante el símbolo del sistema o el Explorador de archivos. Puede configurar el script para ejecutarlo según lo programado mediante la consola del Programador de tareas. O puede guardar los archivos por lotes en la carpeta “Inicio”, lo que permite que Windows 10 los ejecute tan pronto como inicie sesión en la cuenta.
Ejecutar archivo por lotes a pedido
Si desea ejecutar un script a pedido, tiene dos opciones, incluido el Explorador de archivos o el Símbolo del sistema.
Símbolo del sistema
Para ejecutar un archivo de secuencia de comandos con el símbolo del sistema en Windows 10, siga estos pasos.
- Abierto Comienzo.
- Buscar Símbolo del sistema, haga clic con el botón derecho en el resultado superior y seleccione Ejecutar como administrador opción.
-
Escriba el siguiente comando para ejecutar un archivo por lotes y presione Ingresar:
C:PATHTOFOLDERBATCH-NAME.batEn el comando, asegúrese de especificar la ruta y el nombre del script.
Este ejemplo ejecuta el archivo por lotes ubicado en la carpeta “scripts” dentro de la carpeta “Descargas”:
C:UsersuseraccountDownloadsfirst_basic_batch.bat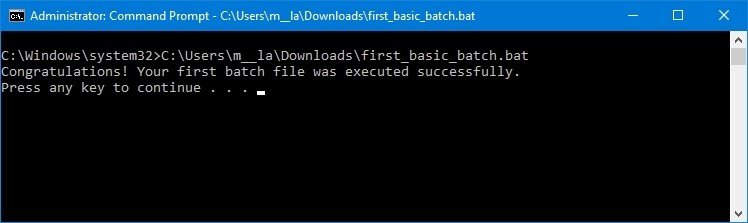
Después de completar los pasos, la consola devolverá los resultados y la ventana no se cerrará incluso si la secuencia de comandos no incluye el comando “PAUSA”, ya que está invocando la secuencia de comandos desde una ventana de la consola que abrió manualmente.
Explorador de archivos
Para ejecutar un archivo por lotes con la aplicación Explorador de archivos de Windows 10, siga estos pasos:
- Abierto Explorador de archivos.
- Abra la carpeta que contiene el archivo por lotes.
- Haga doble clic en el archivo de secuencia de comandos para ejecutarlo.
-
(Opcional) Si un comando requiere privilegios de administrador, deberá ejecutar el script como administrador haciendo clic con el botón derecho en el archivo y seleccionando el Ejecutar como administrador opción.
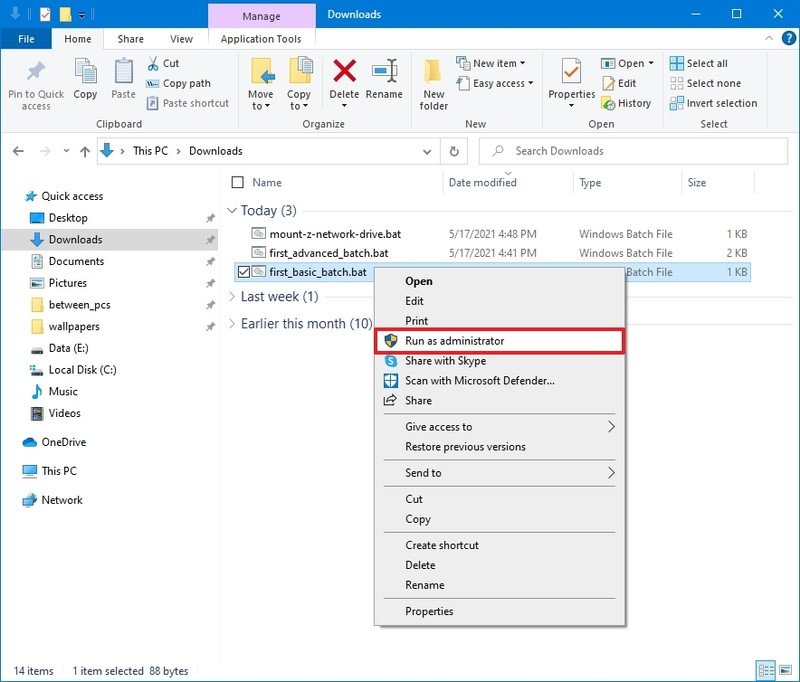
- Haga clic en el sí botón
Una vez que complete los pasos, el script ejecutará cada comando en secuencia mostrando los resultados en la ventana de la consola.
Ejecutar archivos por lotes al inicio
Windows 10 también incluye una carpeta especial conocida como “Inicio” que el sistema verifica cada vez que comienza a ejecutar aplicaciones, accesos directos y scripts automáticamente sin necesidad de configuración adicional.
Para ejecutar una secuencia de comandos al inicio, siga estos pasos:
- Abierto Explorador de archivos.
- Abra en la carpeta que contiene el archivo por lotes.
- Haga clic con el botón derecho en el archivo por lotes y seleccione el Dupdo opción.
- Utilizar el Tecla de Windows + R atajo de teclado para abrir el Correr mando.
-
Escriba el siguiente comando:
shell:startup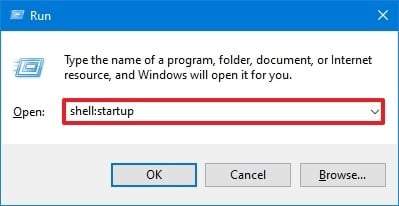
- Haga clic en el OK botón.
-
Haga clic en el Pegar opción de la pestaña “Inicio” en el Puesta en marcha carpeta. (O haga clic en el Pegar acceso directo para crear un acceso directo al archivo por lotes).
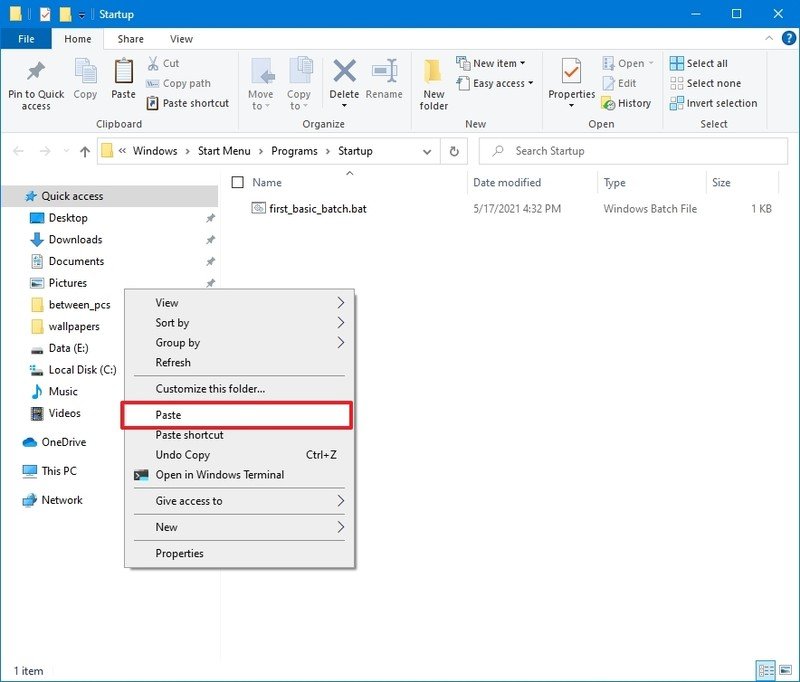
Después de completar los pasos, cada vez que inicie sesión en Windows 10, el archivo por lotes se ejecutará automáticamente.
Ejecutar el archivo por lotes según lo programado
Para usar el Programador de tareas para ejecutar el archivo por lotes automáticamente en un horario, siga estos pasos:
- Abierto Comienzo.
- Buscar Programador de tareas y haga clic en el resultado superior para abrir la aplicación.
- Haga clic con el botón derecho en la rama “Biblioteca del programador de tareas” y seleccione Nueva carpeta opción.
-
Confirme un nombre para la carpeta, por ejemplo, MyScripts.
Nota rápida: No es un requisito crear una carpeta, pero se recomienda separar el sistema y sus tareas personales.
- Haga clic en el OK botón.
- Expanda la rama “Biblioteca del programador de tareas”.
- Haga clic derecho en el MyScripts carpeta.
-
Selecciona el Crear tarea básica opción.
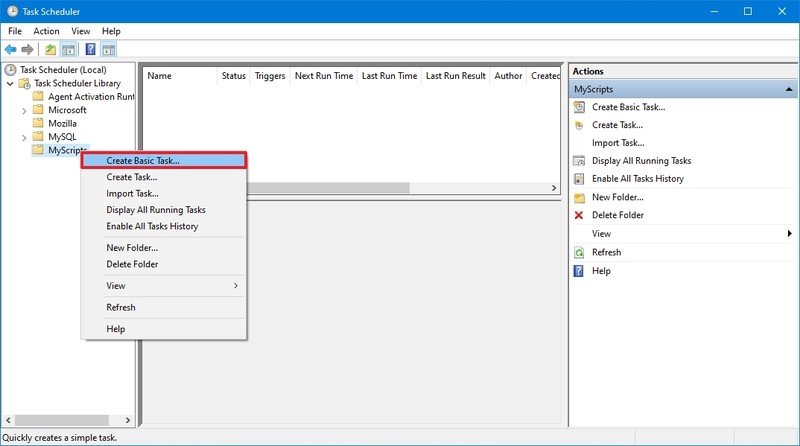
-
En el campo “Nombre”, confirme un nombre para la tarea, por ejemplo, SystemInfoBatch.
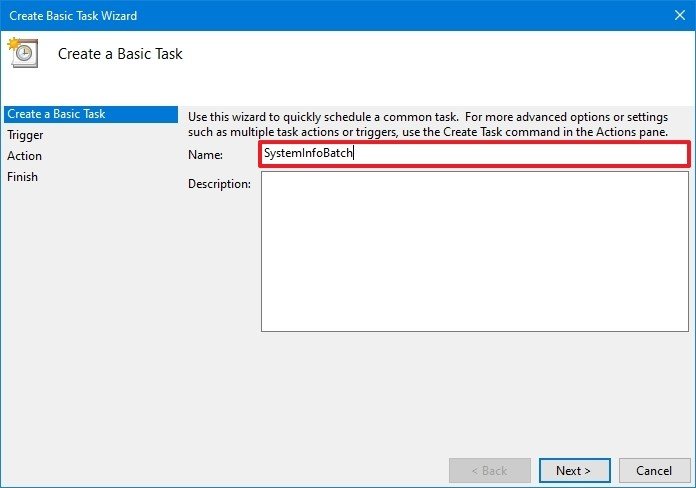
- (Opcional) En el campo “Descripción”, escriba una descripción para la tarea.
- Haga clic en el próximo botón.
-
Selecciona el Mensual opción.
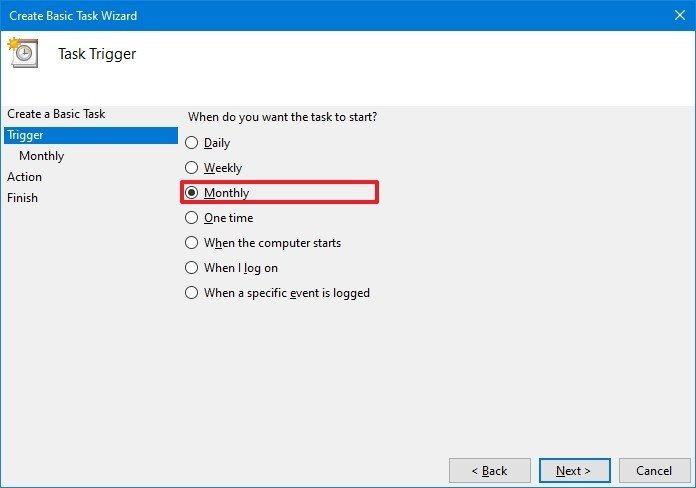
Nota rápida: En Windows 10, el Programador de tareas le permite elegir entre diferentes desencadenantes, incluida una fecha específica, durante el inicio o cuando un usuario inicia sesión en el dispositivo. En este ejemplo, seleccionaremos la opción para ejecutar una tarea todos los meses, pero es posible que deba configurar parámetros adicionales según su situación.
- Haga clic en el próximo botón.
- Utilice la configuración de “Inicio” para confirmar el día y la hora para ejecutar la tarea.
-
Utilice el menú desplegable “Mensual” para elegir los meses del año para ejecutar la tarea.

-
Utilice el menú desplegable “Días” o “Activado” para confirmar los días para ejecutar la tarea.

- Haga clic en el próximo botón.
-
Selecciona el Iniciar un programa opción para ejecutar el archivo por lotes.

- En el campo “Programa / secuencia de comandos”, haga clic en el Navegar botón.
-
Seleccione el archivo por lotes que desea ejecutar.
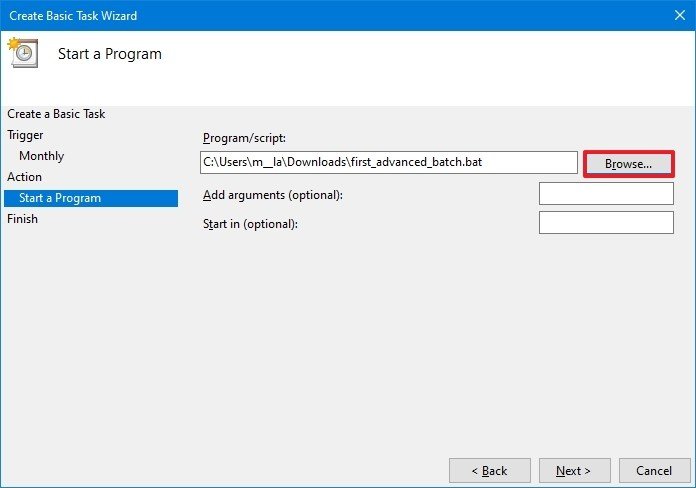
- Haga clic en el Terminar botón.
Una vez que complete los pasos, la tarea guardará y ejecutará el script en su horario especificado.
Las instrucciones anteriores están destinadas a programar solo una tarea básica. Si desea crear una tarea más personalizable con el Programador de tareas, siga estos pasos.
Estamos enfocando esta guía en Windows 10, pero los archivos por lotes han existido durante mucho tiempo, lo que significa que puede consultar estos pasos si aún tiene una versión anterior, incluidos Windows 8.1 o Windows 7.
.
.

Las mejores ofertas de Microsoft Cyber Monday 2021
El Cyber Monday es un gran evento. Espere una gran cantidad de ofertas en línea y espere ver esas ofertas durante noviembre y diciembre. Tenemos todos los detalles que necesita aquí.