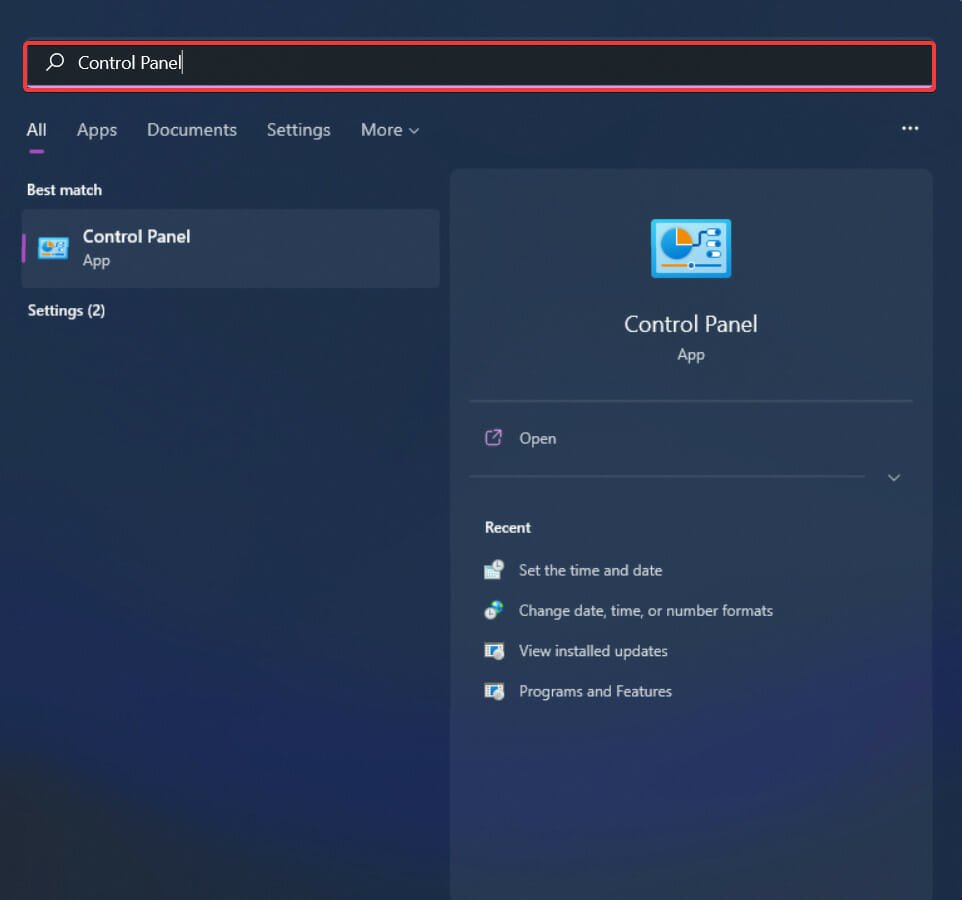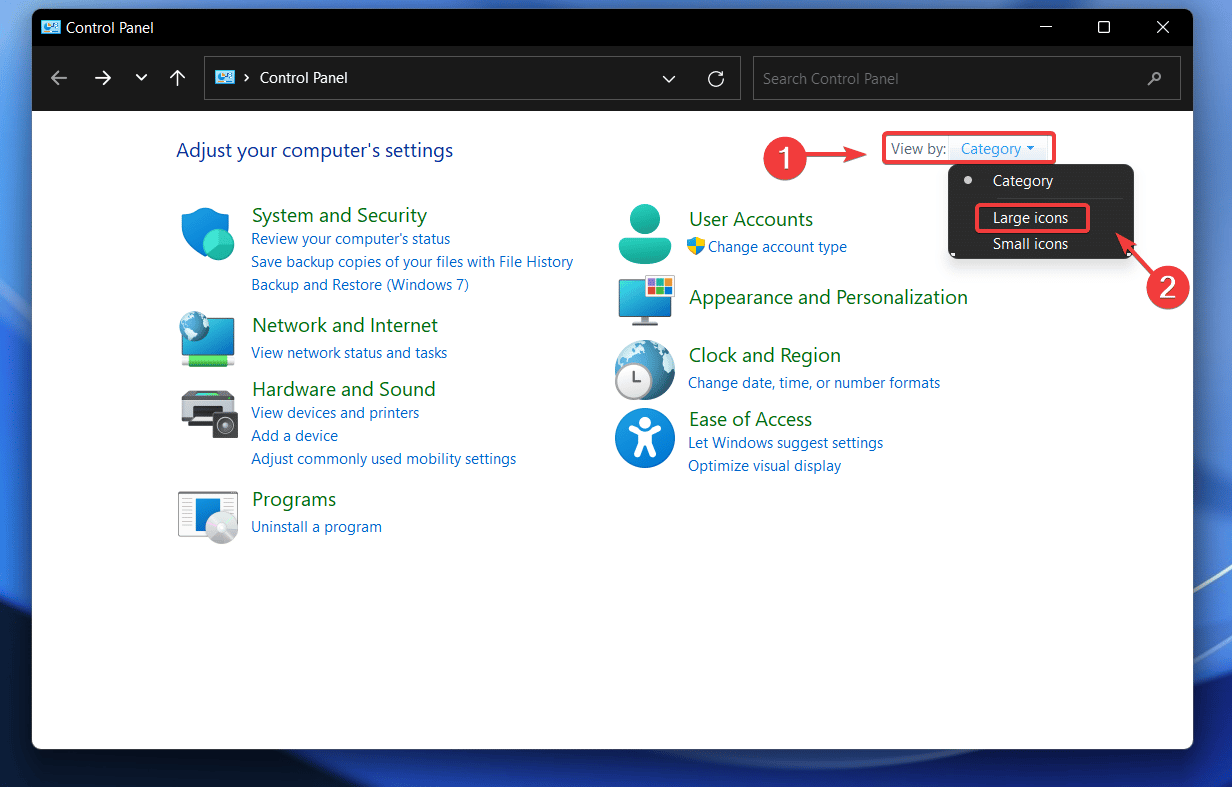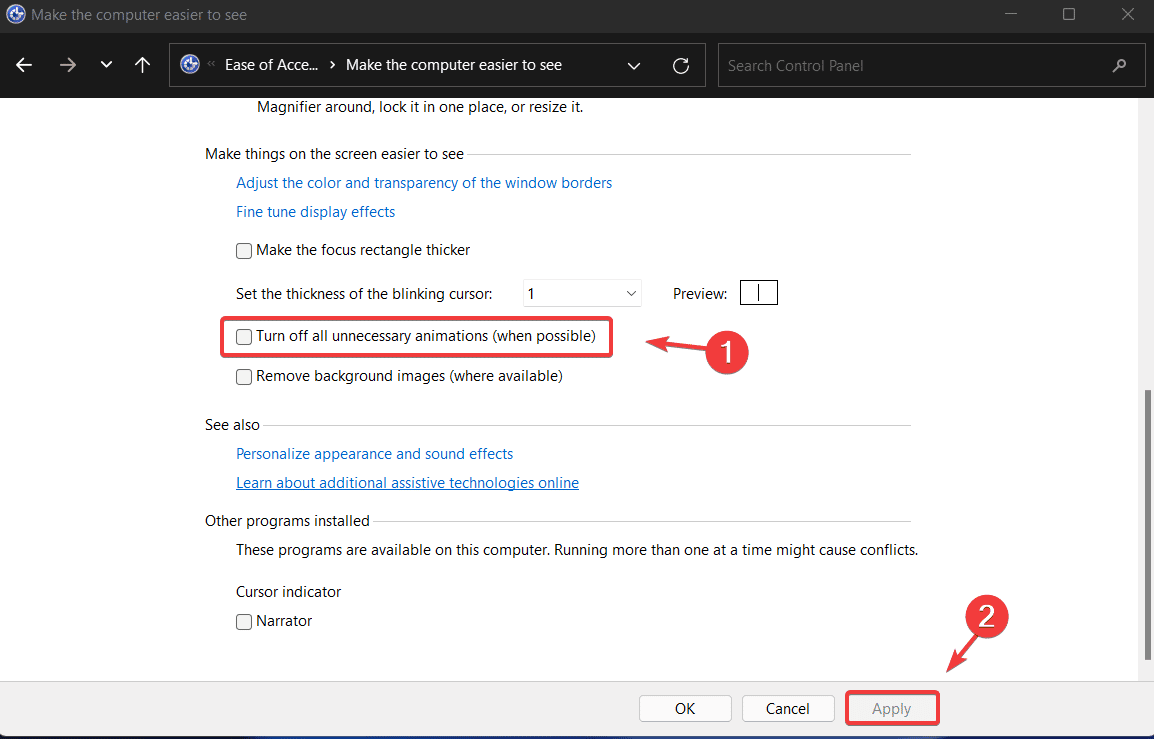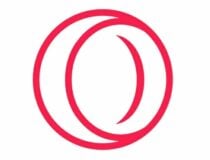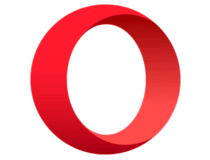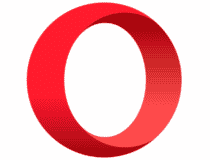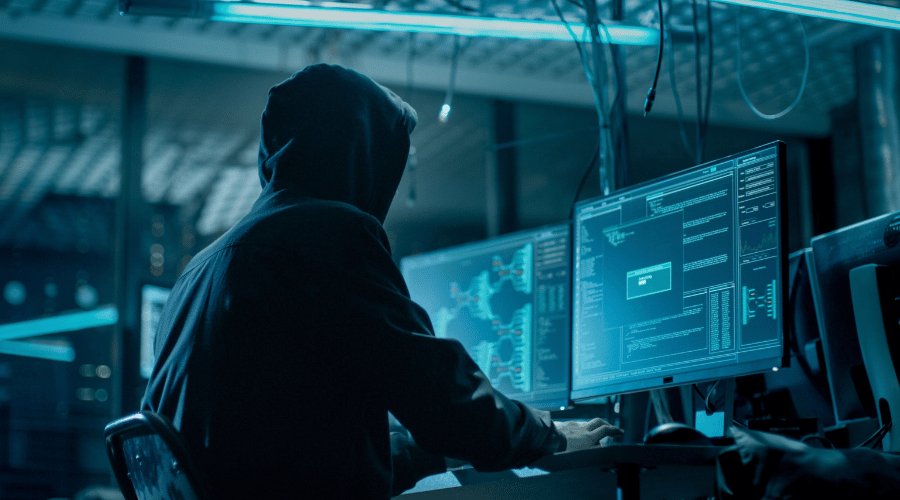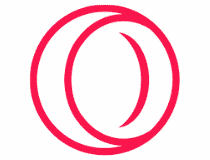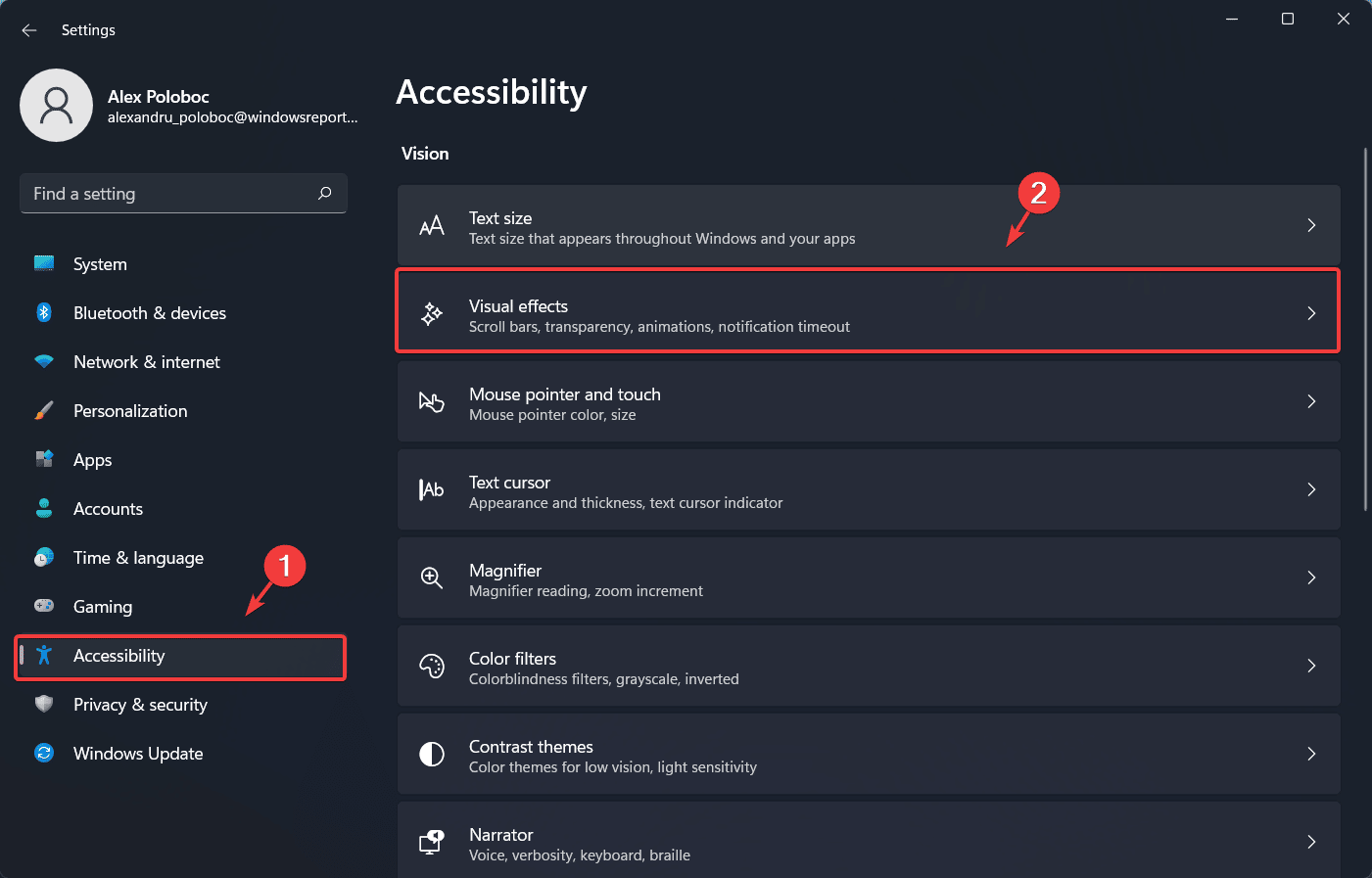
- Diferentes usuarios tienen diferentes gustos y es importante satisfacerlos a todos.
- Hay varias opciones visuales y configuraciones que puede cambiar en Windows 11.
- Si las animaciones no son de su agrado, le mostraremos cómo desactivarlas.
- Hay más de una manera de hacerlo y estamos a punto de guiarlo a través de ella.
Windows 11 viene con muchas funciones nuevas y, aunque no se ve tan diferente de su predecesor, el nuevo sistema operativo tiene algunas características gráficas bastante agradables.
El último sistema operativo de Microsoft utiliza efectos de animación para controles y elementos de forma predeterminada. Sin embargo, es posible que algunos de ustedes no estén tan impresionados con estos cambios y deseen desactivarlos, por el motivo que sea.
Le mostraremos exactamente cómo puede hacer esto, usando dos métodos muy simples.
¿Cómo puedo desactivar el efecto de animación en Windows 11?
1. Usando la aplicación Configuración
- Prensa Tecla de Windows + I para abrir el menú de configuración.
- Selecciona el Accesibilidad categoría y luego haga clic en Efectos visuales.
- Gire el Efectos de animación Encendido apagado.
2. Uso del panel de control
El Panel de control es útil cuando se trata de desactivar las animaciones en Windows 11. Desde el Centro de facilidad de acceso, puede desactivar manualmente las animaciones innecesarias.
1. Abre el comienzo menú, busca Panel de control y abre la aplicación.
2. En la esquina superior derecha de la ventana, configure el Vista por opción a Iconos grandes.
3. Haga clic en Centro de facilidad de acceso.
4. Haga clic en el Haz que la computadora sea más fácil de ver opción.
5. Marque la casilla de Apague todas las animaciones innecesarias (cuando sea posible).
Bastante simple, ¿verdad? Estos son los pasos que debe seguir si decide desactivar las animaciones de Windows 11, o incluso volver a activarlas.
Esto solo le tomará un par de minutos de su tiempo y no requiere un alto nivel de conocimiento técnico.
¿Te ayudó este artículo? Háganos saber en la sección de comentarios.