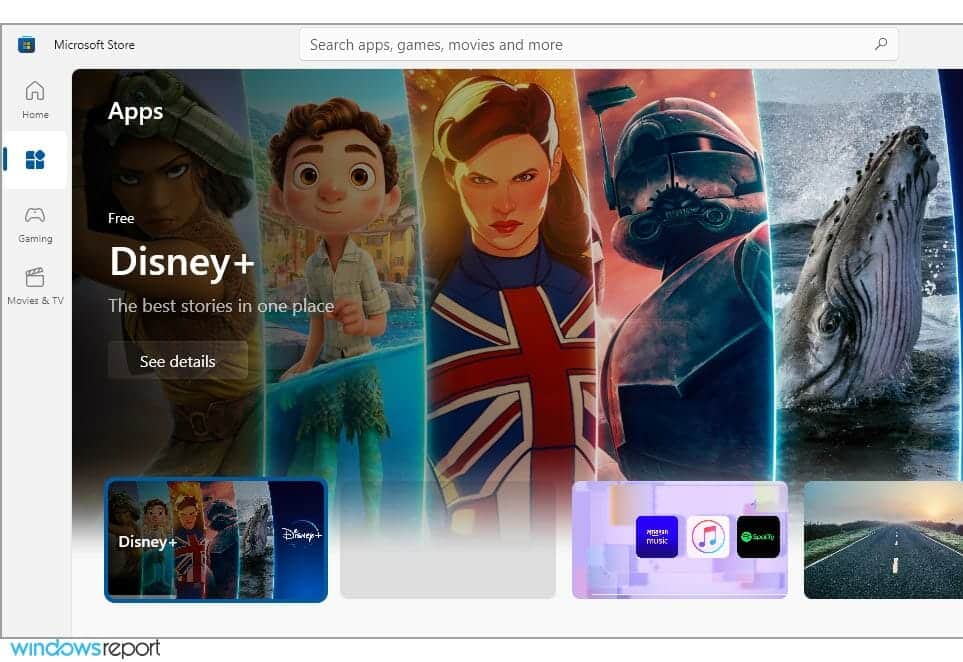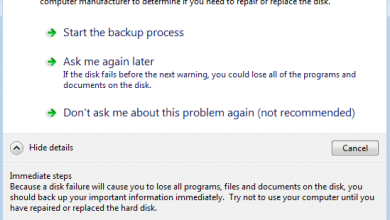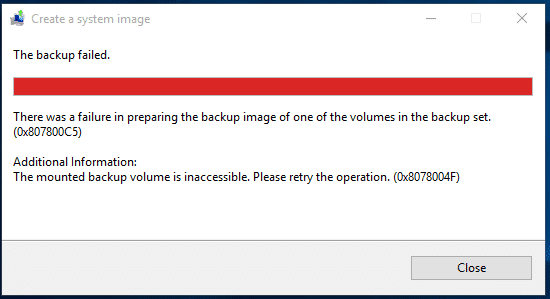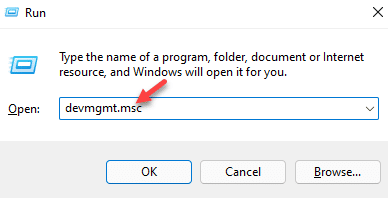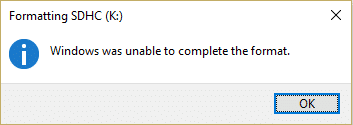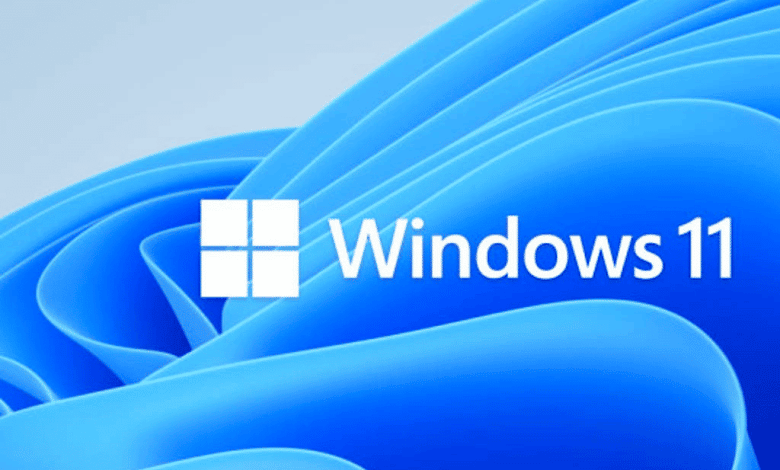
Este tutorial le mostrará paso a paso cómo desactivar los programas de inicio en Windows 11.
Puedes evitar que Microsoft Teams, Microsoft Edge, Messenger, Spotify, Discord, Skype o cualquier otro programa o aplicación se abra al inicio en Windows 11.
Cómo evitar que los programas se ejecuten al inicio en Windows 11 a través de la configuración
1. Haga clic con el botón derecho del ratón en el botón del menú Inicio de Windows y, a continuación, en Configuración. También puedes pulsar Windows + I en el teclado para abrir la configuración.
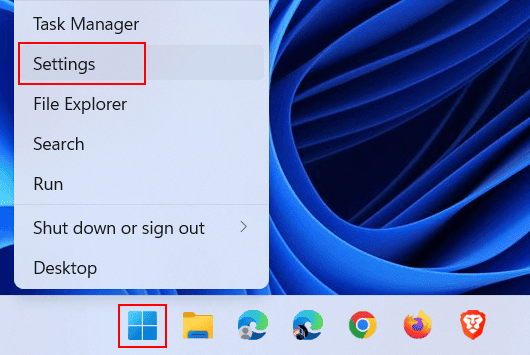
2. En la ventana “Configuración”, haga clic en Aplicaciones en el menú de la izquierda.
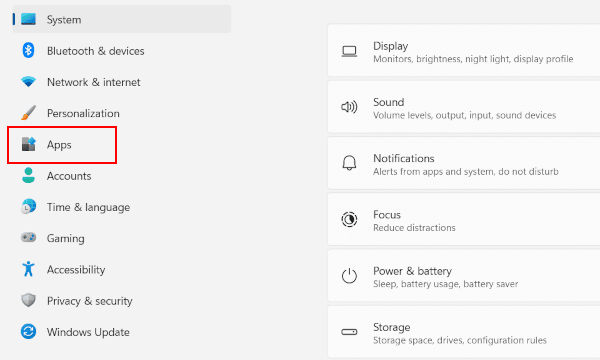
3. Haga clic en Inicio en la parte inferior.
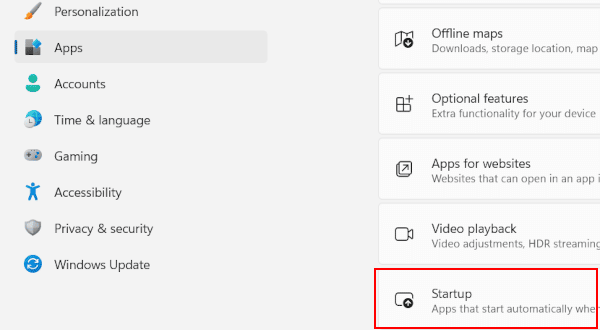
4. Apague el interruptor basculante para desactivar un programa.
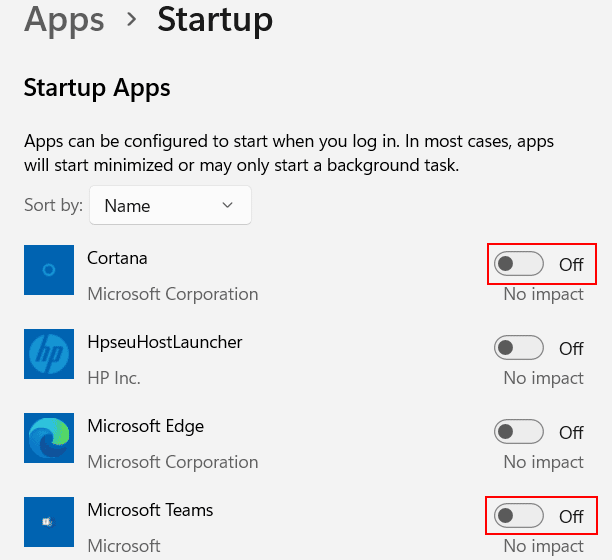
Una vez completados los pasos, el programa ya no se iniciará automáticamente al arrancar Windows 11.
Cómo evitar que los programas se ejecuten al inicio en Windows 11 a través del Administrador de tareas
1. Abra el Administrador de tareas de Windows pulsando Ctrl + Mayús + Escape en el teclado de su ordenador. También puede abrir el Administrador de tareas haciendo clic con el botón derecho del ratón en el botón del menú Inicio (o pulsando Windows + X) y, a continuación, haciendo clic en Administrador de tareas.
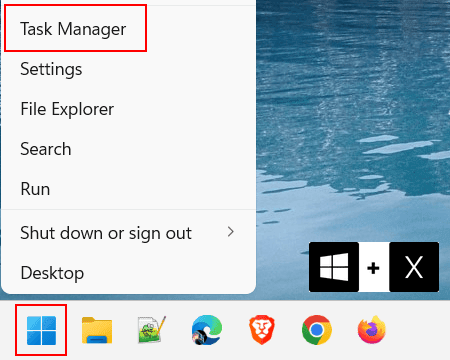
2. Abra la pestaña “Aplicaciones de inicio”.
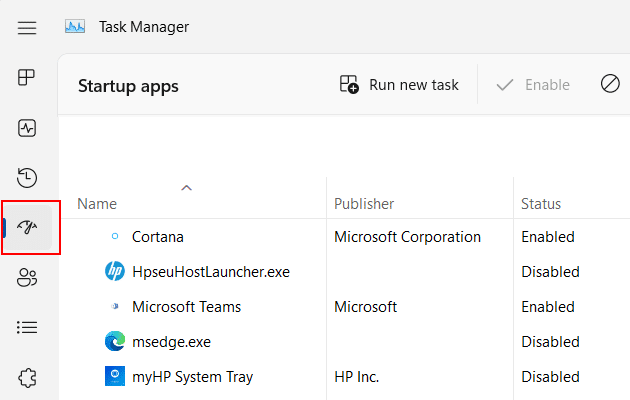
3. Haga clic con el botón derecho del ratón en el programa que desea desactivar.
4. Haga clic en Desactivar.
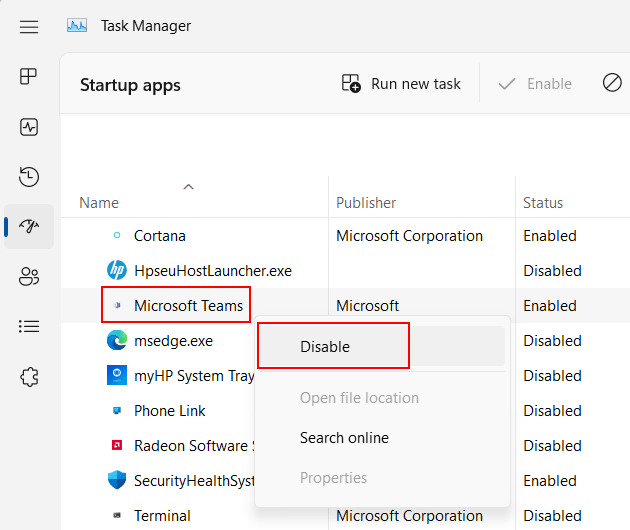
Una vez completados los pasos, el programa ya no se iniciará automáticamente al arrancar Windows 11.
Referencias:
https://www.laptopmag.com/news/how-to-disable-startup-apps-on-windows-11
https://www.makeuseof.com/windows-11-disable-startup-programs/
https://www.thewindowsclub.com/manage-startup-apps-windows-10-settings
https://www.howtogeek.com/74523/how-to-disable-startup-programs-in-windows/