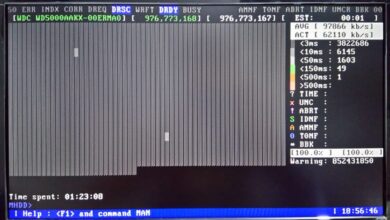Índice de contenidos
¿Cómo desactivo el modo de compatibilidad?
Presione la tecla Alt en su teclado, esto hará que aparezca una barra de menú. Haga clic en la pestaña del menú Herramientas. Seleccione la opción de configuración de Vista de compatibilidad. Desmarca la opción “Mostrar sitios en Vista de compatibilidad”.
¿Cómo desactivo el modo de compatibilidad en Windows 10?
Si desea desactivar el modo de compatibilidad para un programa, puede probar los pasos a continuación.
- Haga clic derecho en los archivos de instalación y seleccione propiedades.
- Haga clic en la pestaña de compatibilidad y desmarque la casilla Ejecutar este programa en compatibilidad para:
- Haga clic en Aplicar y Aceptar.
¿Cómo se cambia el modo de compatibilidad en Steam?
Establecer compatibilidad con Steam
- Haga clic con el botón derecho en el icono de Steam en su escritorio y seleccione Propiedades,
- Haga clic en la pestaña Compatibilidad y asegúrese de que la casilla bajo Modo de compatibilidad no esté marcada.
- Cierre Steam por completo.
- Vuelve a abrir Steam e intenta cargar el juego.
27 янв. 2020 г.
¿Cómo ejecuto juegos de Steam en modo de compatibilidad con Windows 10?
Así es como:
- Haz clic derecho en el juego y selecciona Propiedades en el menú. …
- Seleccione la pestaña Compatibilidad y marque la casilla junto a Ejecutar este programa en modo de compatibilidad para:
- Seleccione la versión de Windows que usará para la configuración de su juego en el menú desplegable. …
- Haga clic en Aplicar y ejecute la aplicación.
¿Cómo desactivo el modo de compatibilidad de Steam?
¿Cómo desactivo el modo de compatibilidad?
- Busque su instalación de Steam (generalmente C: Archivos de programa (x86) Steam)
- Haga clic derecho en Steam.exe (o binsteamwebhelper.exe), elija Propiedades.
- Haga clic en la pestaña Compatibilidad.
- Desmarque las casillas que estén marcadas y haga clic en Aplicar.
- Luego, haga clic en el botón “Mostrar configuración para todos los usuarios”.
¿Cómo desactivo el modo de compatibilidad en Chrome?
¿Cómo se desactiva el modo de compatibilidad en Chrome? Para desactivar la Vista de compatibilidad, haga clic en el ícono de ajustes en la parte superior derecha de su navegador y luego haga clic en Configuración de Vista de compatibilidad. Si KnowBe4 aparece en los sitios web que ha agregado a la lista Vista de compatibilidad, haga clic en Eliminar para eliminarlo, luego haga clic en Cerrar.
¿Windows 10 tiene un modo de compatibilidad?
Al igual que Windows 7, Windows 10 tiene opciones de “modo de compatibilidad” que engañan a las aplicaciones para que piensen que se están ejecutando en versiones anteriores de Windows. Muchos programas de escritorio de Windows más antiguos funcionarán bien al usar este modo, incluso si no lo harían de otra manera.
¿Cómo cambio el modo de compatibilidad de Windows?
Cambiar el modo de compatibilidad
Haga clic con el botón derecho en el archivo ejecutable o de acceso directo y seleccione Propiedades en el menú emergente. En la ventana Propiedades, haga clic en la pestaña Compatibilidad. En la sección Modo de compatibilidad, marque la casilla Ejecutar este programa en modo de compatibilidad para.
¿Cómo elijo la configuración de compatibilidad manualmente?
Haga clic con el botón derecho (o mantenga presionado) el icono del programa y seleccione Propiedades en el menú desplegable. Seleccione la pestaña Compatibilidad. En Modo de compatibilidad, marque la casilla junto a Ejecutar este programa en modo de compatibilidad y seleccione la versión adecuada de Windows de la lista desplegable.
¿Steam es compatible con Windows 10?
Si eres un jugador de PC con una gran biblioteca de juegos de Steam y estás ejecutando Windows XP o Windows Vista, entonces querrás actualizar a Windows 10 (o Windows 7 o Windows 8.1) muy pronto, ya que Valve ha anunciado que Steam ya no se ejecutará en esos sistemas operativos más antiguos a partir del 1 de enero de 2019.
¿Steam está en la tienda de Microsoft?
A partir de ahora, Steam no está disponible en Microsoft Store. MS no anuncia previamente las funciones, por lo que no podemos decir si estará disponible en el futuro. Es mejor seguir usando Windows 10 Pro si eres un jugador.
¿Cómo desactivo la palabra del modo de compatibilidad?
Si un documento se ha configurado para mantener la compatibilidad con versiones anteriores de Word, puede convertirlo a la versión actual de Word de la siguiente manera: Abra el cuadro de diálogo Guardar como (Archivo> Guardar como o presione F12). Desactive la casilla de verificación Mantener la compatibilidad con versiones anteriores de Word.
¿Debo dejar que Steam realice cambios en mi computadora?
Suponiendo que el juego es digno de confianza, di que sí. La mayoría de los programas de instalación le pedirán realizar cambios en el dispositivo. Esto suele ser para instalar el programa o modificar el registro. Suponiendo que el programa es confiable, diga que sí.
¿Se pueden jugar los viejos juegos de PC en Windows 10?
Lo primero que debe intentar si su antiguo juego no se ejecuta en Windows 10 es ejecutarlo como administrador. … Haga clic con el botón derecho en el ejecutable del juego, haga clic en ‘Propiedades’, luego haga clic en la pestaña ‘Compatibilidad’ y marque la casilla de verificación ‘Ejecutar este programa en modo de compatibilidad’.
¿Cómo consigo Steam en mi PC?
Cómo descargar e instalar Steam en PC y Mac
- Abra un navegador web y vaya a https://store.steampowered.com.
- En la esquina superior derecha de la pantalla, haz clic en el botón verde que dice “Instalar Steam”.
- Después de hacer clic en “Instalar Steam”, se le llevará a una nueva página, donde puede descargar Steam.
13 нояб. 2019 г.