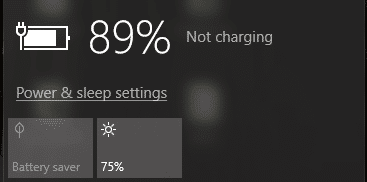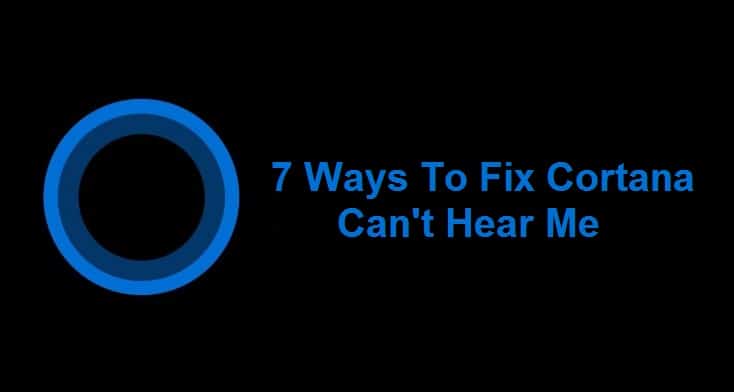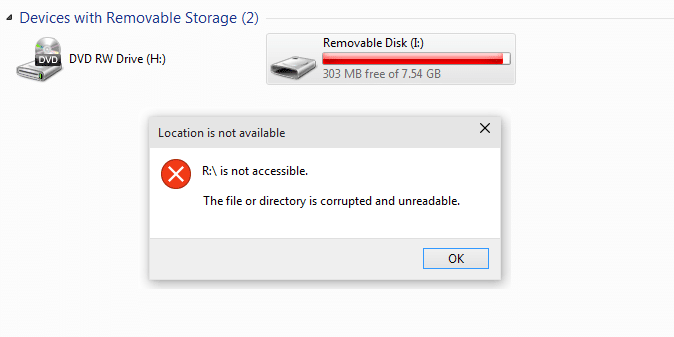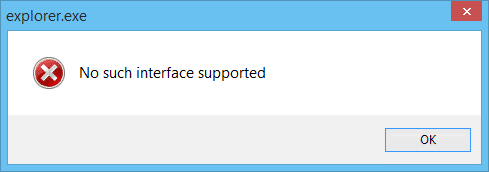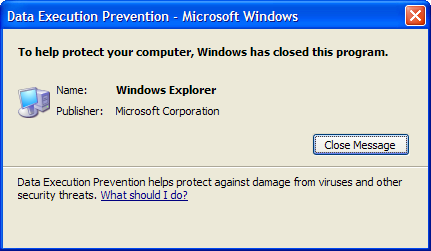
Desactivar DEP en Windows 10: En algún momento, la prevención de ejecución de datos provoca un error y, en ese caso, es importante desactivarla. En este artículo, veremos exactamente cómo desactivar DEP.
prevención de ejecución de datos (DEP) es una característica de seguridad que puede ayudar a prevenir daños a su computadora por virus y otras amenazas de seguridad. Los programas dañinos pueden intentar atacar Windows intentando ejecutar (también conocido como ejecutar) código desde ubicaciones de memoria del sistema reservadas para Windows y otros programas autorizados. Estos tipos de ataques pueden dañar sus programas y archivos.
DEP puede ayudar a proteger su computadora al monitorear sus programas para asegurarse de que usen la memoria del sistema de manera segura. Si DEP detecta un programa en su computadora que usa la memoria incorrectamente, cierra el programa y se lo notifica.
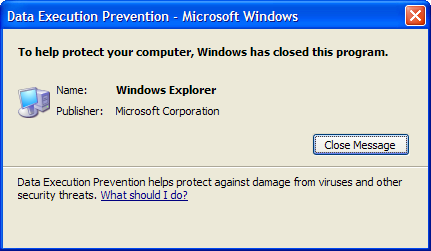
Puede desactivar fácilmente la Prevención de ejecución de datos para un programa en particular siguiendo los siguientes pasos:
NOTA: DEP se puede desactivar globalmente para todo el sistema, pero no se recomienda, ya que hará que su computadora sea menos segura.
Cómo deshabilitar DEP en Windows 10
1. Haga clic derecho en Mi computadora o esta PC y elige Propiedades. Luego haga clic en Configuración avanzada del sistema en el panel izquierdo.
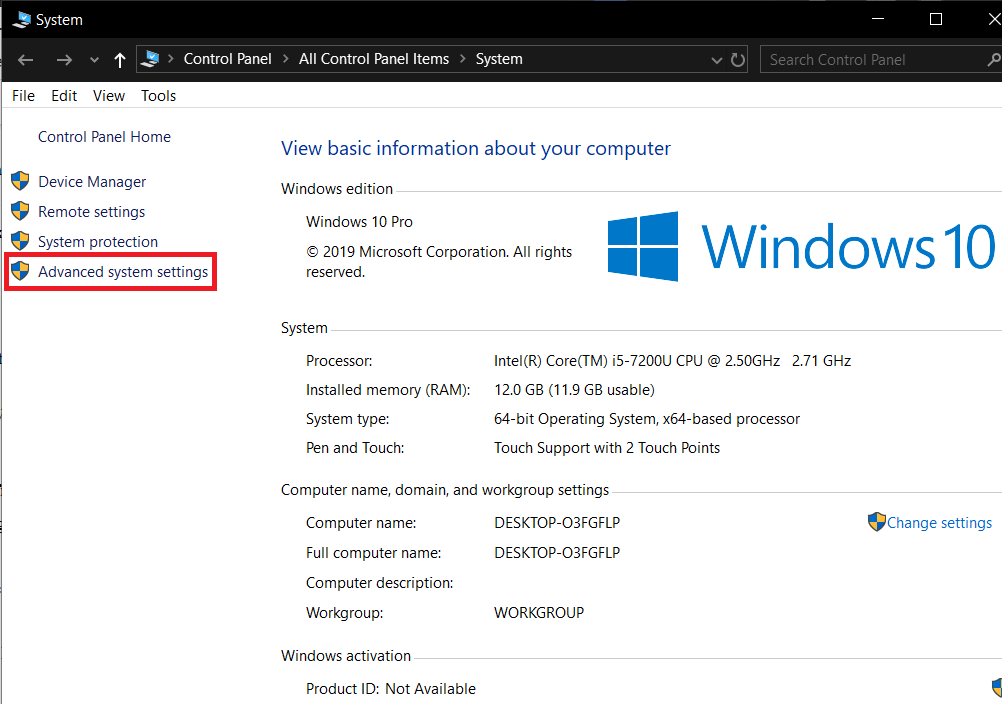
2. En la pestaña Avanzado, haga clic en Ajustes bajo Rendimiento.

3. En el Opciones de desempeño ventana, haga clic en el prevención de ejecución de datos pestaña.
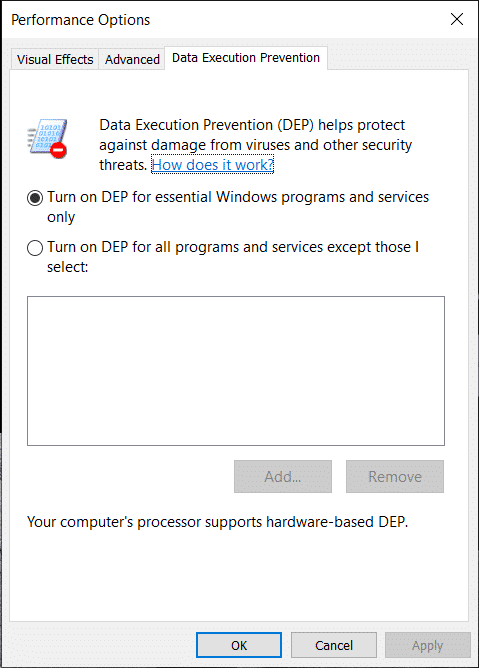
Ahora tienes dos opciones como puedes ver, por defecto DEP está activado para programas esenciales de Windows y servicios, y si se selecciona el segundo, se activará DEP para todos los programas y servicios (no solo Windows), excepto los que seleccione.
4. Si tiene problemas con un programa, seleccione el segundo botón de radio que Active DEP para todos los programas y servicios excepto aquellos que seleccione y luego agregue el programa que está teniendo el problema. Sin embargo, DEP ahora está activado para todos los demás programas de Windows y es posible que termine donde comenzó, es decir, puede comenzar a tener el mismo problema con otros programas de Windows. En ese caso, debe agregar manualmente cada programa que tenga un problema a la lista de excepciones.
5. Haga clic en el Agregar y busque la ubicación del ejecutable del programa que desea eliminar de la protección DEP.
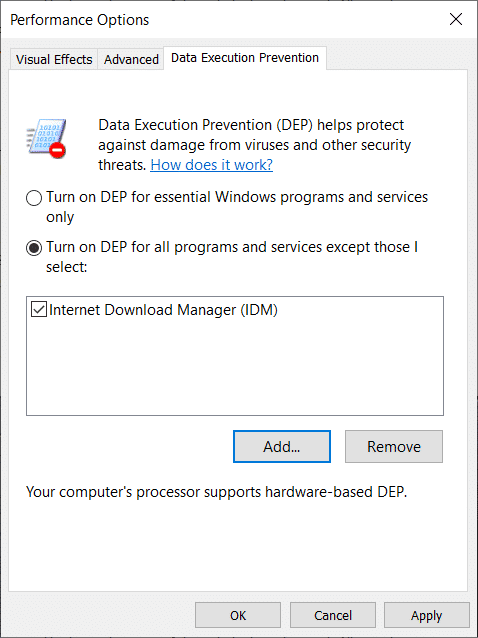
NOTA: Al agregar programas a la lista de excepciones, es posible que reciba un mensaje de error que dice “No puede establecer atributos DEP en ejecutables de 64 bits” al agregar un ejecutable de 64 bits a la lista de excepciones. Sin embargo, no hay nada de qué preocuparse, ya que significa que su computadora es de 64 bits y su procesador ya es compatible con DEP basado en hardware.
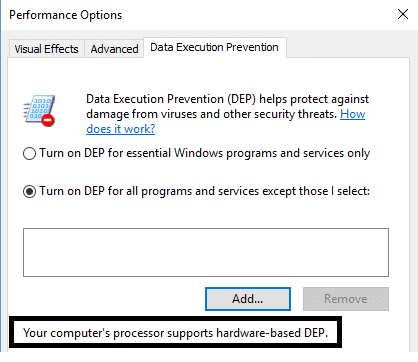
El procesador de su computadora es compatible con DEP basado en hardware, lo que significa que todos los procesos de 64 bits siempre están protegidos y la única forma de evitar que DEP proteja una aplicación de 64 bits es apagarlo por completo. No puede desactivar DEP manualmente, para hacerlo debe usar la línea de comando.
Active o desactive siempre DEP mediante el símbolo del sistema
Torneado DEP siempre encendido significa que siempre estará activado para todos los procesos en Windows y no puede eximir a ningún proceso o programa de la protección y activación DEP siempre apagado significa que se apagará por completo y ningún proceso o programa, incluido Windows, estará protegido. Veamos cómo habilitar ambos:
1. Haga clic derecho en el botón de Windows y seleccione Símbolo del sistema (administrador).
2. en cmd (símbolo del sistema) escriba los siguientes comandos y presione enter:
To always turn on DEP: bcdedit.exe /set {current} nx AlwaysOn
To always turn off DEP: bcdedit.exe /set {current} nx AlwaysOff
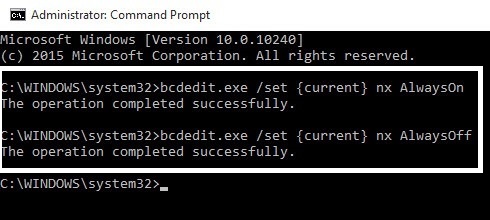
3. No es necesario ejecutar ambos comandos, como se muestra arriba, solo necesita ejecutar uno. También deberá reiniciar su PC después de cualquier cambio que haya realizado en DEP. Después de haber utilizado uno de los comandos anteriores, notará que la interfaz de Windows para cambiar la configuración de DEP se ha desactivado, por lo que solo debe usar las opciones de la línea de comandos como último recurso.
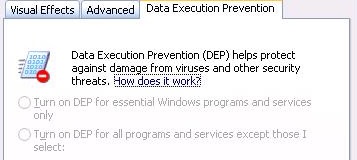
También te puede interesar:
Eso es todo lo que has aprendido con éxito. Cómo desactivar DEP (Prevención de ejecución de datos). Entonces, esto es todo lo que podemos discutir sobre DEP, cómo desactivar DEP y cómo activar/desactivar siempre DEP y si aún tiene dudas o preguntas con respecto a algo, no dude en comentar.