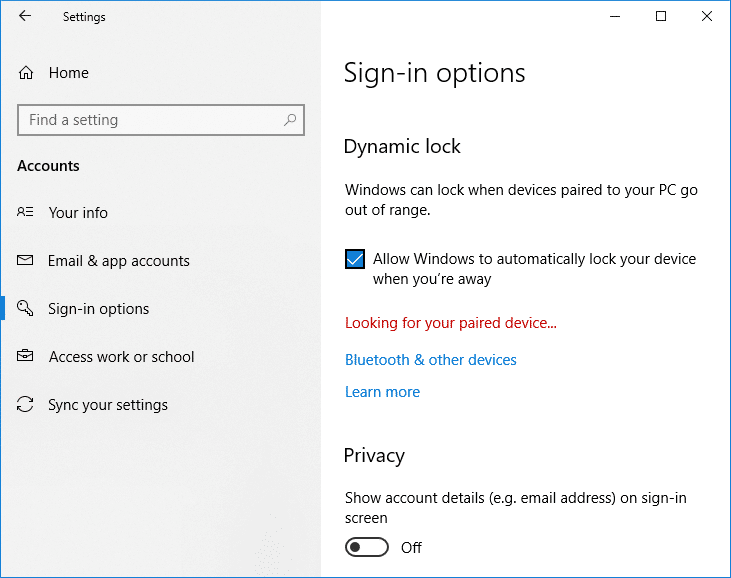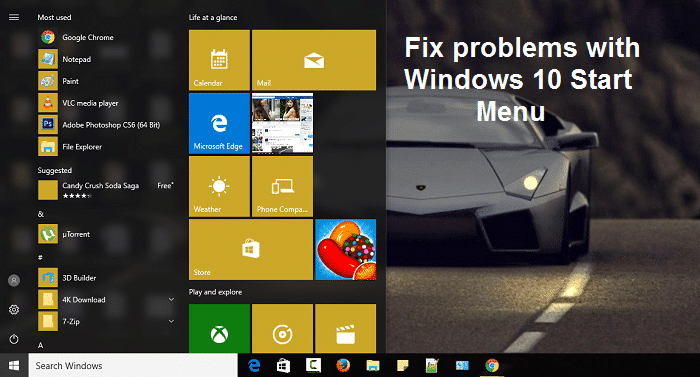En Windows 10, el Administrador de tareas es una función avanzada que le brinda acceso a herramientas para iniciar y detener aplicaciones, monitorear el rendimiento del sistema y ejecutar aplicaciones y servicios, y mucho más.
Aunque es una herramienta útil, a veces, es posible que desee deshabilitar el acceso para evitar que los usuarios reinicien programas específicos, cambien las prioridades de los procesos o porque necesite cumplir con las políticas de su organización.
Cualquiera sea el motivo, Windows 10 incluye al menos dos formas de deshabilitar la aplicación Administrador de tareas en el escritorio mediante el Editor de políticas de grupo o el Registro.
En esta guía de Windows 10, lo guiaremos a través de dos formas de deshabilitar el Administrador de tareas para todos los usuarios.
Cómo deshabilitar el Administrador de tareas usando la Política de grupo
Si usa Windows 10 Pro (o Enterprise), la forma más fácil de evitar que los usuarios accedan al Administrador de tareas es usando el Editor de políticas de grupo local.
Para deshabilitar el Administrador de tareas de Windows 10, siga estos pasos:
- Abierto Comienzo.
- Buscar gpedit.msc y seleccione el resultado superior para abrir el Editor de políticas de grupo local.
- Navegue por la siguiente ruta:
User Configuration > Administrative Templates > System > Ctrl + Alt + Del Options - En el lado derecho, haga doble clic en el Eliminar el Administrador de tareas política.
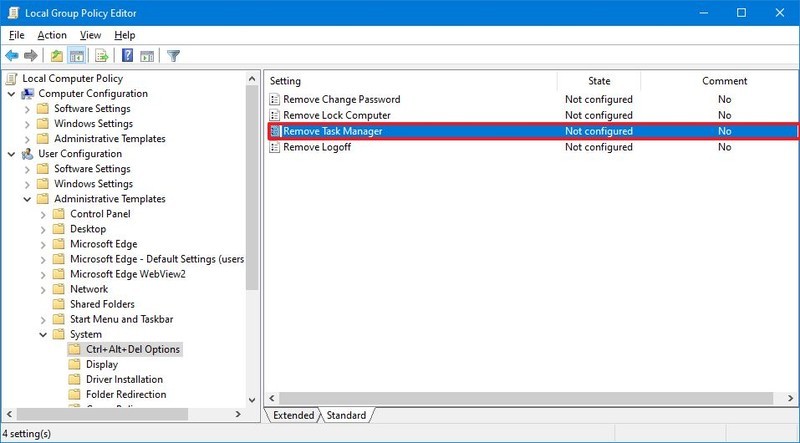
- Selecciona el Activado opción.
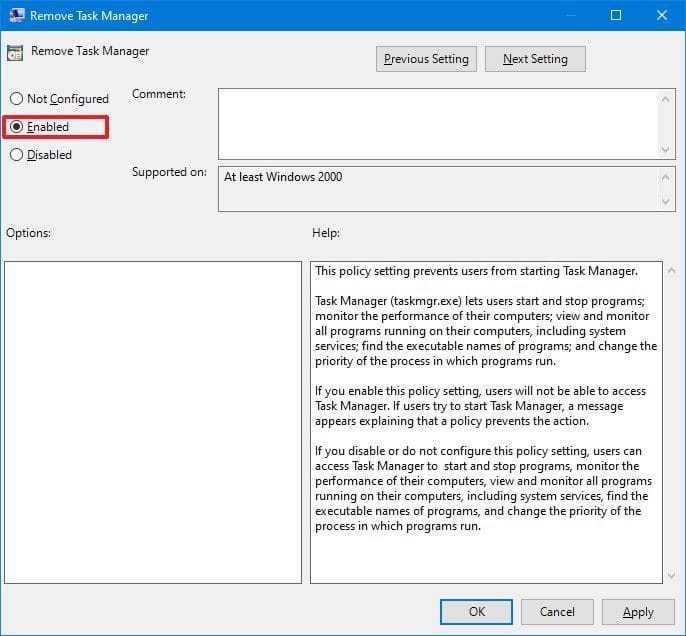
- Haga clic en el Solicitar botón.
- Haga clic en el OK botón.
Una vez que complete los pasos, el Administrador de tareas ya no estará disponible a través de la experiencia. Por ejemplo, el Ctrl + Mayús + Esc El atajo de teclado no funcionará, la opción Administrador de tareas del menú contextual de la barra de tareas estará deshabilitada y la opción en la pantalla de bloqueo no estará disponible. Si el usuario intenta abrir la aplicación desde el menú Inicio o desde cualquier otro lugar, recibirá el mensaje “El administrador ha desactivado el Administrador de tareas”.
Si ya no necesita restringir el acceso al Administrador de tareas, puede deshacer los cambios usando las mismas instrucciones, pero en paso No. 5, asegúrese de seleccionar el No configurado opción.
Cómo deshabilitar el Administrador de tareas usando el Registro
En el caso de que use Windows 10 Home, no tendrá acceso al Editor de políticas de grupo local. Sin embargo, aún puede deshabilitar la política “Eliminar el Administrador de tareas” con el Registro.
Advertencia: Este es un recordatorio amistoso de que editar el Registro es riesgoso y puede causar daños irreversibles a su instalación si no lo hace correctamente. Se recomienda hacer una copia de seguridad completa de su PC antes de continuar.
Para deshabilitar el Administrador de tareas con el Registro en Windows 10, siga estos pasos:
- Abierto Comienzo.
- Busque regedit y haga clic en el resultado superior para abrir el Registro.
- Navegue por la siguiente ruta:
HKEY_CURRENT_USERSOFTWAREMicrosoftWindowsCurrentVersionPoliciesConsejo rapido: En Windows 10, ahora puede copiar y pegar la ruta en la barra de direcciones del Registro para saltar rápidamente al destino clave.
- Haga clic derecho en el Políticas (carpeta), seleccione la Nuevo submenú y elija el Llave opción.
- Nombra la clave Sistema y presione Ingresar.
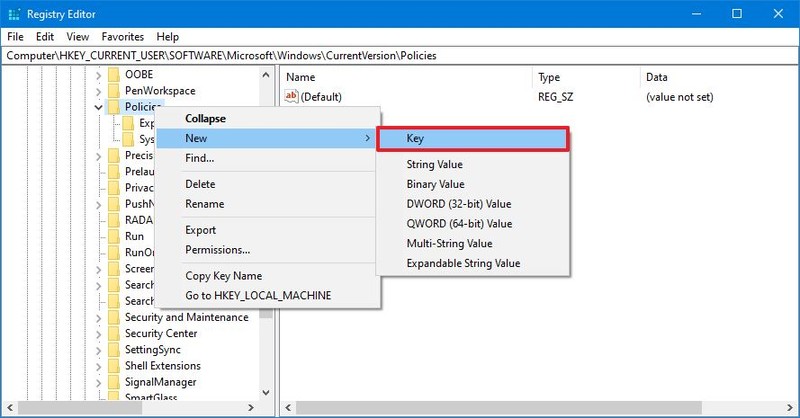
- Haga clic derecho en el Sistema (carpeta), seleccione la Nuevo submenú y elija el Valor DWORD (32 bits) opción.
- Nombra la clave DisableTaskMgr y presione Ingresar.
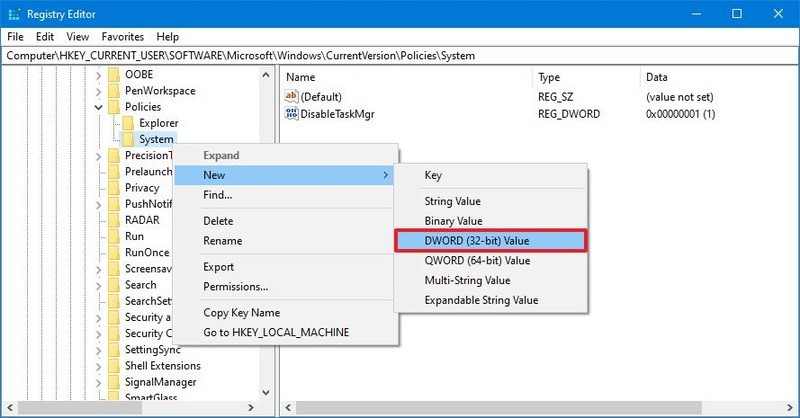
- Haga doble clic en el DWORD recién creado y establezca el valor de 0 para 1.
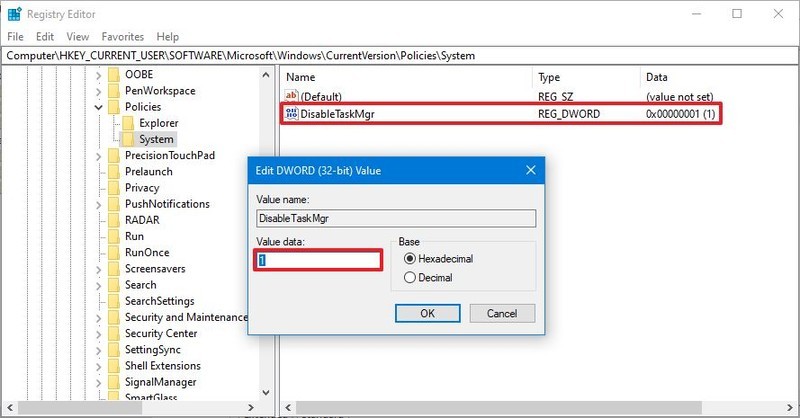
- Haga clic en el OK botón.
- Reinicia tu computadora.
Después de completar los pasos, similar a usar la Política de grupo, el Administrador de tareas se desactivará para cualquier usuario que haya iniciado sesión en el dispositivo.
En el caso de que desee revertir los cambios, puede utilizar las mismas instrucciones descritas anteriormente, pero en paso No. 4, haga clic derecho y elimine el Sistema llave. Si la clave del sistema tiene opciones adicionales, se recomienda configurar la DisableTaskMgr Valor DWORD a 1 para 0 o haga clic con el botón derecho y elimine la clave, en lugar de eliminar la clave “Sistema”.
Enfocamos esta guía en deshabilitar la aplicación Administrador de tareas para todos los usuarios. Sin embargo, puede usar esta guía para restringir el acceso a la función para usuarios específicos de Windows 10.