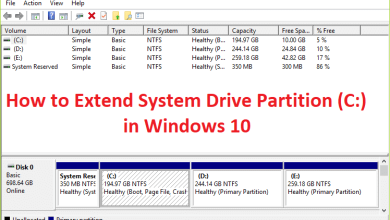En Windows 10, el Explorador de archivos tiene la capacidad de mostrar varios tamaños de imágenes en miniatura para archivos, carpetas, documentos, imágenes y videos para brindarle una vista previa rápida del contenido sin tener que abrirlos.
Aunque es una función útil que agrega una cola visual para encontrar archivos más rápido sin siquiera mirar sus nombres, pueden ser necesarios algunos recursos del sistema para renderizar y almacenar en caché todas las vistas previas, especialmente en ubicaciones con muchas imágenes.
Si su dispositivo tarda mucho en cargar las vistas previas, está solucionando un problema o no está interesado en usar esta función, Windows 10 incluye al menos tres formas de deshabilitar las miniaturas para mostrar iconos de archivos en lugar de usar el Explorador de archivos. , Configuración y Política de grupo.
En esta guía de Windows 10, lo guiaremos a través de los pasos para deshabilitar (y habilitar) miniaturas de archivos en el Explorador de archivos.
Índice de contenidos
Cómo habilitar o deshabilitar miniaturas usando el Explorador de archivos
En Windows 10, la forma más fácil de deshabilitar o habilitar las vistas previas en miniatura de los archivos es usar la configuración del Explorador de archivos.
Deshabilitar miniaturas de archivos
Para deshabilitar las miniaturas, siga estos pasos:
- Abierto Explorador de archivos.
- Haga clic en el Vista pestaña.
-
Haga clic en el Opciones botón.
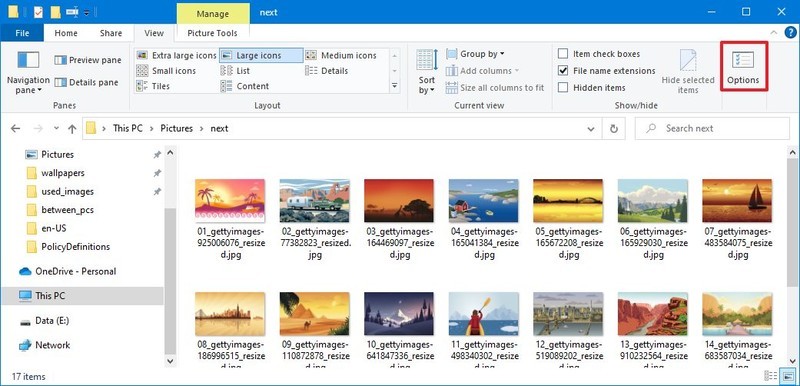
- Haga clic en el Vista pestaña.
-
En la sección “Configuración avanzada”, marque la Mostrar siempre iconos, nunca miniaturas opción.
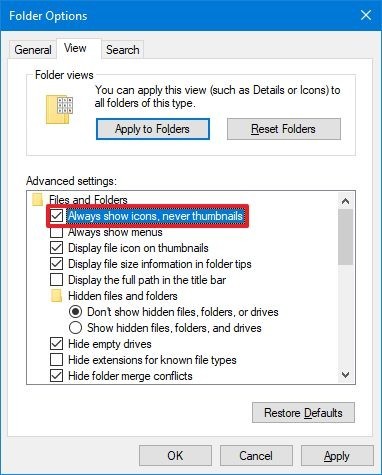
- Haga clic en el Solicitar botón.
- Haga clic en el OK botón.
Una vez que complete los pasos, los archivos aparecerán como iconos sin vistas previas.
Habilitar miniaturas de archivos
Si terminó en esta guía porque las miniaturas no se muestran en el Explorador de archivos, es posible que, por alguna razón o actualización del sistema, la función se haya desactivado por error.
Para habilitar miniaturas de archivos en Windows 10, siga estos pasos:
- Abierto Explorador de archivos.
- Haga clic en el Vista pestaña.
-
Haga clic en el Opciones botón.
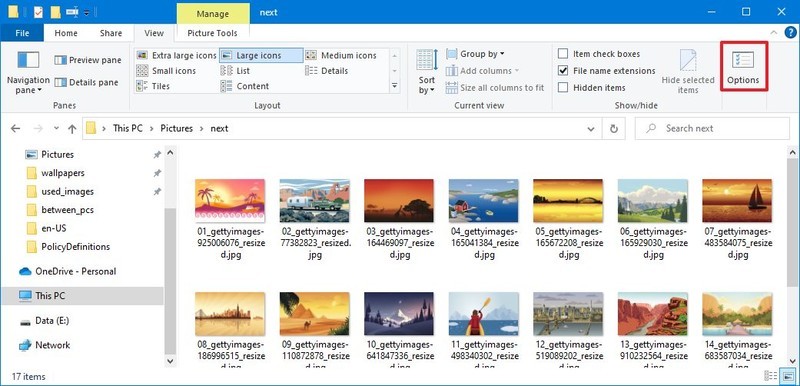
- Haga clic en el Vista pestaña.
-
En la sección “Configuración avanzada”, desactive la Mostrar siempre iconos, nunca miniaturas opción.
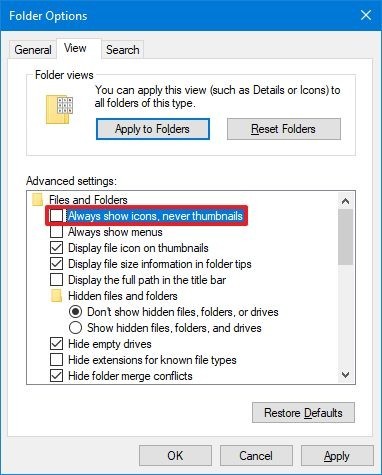
- Haga clic en el Solicitar botón.
- Haga clic en el OK botón.
Después de completar los pasos, ahora aparecerán vistas previas de los archivos en el Explorador de archivos. Si, después de ajustar la configuración, no ve las miniaturas, reinicie el Explorador de archivos y repita las instrucciones una vez más.
Cómo habilitar o deshabilitar miniaturas usando Configuración
También puede usar la aplicación Configuración para acceder a la configuración de efectos visuales que le permiten habilitar o deshabilitar las vistas previas en miniatura, entre otros efectos de apariencia y rendimiento.
Deshabilitar miniaturas de archivos
Para deshabilitar las miniaturas de los archivos que utilizan la configuración de efectos visuales, siga estos pasos:
- Abierto Ajustes.
- Haga clic en Sistema.
- Haga clic en Sobre.
-
En la sección “Configuración relacionada”, haga clic en el Configuración avanzada del sistema opción en el panel derecho.
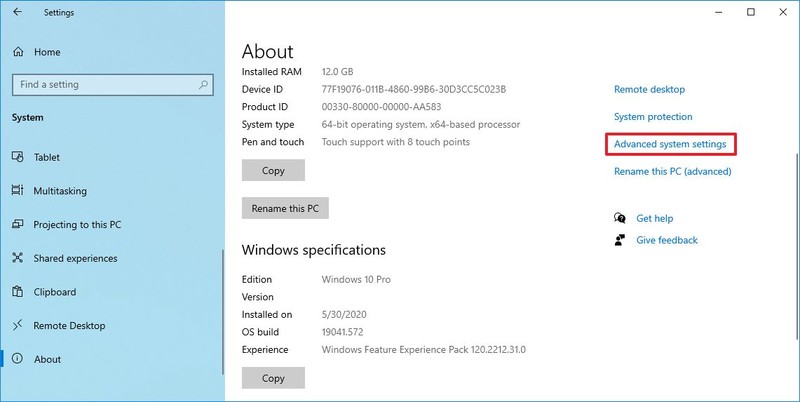
- Haga clic en el Avanzado pestaña.
-
En la sección “Rendimiento”, haga clic en el Ajustes botón.
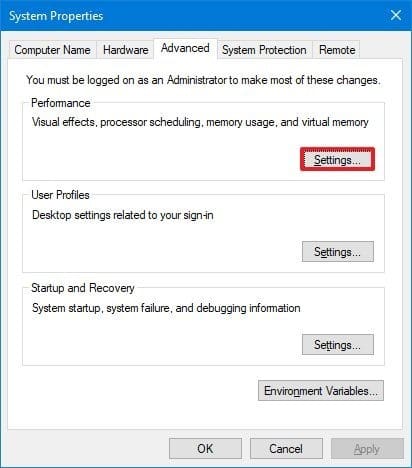
- Haga clic en el Efectos visuales pestaña.
-
Limpiar el Mostrar miniaturas en lugar de iconos opción.
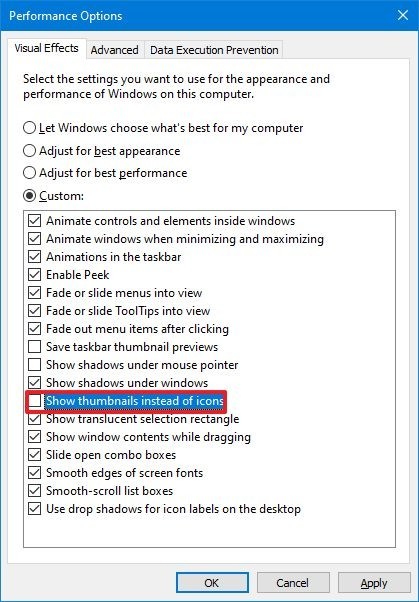
- Haga clic en el Solicitar botón.
- Haga clic en el OK botón.
Una vez que complete los pasos, el Explorador de archivos ya no mostrará miniaturas de los archivos.
Habilitar miniaturas de archivos
Para usar la configuración de efectos visuales para volver a habilitar las miniaturas, siga estos pasos:
- Abierto Ajustes.
- Haga clic en Sistema.
- Haga clic en Sobre.
-
En la sección “Configuración relacionada”, haga clic en el Configuración avanzada del sistema opción en el panel derecho.
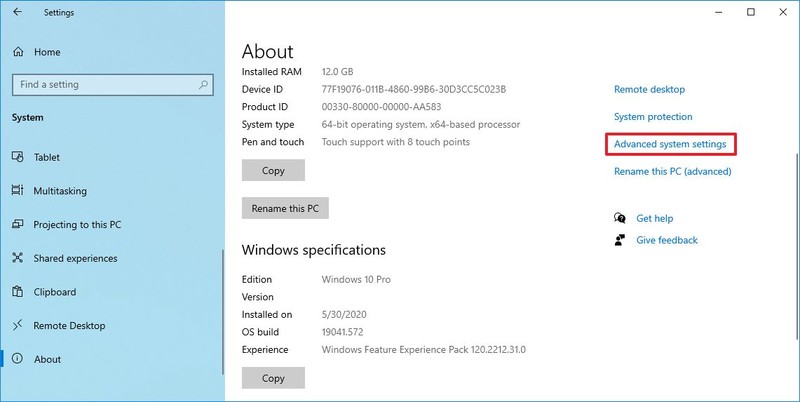
- Haga clic en el Avanzado pestaña.
-
En la sección “Rendimiento”, haga clic en el Ajustes botón.
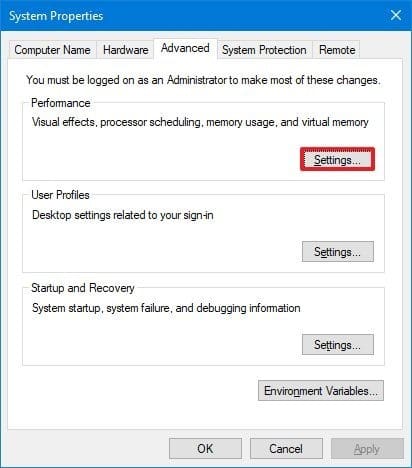
- Haga clic en el Efectos visuales pestaña.
-
Comprobar el Mostrar miniaturas en lugar de iconos opción.
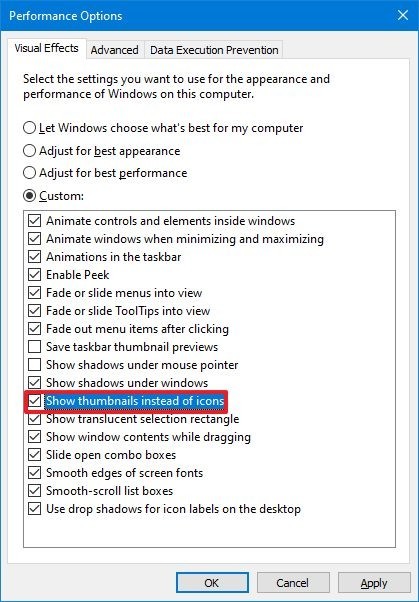
- Haga clic en el Solicitar botón.
- Haga clic en el OK botón.
Después de completar los pasos, los archivos deberían aparecer con las respectivas vistas previas en el Explorador de archivos.
Cómo habilitar o deshabilitar miniaturas usando la Política de grupo
Alternativamente, incluso puede administrar la visualización de vistas previas en miniatura utilizando la Política de grupo.
Deshabilitar miniaturas de archivos
Para deshabilitar las miniaturas con la política de grupo, siga estos pasos:
- Abierto Comienzo.
- Buscar gpedit.msc y haga clic en OK para abrir el Editor de políticas de grupo local.
-
Navegue por la siguiente ruta:
User Configuration > Administrative Templates > Windows Components > File Explorer -
En el lado derecho, haga doble clic en el Apague la visualización de miniaturas y solo muestre iconos política.
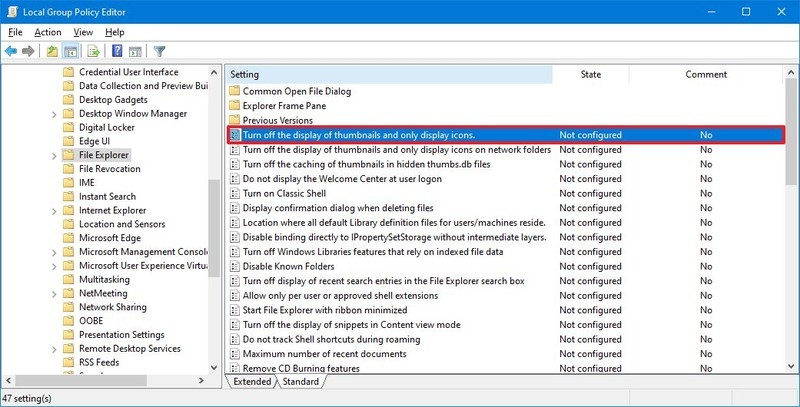
Nota rápida: Con la Política de grupo, también puede optar por deshabilitar solo las miniaturas para las carpetas de red con la política “Desactivar la visualización de miniaturas y mostrar solo los iconos en las carpetas de red”.
-
Selecciona el Activado opción.
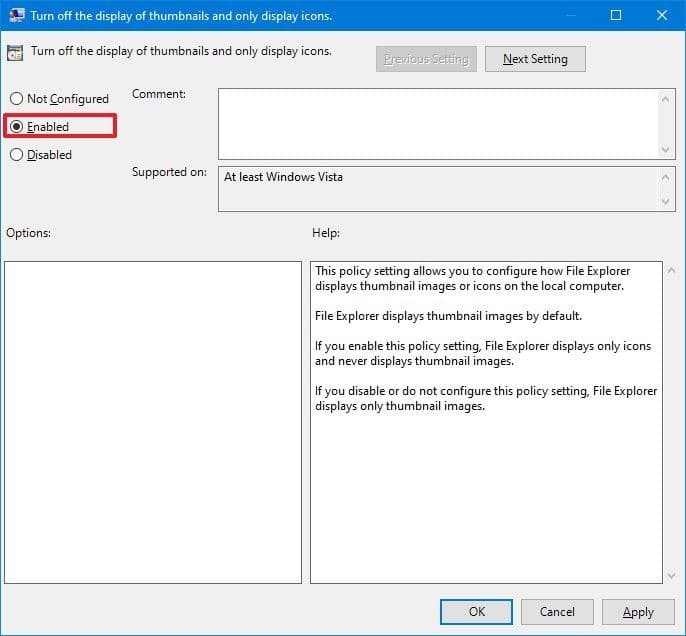
- Hacer clic Solicitar.
- Hacer clic OK.
Una vez que complete los pasos, los usuarios ya no verán miniaturas de archivos mientras la política permanezca habilitada.
Habilitar miniaturas de archivos
Para mostrar vistas previas de archivos con directiva de grupo, siga estos pasos:
- Abierto Comienzo.
- Buscar gpedit.msc y haga clic en OK para abrir el Editor de políticas de grupo local.
-
Navegue por la siguiente ruta:
User Configuration > Administrative Templates > Windows Components > File Explorer -
En el lado derecho, haga doble clic en el Apague la visualización de miniaturas y solo muestre iconos política.
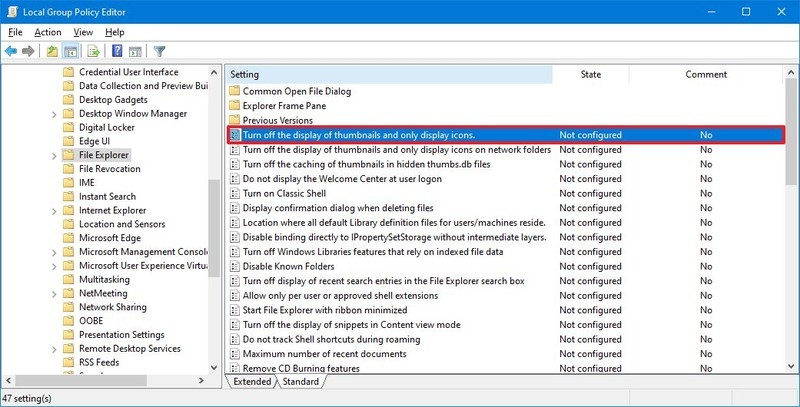
-
Selecciona el No configurado opción.

- Hacer clic Solicitar.
- Hacer clic OK.
Después de completar los pasos, las vistas previas de miniaturas estarán disponibles para los archivos en el Explorador de archivos. Si no puede ver las vistas previas, es posible que deba reiniciar el dispositivo para aplicar los cambios.
Cualquiera que sea el método que elija para deshabilitar las miniaturas, recuerde utilizar el mismo método para volver a habilitar la función. Si aún tiene problemas para mostrar las vistas previas, es posible que pueda resolver el problema con estos pasos.
.
.