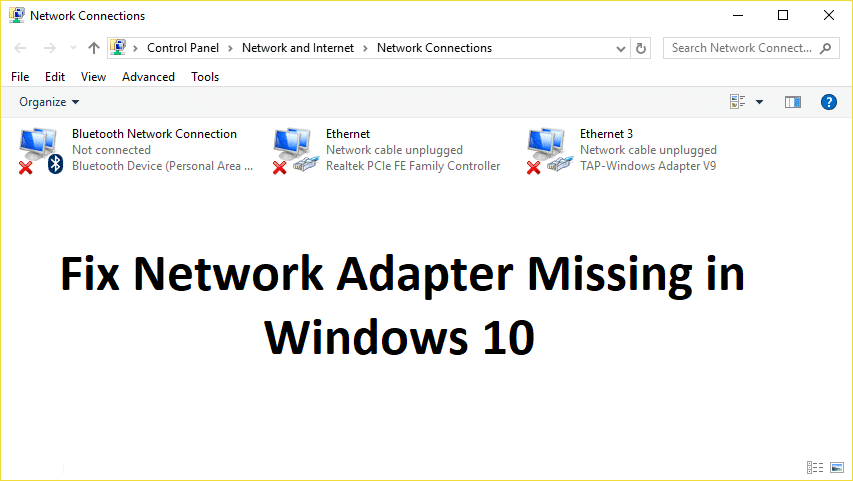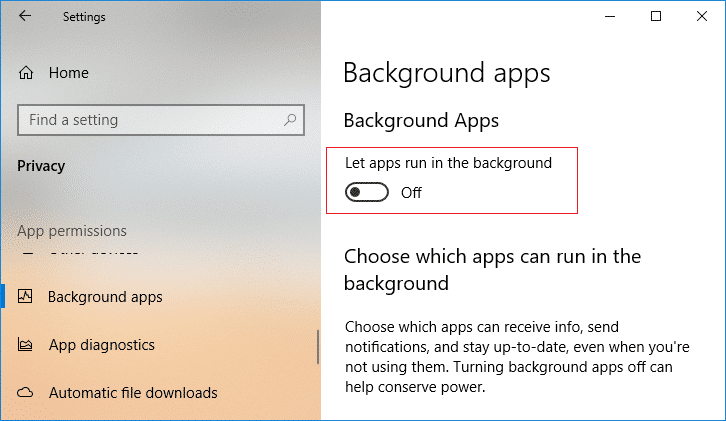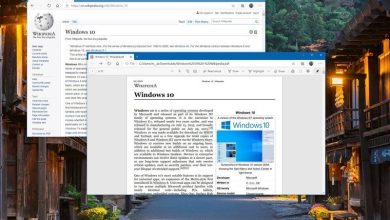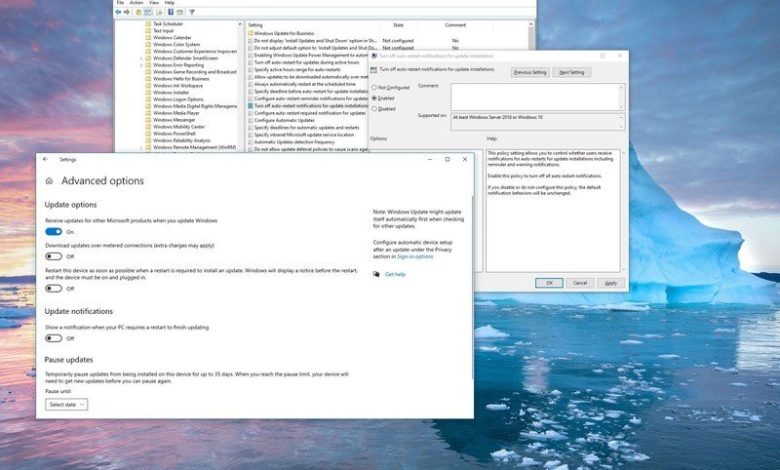
En Windows 10, las actualizaciones se descargan e instalan automáticamente de forma periódica para mantener su dispositivo con los últimos parches y mejoras de seguridad. La única advertencia es que la mayoría de las actualizaciones requieren un reinicio del sistema para completar la instalación, y para asegurarse de que se instalen a tiempo, Windows 10 le mostrará diferentes notificaciones que le informarán que es necesario reiniciar.
Por ejemplo, cuando su computadora requiera un reinicio para finalizar la actualización, verá una Actualización de Windows y apagará los íconos con un indicador naranja. Además, el sistema enviará notificaciones tostadas para avisarle y opciones para posponer, configurar un horario o reiniciar inmediatamente.
Aunque estos recordatorios pueden ser útiles, también pueden agregar distracciones innecesarias que pueden interrumpir su flujo de trabajo (especialmente para los usuarios expertos en tecnología que instalan actualizaciones de forma proactiva de forma manual). Si no desea recibir notificaciones cuando se requiere un reinicio para aplicar actualizaciones, Windows 10 incluye al menos dos formas de deshabilitar esta función usando la configuración de Windows Update o el Editor de políticas de grupo local.
En esta guía de Windows 10, lo guiaremos a través de los pasos para deshabilitar los recordatorios y advertencias para reiniciar su dispositivo y terminar de aplicar las actualizaciones.
Cómo deshabilitar las notificaciones de reinicio de Windows Update usando Configuración
Para dejar de recibir advertencias para reiniciar automáticamente para completar la aplicación de actualizaciones, siga estos pasos:
- Abierto Comienzo.
- Haga clic en Actualización y seguridad.
- Haga clic en actualizacion de Windows.
-
Haga clic en el Opciones avanzadas botón.
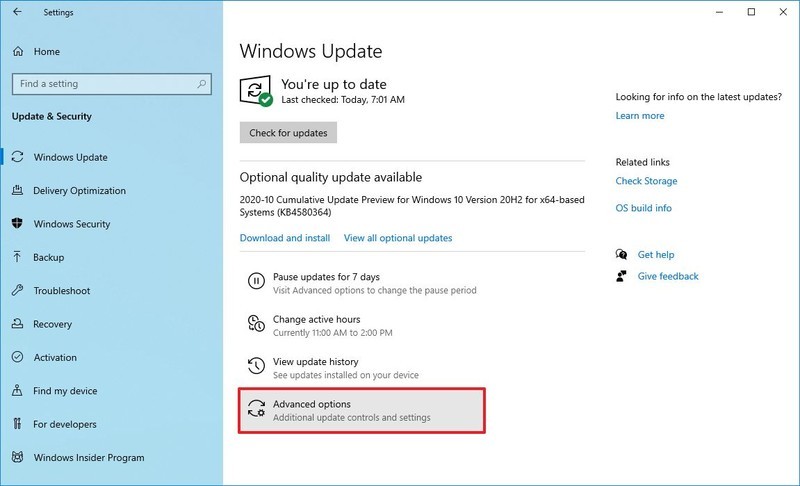
-
Apaga el Muestre una notificación cuando su PC requiera un reinicio para finalizar la actualización interruptor de palanca.
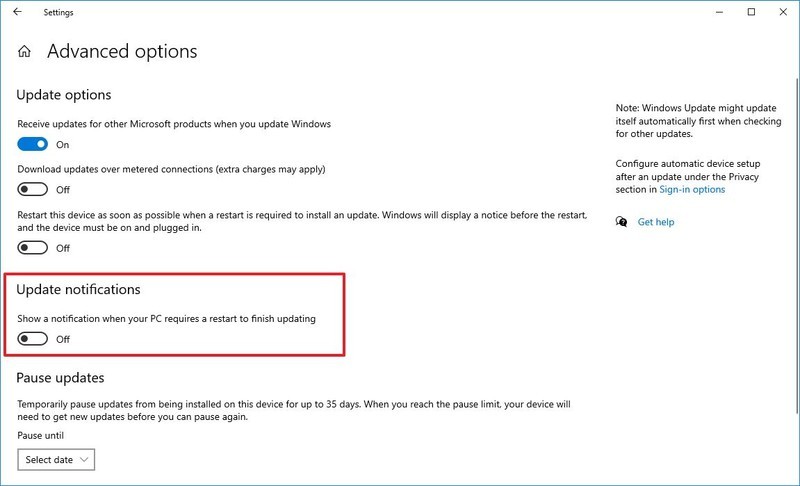
- (Opcional) En la sección “Opciones de actualización”, desactive Reinicie este dispositivo lo antes posible cuando sea necesario reiniciar para instalar una actualización interruptor de palanca.
Una vez que complete los pasos, ya no verá la notificación del cuadro de diálogo emergente para reiniciar su computadora para terminar de aplicar las actualizaciones.
Cómo deshabilitar las notificaciones de reinicio de Windows Update usando la Política de grupo
Si está ejecutando Windows 10 Pro, también puede deshabilitar las notificaciones cuando su dispositivo necesita reiniciarse para completar la configuración de las actualizaciones usando el Editor de políticas de grupo local.
Para deshabilitar la política de notificación de reinicio automático para las instalaciones de actualizaciones, siga estos pasos:
- Abierto Comienzo.
- Buscar gpedit.msc y haga clic en el resultado superior para abrir el Editor de políticas de grupo local.
-
Busque la siguiente ruta:
Computer Configuration > Administrative Templates > Windows Componets > Windows Update -
En el lado derecho, haga doble clic en el Desactivar las notificaciones de reinicio automático para las instalaciones de actualizaciones política.
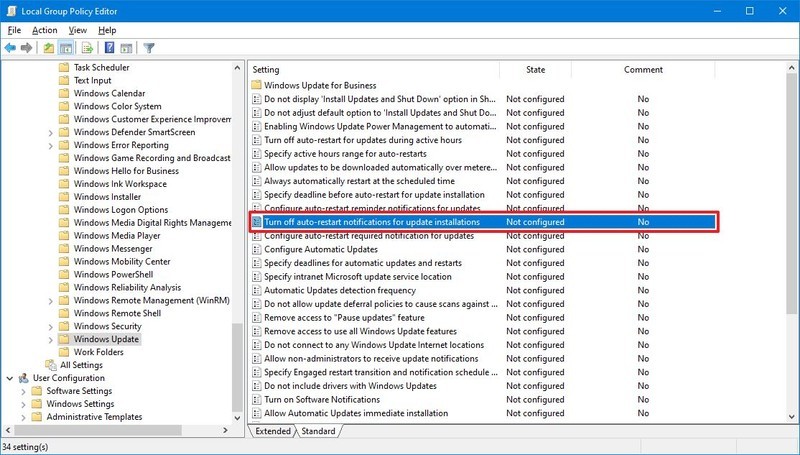
-
Selecciona el Activado opción.
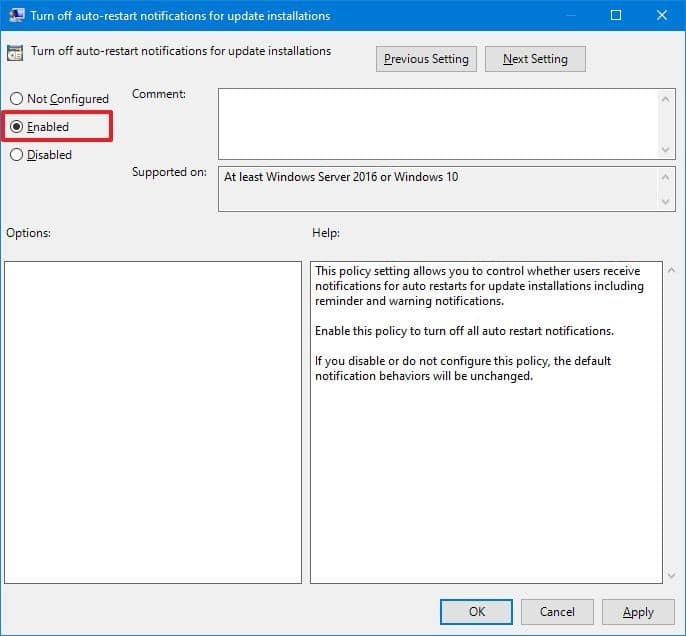
- Haga clic en el Solicitar botón.
- Haga clic en el OK botón.
Después de completar los pasos, Windows 10 ya no enviará alertas sobre reinicios automáticos para las instalaciones de actualizaciones. Además, al habilitar esta política, deshabilitará la Muestre una notificación cuando su PC requiera un reinicio para finalizar la actualización y Reinicie este dispositivo lo antes posible cuando sea necesario reiniciar para instalar una actualización opciones en las “Opciones avanzadas” para Windows Update.
Si desea revertir los cambios, puede utilizar las mismas instrucciones descritas anteriormente, pero en paso No. 5, Selecciona el No configurado opción.
Aunque estos pasos detendrán las notificaciones de reinicio de la actualización, no evitarán que el sistema se reinicie automáticamente. Si desea evitar reinicios repentinos, debe configurar horas activas o programar un reinicio personalizado para reiniciar correctamente cuando no esté usando activamente la computadora.
.
.