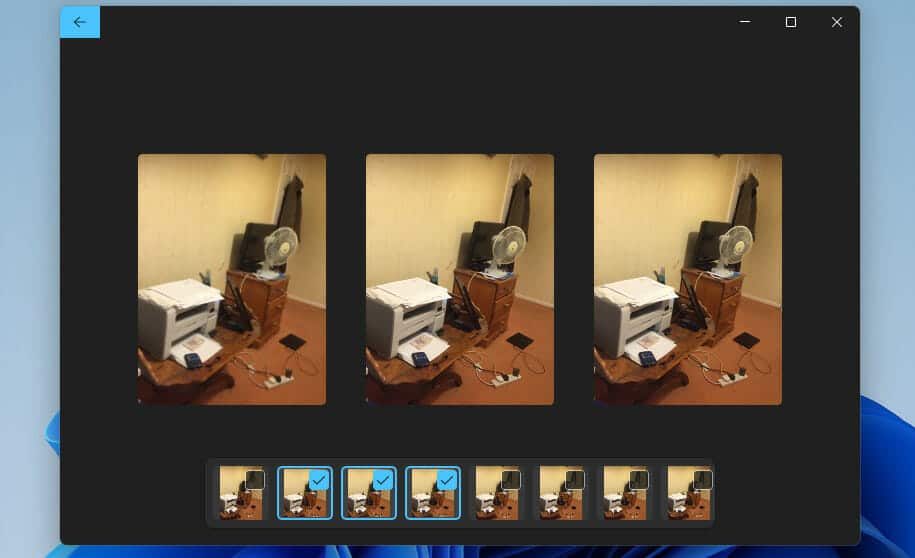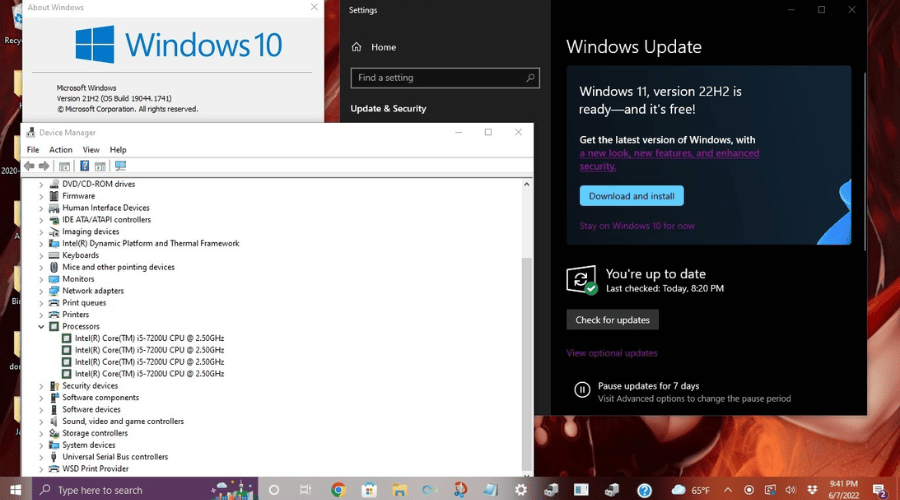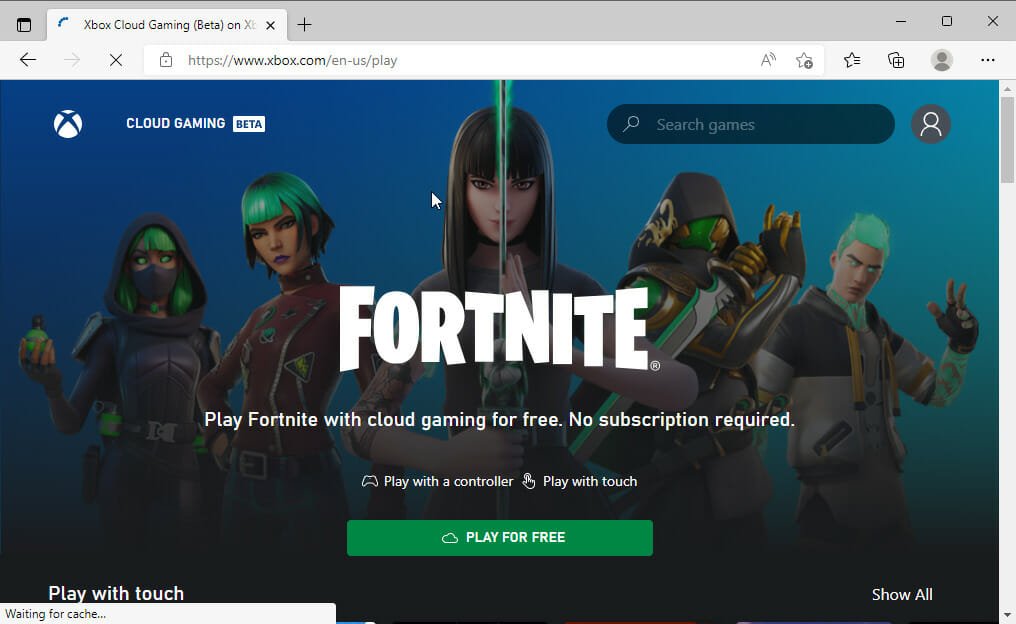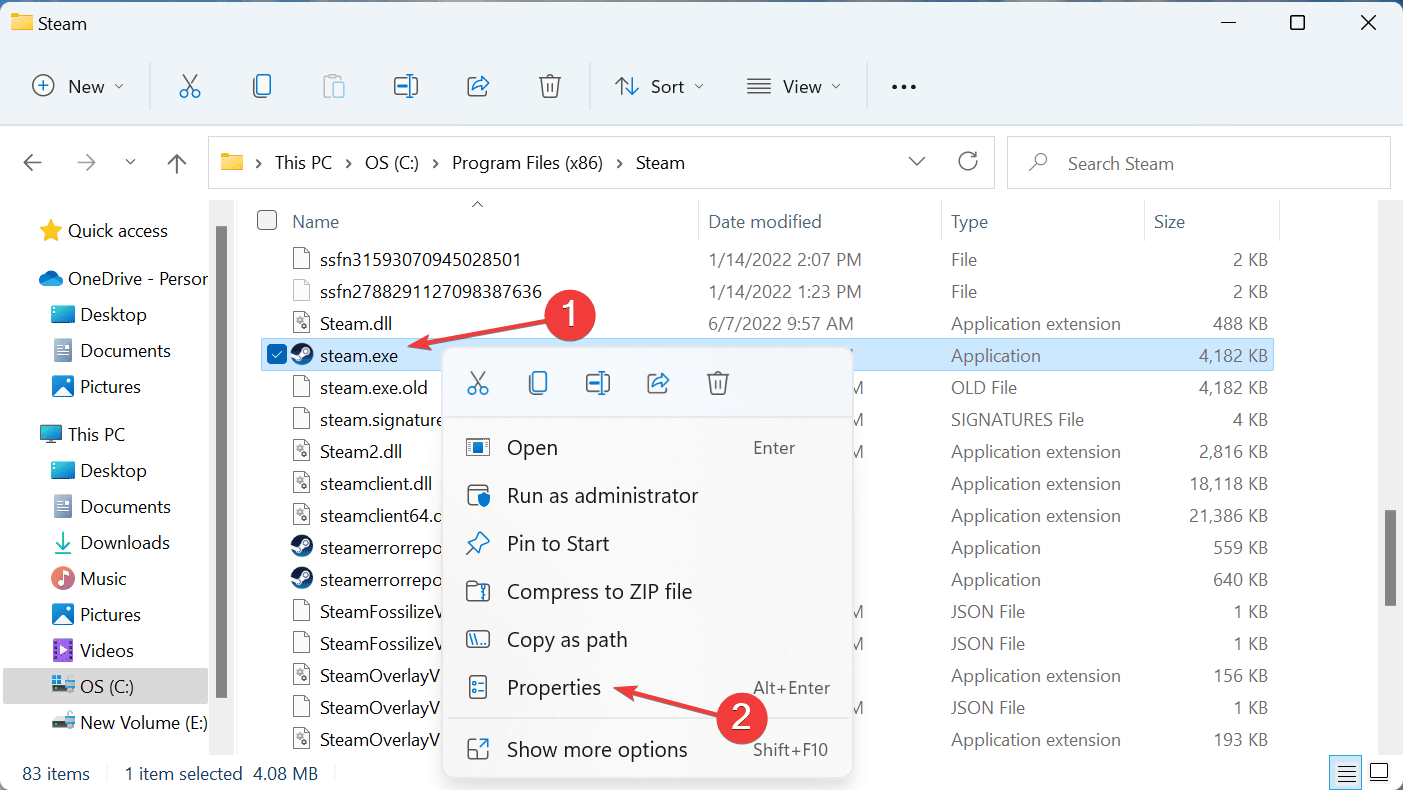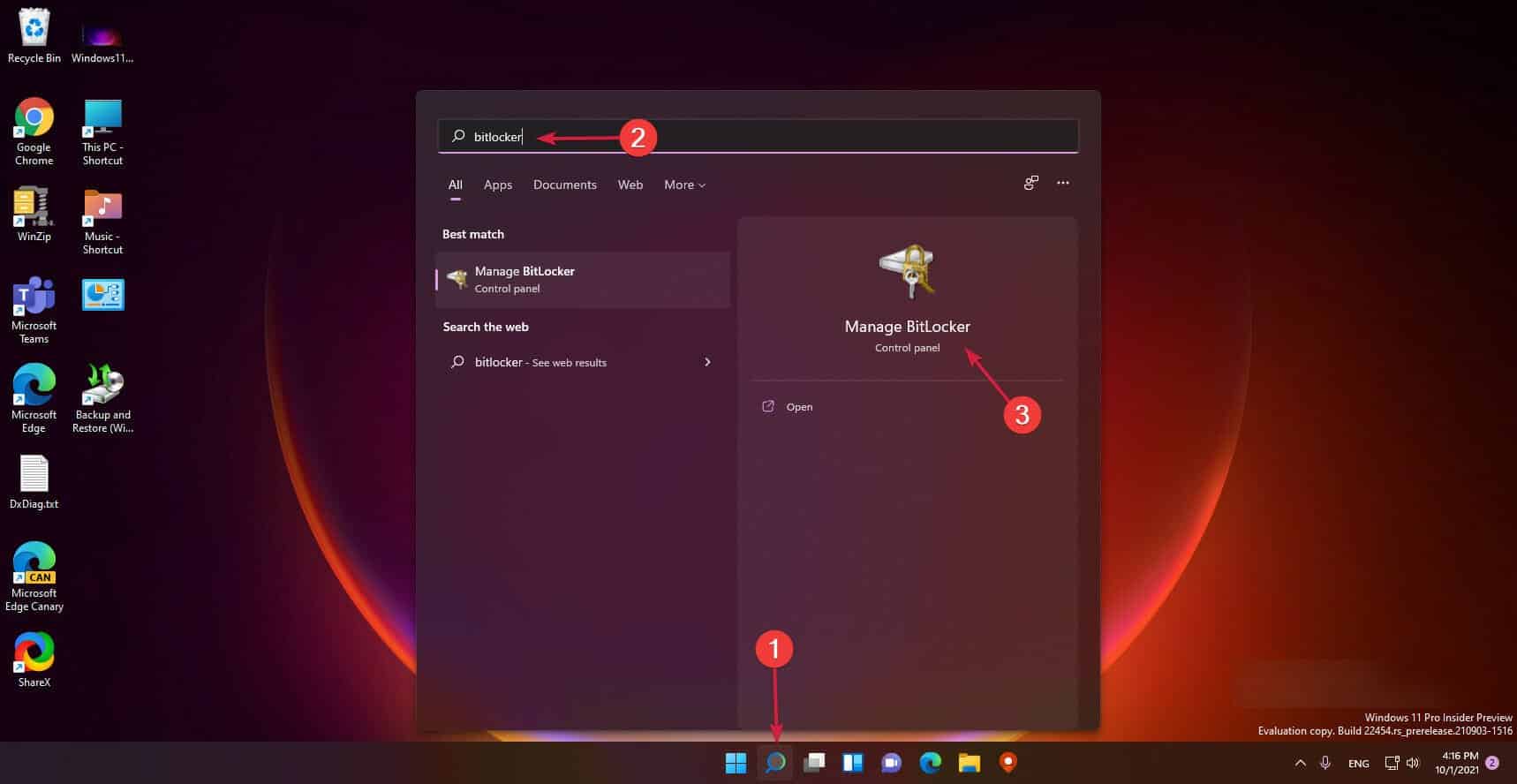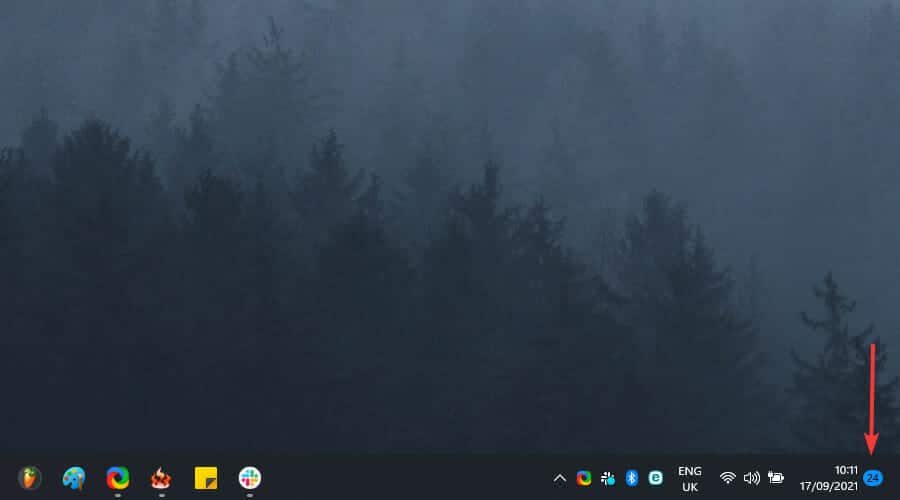
- Debido a que las notificaciones pueden ser irritantes durante el trabajo diario, siempre es útil saber cómo desactivarlas.
- No importa si desea deshacerse de las notificaciones de forma temporal o permanente, Windows 11 puede ayudarlo.
- La última versión del sistema operativo le permite desactivar las notificaciones para todas las aplicaciones y para aplicaciones individuales.
XINSTALAR HACIENDO CLIC EN EL ARCHIVO DE DESCARGA
Las notificaciones son excelentes, ya que siempre pueden mantenerlo actualizado sobre diferentes eventos, tanto en su vida real como en su sistema. Su sistema muestra notificaciones de aplicaciones y servicios, apareciendo cada vez que sucede algo nuevo: actualizaciones, errores, correos electrónicos, mensajes, etc.
Sin embargo, a algunos usuarios les gustaría saber cómo deshabilitar las notificaciones en Windows 11, para esos momentos en los que no quieren ser molestados en absoluto.
Afortunadamente, hay muchas soluciones que ayudarán. Sin mencionar que solo toman unos segundos.
Índice de contenidos
¿Por qué debería deshabilitar las notificaciones de Windows 11?
Las notificaciones son geniales, pero también pueden ser bastante molestas cuando necesitas concentrarte en el trabajo u otras tareas. Pueden ser ruidosos e irritantes cuando se muestran en la pantalla.
Además, algunas de estas notificaciones no son urgentes, por lo que no se requiere una reacción instantánea.
¿Dónde puedo ver las notificaciones en Windows 11?
Windows 11 coloca las notificaciones en un centro de acción rápida, que se muestra en la esquina inferior derecha de la pantalla, y se puede acceder fácilmente a ellas haciendo clic en el mosaico correspondiente.
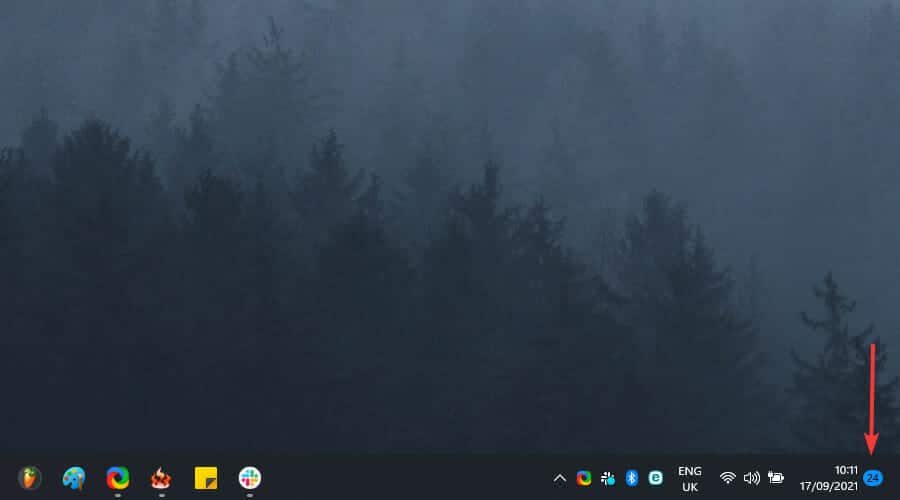
Tenga en cuenta que puede acceder rápidamente a la sección de notificaciones utilizando el siguiente acceso directo: Windows + N. Además, el menú de configuración de Windows 11 le permite ver la lista de notificaciones de todas las aplicaciones.
¿Cómo puedo desactivar las notificaciones en Windows 11?
1. Usa la aplicación Configuración
- Use el siguiente método abreviado de teclado para abrir Menú de configuración de Windows: ventanas + yo.

- Ir Sistemaluego navegue hasta Notificaciones.

- Desplácese hacia abajo, luego desmarque la Ofrecer sugerencias sobre cómo puedo configurar la opción de mi dispositivo y también el Obtenga consejos y sugerencias cuando uso Windows.

2. Modificar la configuración en el Centro de notificaciones
- Use el siguiente atajo de teclado para abrir el Sección de escritorio de notificaciones: Windows + N.

- Desde el Configuración de almacenamiento sección, haga clic en el tres puntos horizontalespara ampliar la Opciones menú.

- Haga clic en Desactivar todas las notificaciones para la configuración de almacenamiento.

3. Desactiva todas las notificaciones
- Abre el Ajustes menú.
- Ir Sistemaluego otra vez a Notificaciones.
- mira el Notificaciones sección, luego configure el botón de alternar en Apagado.

- si giras En esta opción, y haga clic en el flecha que aparece junto al botón de alternar, puede personalizar configuración de notificaciones adicionales.

- Allí, puede optar por deshabilitar las notificaciones de la pantalla de bloqueo, los recordatorios y las llamadas VoIP entrantes en la pantalla de bloqueo. Además, puede desactivar los sonidos de las notificaciones.
4. Desactivar notificaciones para aplicaciones individuales
- Ir de nuevo a la Notificaciones páginadesde el Menú de configuración.
- mira el Notificaciones de aplicaciones y otros remitentes y busque las aplicaciones para las que le gustaría deshabilitar las notificaciones (también puede ordenar la lista en orden alfabético, por lo que sería mucho más fácil encontrar las necesarias).

- Convierte la aplicación Apagado.
5. Deshabilitar pancartas de notificación
- Abre el Ajustes menú.
- Ir Sistemaluego navegue hasta Notificaciones.
- Bajo la Notificaciones de aplicaciones y otros remitentes sección, busque su aplicación objetivo, luego haga clic en ella.

- En el Recortar y dibujar página, desmarque la Mostrar pancartas de notificación caja.

- Tenga en cuenta que en la misma página puede optar por desmarcar la Mostrar notificaciones en el centro de acción de notificaciones caja.

6. Silenciar las notificaciones de Windows 11
- Abre el Configuración de Windows menú.
- Ir Sistemaluego navegue hasta Asistencia de enfoque.

- Allí, si habilita el Asistencia de enfoqueencontrará una lista de aplicaciones prioritarias.
- Si usted marcar el Solo prioridad opción, recibirá notificaciones de una lista de aplicaciones prioritarias.

- Para especificarlos, puede optar por Personalizar lista de prioridades.

7. Borrar todas las notificaciones de Windows 11
- Utilice el siguiente método abreviado de teclado: Windows + N.
- En la parte superior derecha de la página, puede hacer clic en el Limpiar todo botón para descartar todo Notificaciones de Windows 11.

¿Puedo volver a habilitar las notificaciones de Windows 11?
Si cambia de opinión, siempre puede optar por habilitar las notificaciones posteriores en Windows 11. Y la forma más fácil de hacerlo es a través del menú Configuración.
Debe seguir los mismos pasos enumerados en la primera y la tercera solución, pero en lugar de apagarlos, debe encenderlos.
Estas son las mejores formas de deshabilitar las notificaciones en Windows 11. Nos aseguramos de entregar una guía completa, para que no tenga que molestarse en buscar opciones adicionales.
Tenga en cuenta que también puede habilitar las solicitudes de notificación silenciosa en Microsoft Edge.
Como puede ver, el último sistema operativo le ofrece múltiples formas de personalizar su entorno digital. Windows 11 proporciona algunos otros consejos y funciones útiles, y estamos ansiosos por el lanzamiento oficial del sistema operativo.
Si tiene otras preguntas o pensamientos, no dude en dejar un comentario en la sección a continuación.