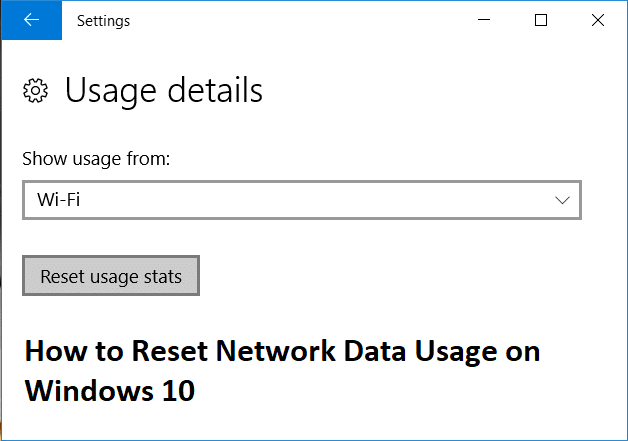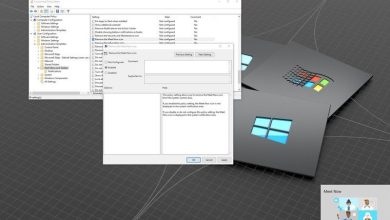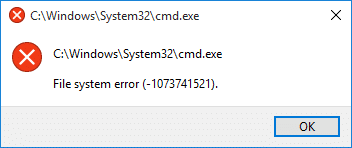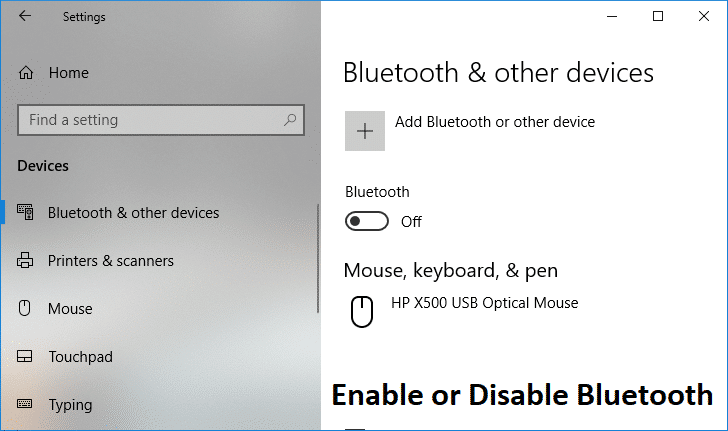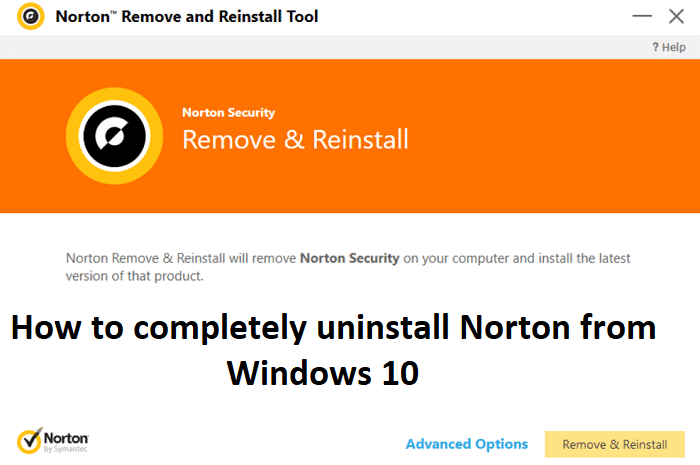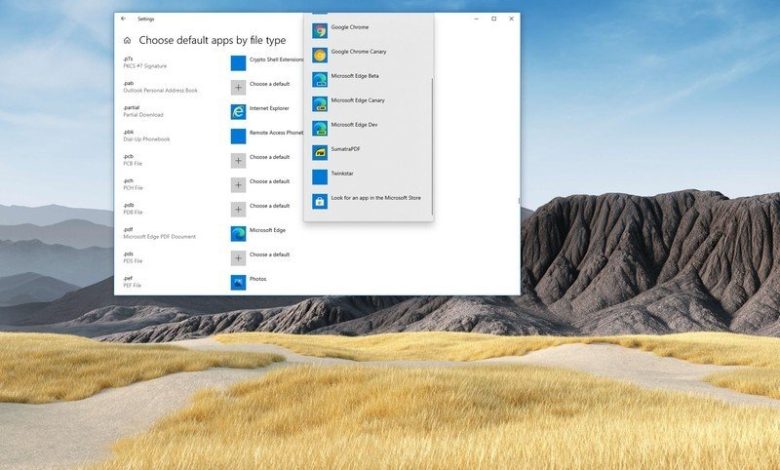
En Windows 10, la versión Chromium de Microsoft Edge es la nueva experiencia de navegación web predeterminada, que también funciona como el lector de PDF predeterminado del sistema en cada instalación.
Aunque la capacidad de ver y editar documentos PDF es una característica conveniente, la experiencia ofrece funcionalidades limitadas. Sin embargo, si prefiere un software más capaz, como lector Adobe Acrobat, Xodo, o SumatraPDF, siempre puede cambiar la configuración de Windows 10 para deshabilitar Microsoft Edge y configurar otra aplicación como el lector de PDF predeterminado cada vez que abra este tipo de formato de archivo en su computadora.
En esta guía de Windows 10, lo guiaremos a través de los pasos para cambiar la configuración predeterminada del sistema para dejar de cargar documentos PDF con Microsoft Edge.
Cómo cambiar el lector de PDF predeterminado usando Configuración
Para deshabilitar Microsoft Edge como el lector de PDF predeterminado en Windows 10, siga estos pasos:
- Abierto Ajustes.
- Haga clic en Aplicaciones.
- Haga clic en Aplicaciones predeterminadas.
-
Haga clic en el Elija la aplicación predeterminada por tipo de archivo opción.
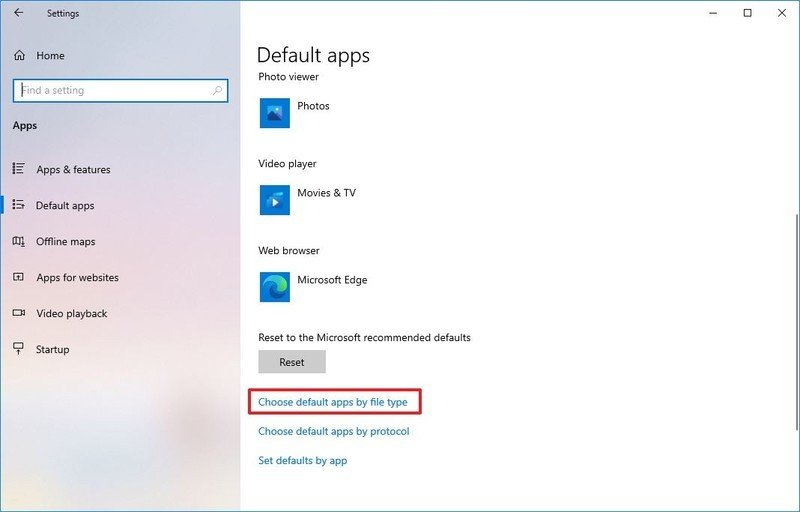
Consejo rapido: También puede utilizar el Establecer predeterminado por aplicación opción para cambiar la aplicación predeterminada para abrir documentos PDF.
-
Haga clic en la aplicación predeterminada actual para el formato de archivo .pdf y seleccione la aplicación que desea establecer como nueva predeterminada.
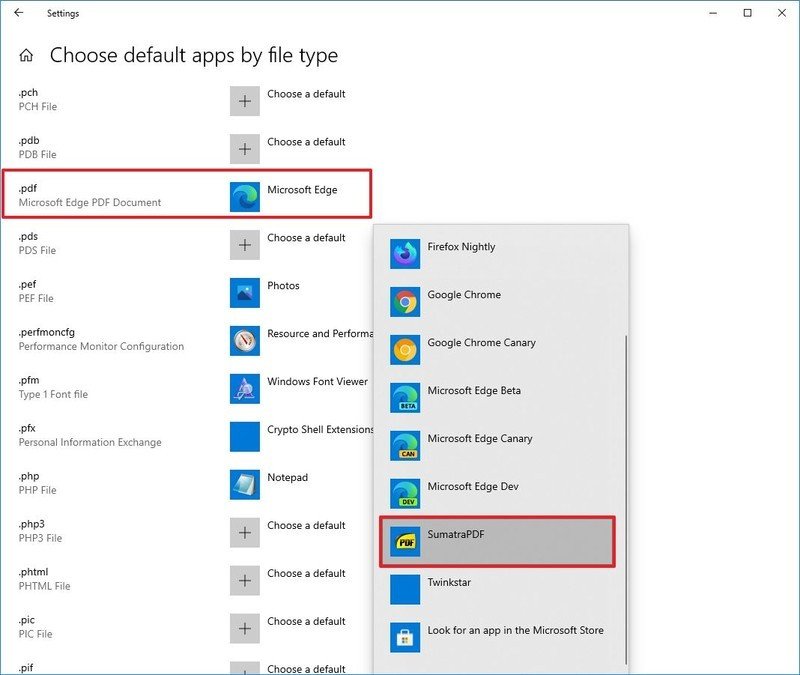
Una vez que complete los pasos, los documentos PDF abrirán la aplicación que especificó, en lugar de Microsoft Edge.
Cómo cambiar el lector de PDF predeterminado usando el menú contextual
Alternativamente, puede configurar otro lector de PDF como predeterminado con la opción del menú contextual siguiendo estos pasos:
- Abierto Explorador de archivos.
- Busque la carpeta con un documento PDF.
- Haz clic derecho en el archivo .pdf.
-
Selecciona el Abrir con submenú y haga clic en el Elige otra aplicación opción.

-
Seleccione la nueva aplicación predeterminada para abrir archivos PDF.
Consejo rapido: Si la aplicación que desea no está en la lista, haga clic en el Más aplicaciones opción. O haga clic en el Busque otra aplicación en esta PC para localizar la aplicación manualmente. Si este es el caso, deberá seleccionar el archivo .exe para la aplicación PDF.
-
Comprobar el Utilice siempre esta aplicación para abrir archivos .pdf opción.
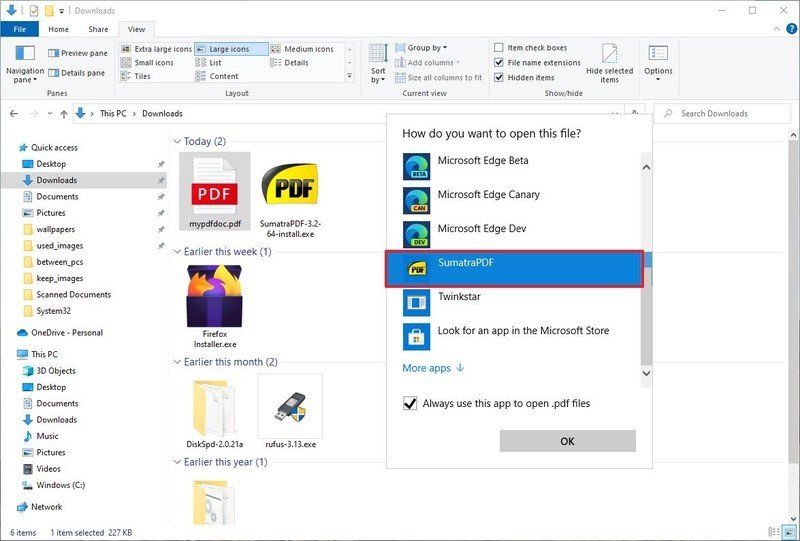
Después de completar los pasos, Microsoft Edge ya no abrirá archivos PDF de forma predeterminada. En su lugar, el documento se abrirá con la aplicación que especificó.
.
.