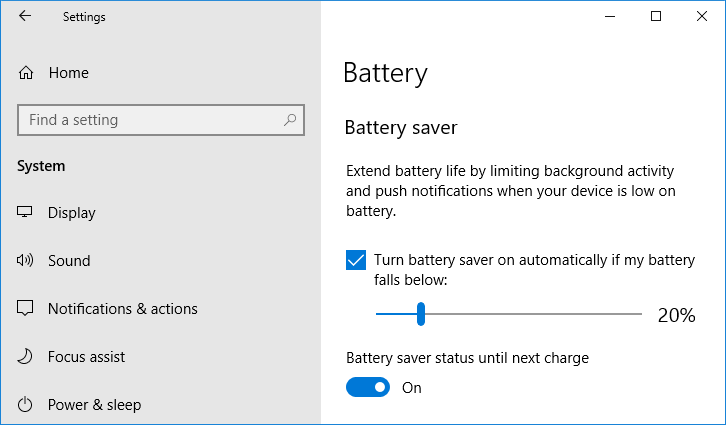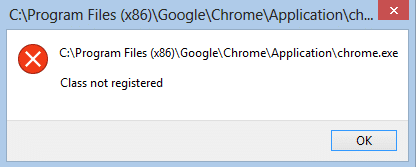El 13 de abril, Microsoft puso a disposición la actualización KB5001330 para computadoras que ejecutan la Actualización de octubre de 2020 de Windows 10 y la Actualización de mayo de 2020 para abordar varios problemas y finalmente reemplazar la versión heredada de Microsoft Edge con la nueva versión Chromium del navegador.
Sin embargo, parece que la implementación no va tan bien como la compañía hubiera esperado. Poco después de que la actualización estuvo disponible, una pequeña cantidad de usuarios comenzaron a informar varios problemas. Por ejemplo, en Reddit (vía WindowsÚltimo) el usuario “m4ddan” señaló que el parche afecta el rendimiento del juego con caídas de fotogramas, tartamudeo aleatorio y VSync no confiable. Los problemas de rendimiento se informaron por primera vez durante la actualización KB5000842, pero los nuevos informes muestran que aún no se han solucionado.
Otro usuarios han visto errores de pantalla azul de la muerte (BSoD), y otros dijeron que el la actualización hizo que el dispositivo no se pudiera arrancar. En el sitio de Microsoft Tech Community, el usuario Jauhar También se quejó de que la actualización no se instalaba.
La compañía no ha reconocido ninguno de estos problemas como un problema con la versión 20H2 y 2004. Sin embargo, si se ve afectado por esta versión defectuosa, puede eliminar o bloquear la actualización hasta que una nueva versión de la actualización solucione los problemas.
En esta guía de Windows 10, lo guiaremos a través de los pasos para desinstalar la actualización KB5001330 de su computadora. Además, si aún tiene que instalar la actualización, también describiremos los pasos para evitar que el dispositivo descargue e instale este parche automáticamente.
Índice de contenidos
Cómo quitar la actualización KB5001330 de Windows 10
Para desinstalar la actualización acumulativa KB5001330 y solucionar problemas con Windows 10, siga estos pasos:
- Abierto Ajustes.
- Haga clic en Actualización y seguridad.
- Haga clic en actualizacion de Windows.
- Haga clic en el Ver historial de actualizaciones botón.
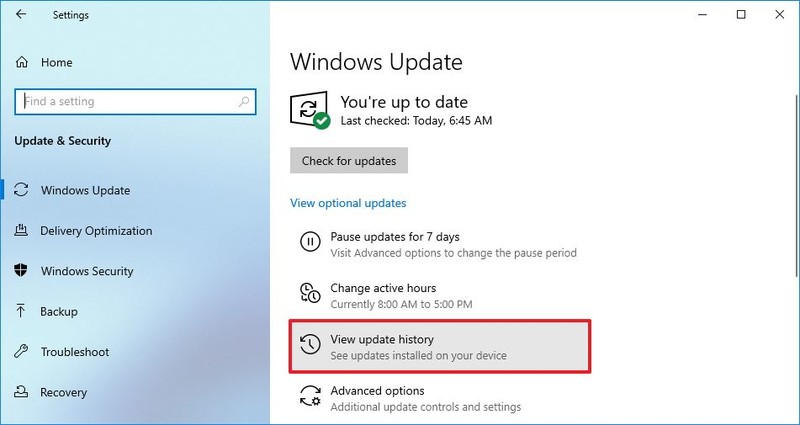
- Haga clic en el Desinstalar actualizaciones opción.
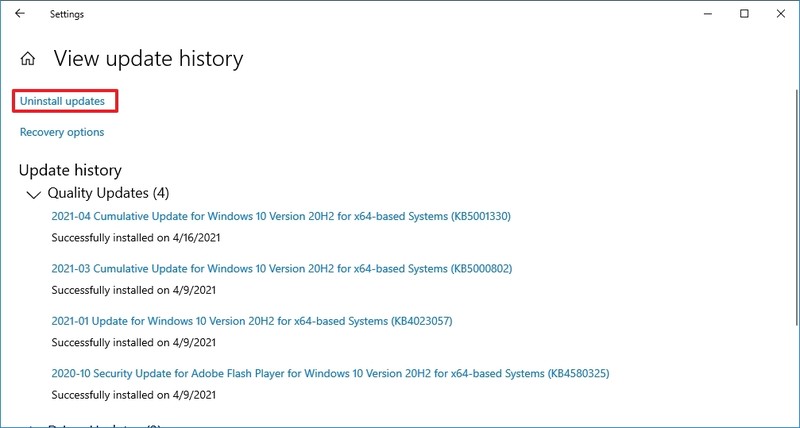
- Selecciona el Actualización de seguridad para Microsoft Windows (KB5001330) actualizar.
- Haga clic en el Desinstalar botón.
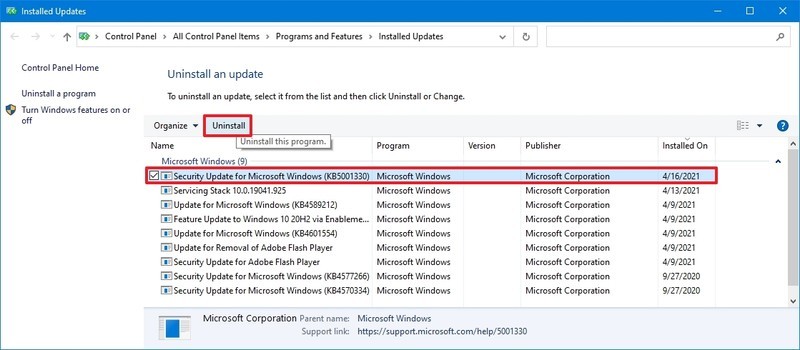
- Haga clic en el sí botón.
- Haga clic en el Reiniciar ahora botón.
Una vez que complete los pasos, se instalará la actualización y el dispositivo volverá a la compilación anterior, resolviendo juegos, verificación de errores y otros problemas.
Eliminar la actualización usando las opciones de arranque avanzadas
Si no puede iniciar Windows 10, deberá acceder al entorno de reparación automática para eliminar la actualización.
Abrir opciones de arranque avanzadas
A continuación, se explica cómo activar la herramienta de reparación automática en Windows 10:
- Encender tu computador.
- Tan pronto como aparezca el logotipo de Windows en su pantalla, presione el poder botón. Esto interrumpirá inmediatamente el proceso de arranque.
- Repetir pasos 2 y 3 dos veces más. Después de la tercera interrupción, Windows se abrirá con las opciones de arranque avanzadas.
Una vez dentro de las opciones de arranque avanzadas, puede seguir los pasos a continuación para eliminar la actualización.
Desinstalar la actualización KB5001330
Mientras esté en las opciones de arranque avanzadas, siga estos pasos:
- Haga clic en el Opciones avanzadas botón.
- Haga clic en Solucionar problemas.
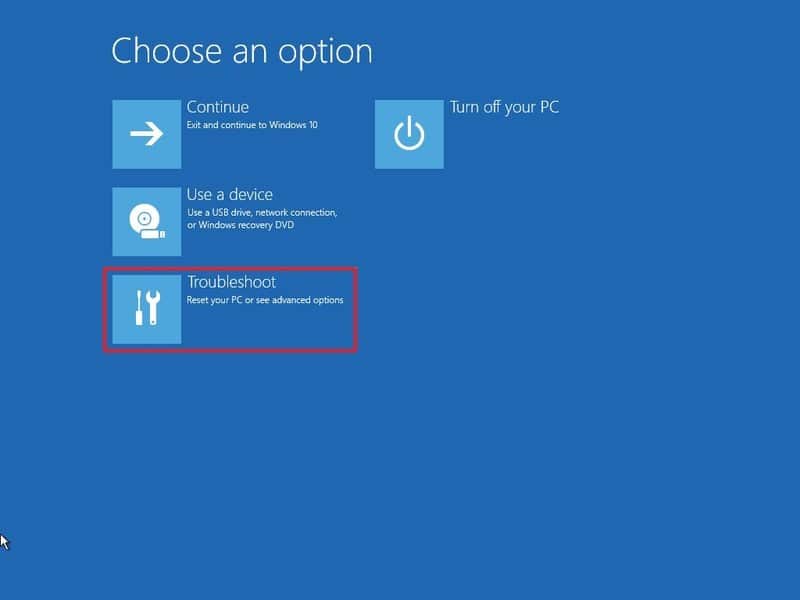
- Haga clic en Opciones avanzadas.
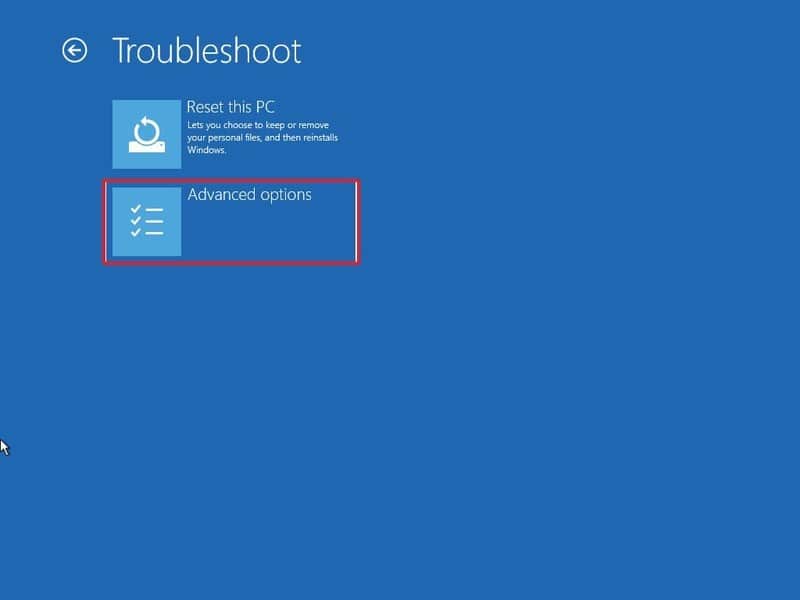
- Haga clic en Desinstalar actualizaciones.
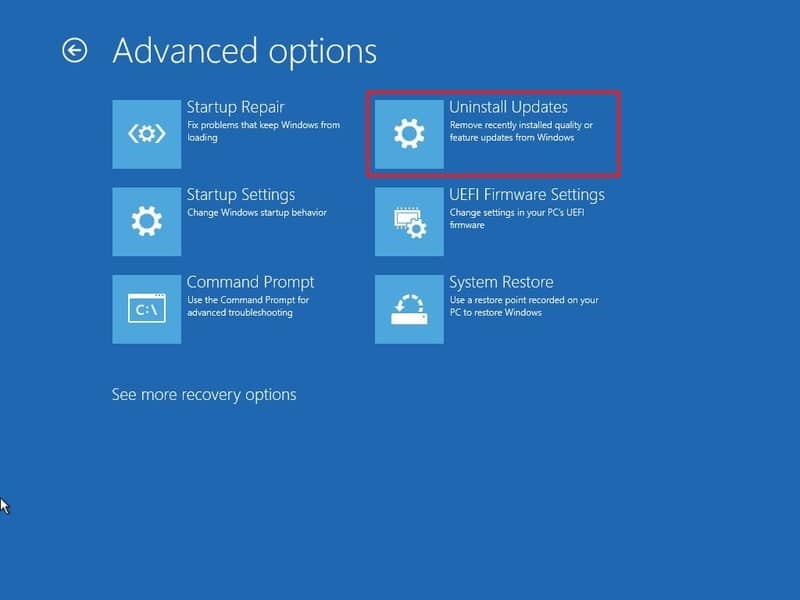
- Haga clic en el Desinstalar la última actualización de calidad opción.
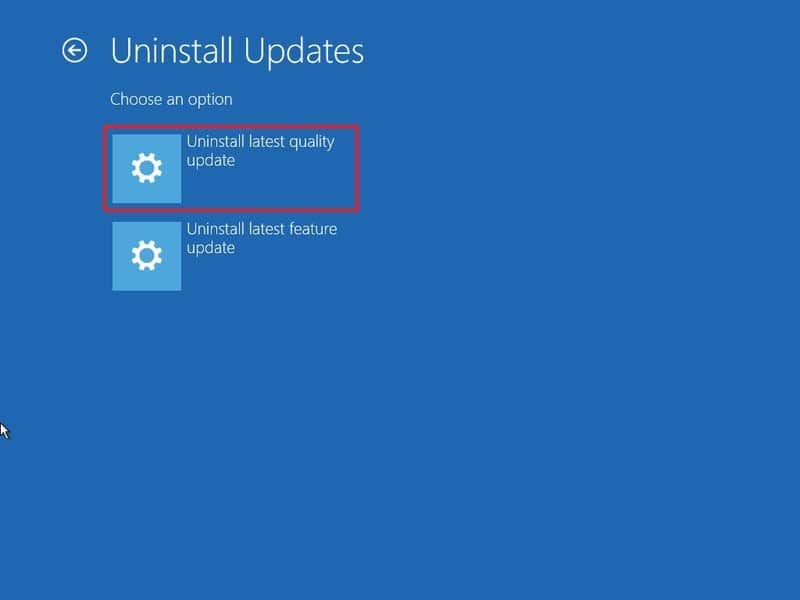
- Haga clic en el Desinstalar actualización de calidad botón.
Después de completar los pasos, la actualización se eliminará y Windows 10 debería reiniciarse normalmente.
Cómo omitir la actualización KB5001330 en Windows 10
Si el dispositivo aún tiene la actualización anterior, puede pausar las actualizaciones automáticas para evitar posibles problemas con la última actualización de calidad.
Para pausar las actualizaciones en Windows 10 y omitir el parche KB5001330, siga estos pasos:
- Abierto Ajustes.
- Haga clic en Actualización y seguridad.
- Haga clic en actualizacion de Windows.
- Haga clic en el Opciones avanzadas botón.
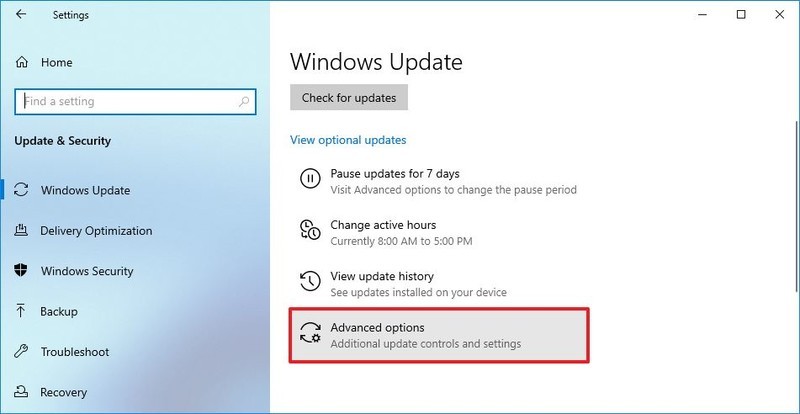
- En la sección “Pausar actualizaciones”, utilice el Pausa hasta menú desplegable y seleccione la última fecha disponible.
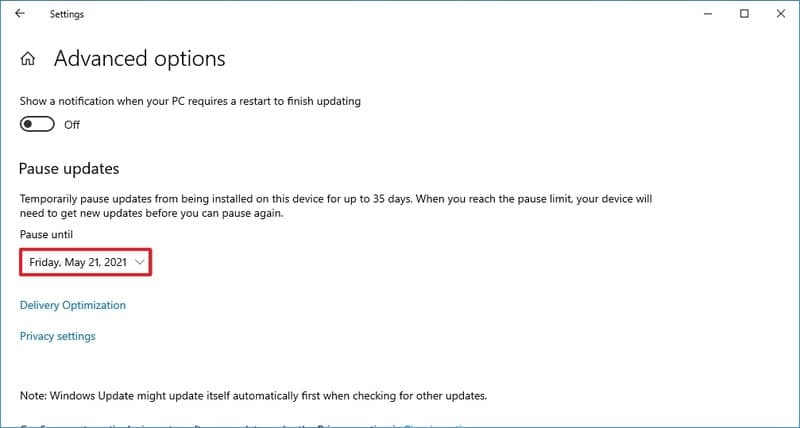
Una vez que complete los pasos, Windows Update deshabilitará temporalmente las actualizaciones del sistema hasta la fecha que especificó en la configuración.
Si bien no se recomienda usar una computadora sin mantenimiento y actualizaciones de seguridad, también puede deshabilitar Windows Update usando el Editor y el Registro de políticas de grupo local.
Además de la capacidad de pausar las actualizaciones, Microsoft también ofrece una herramienta para bloquear la descarga automática de actualizaciones específicas. Sin embargo, en el momento de escribir este artículo, la herramienta parece no estar en el Sitio web de soporte de Microsoft.