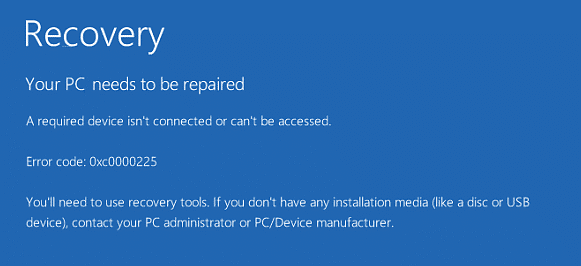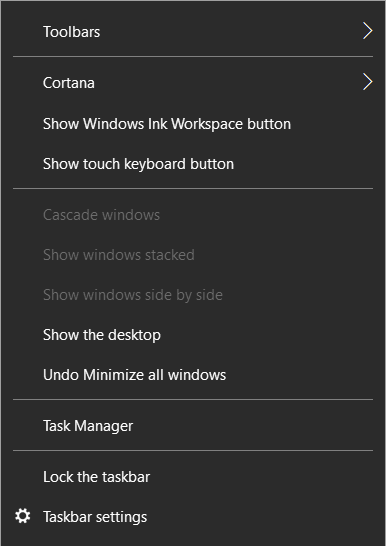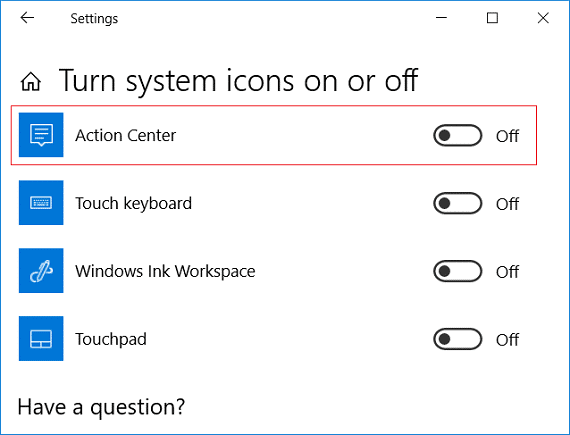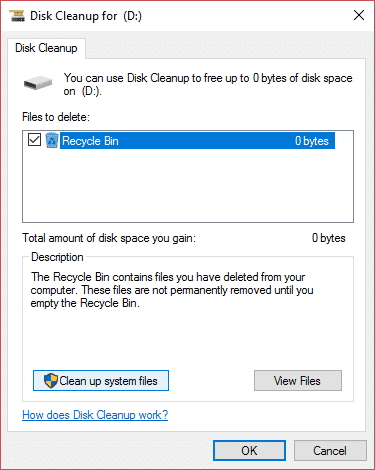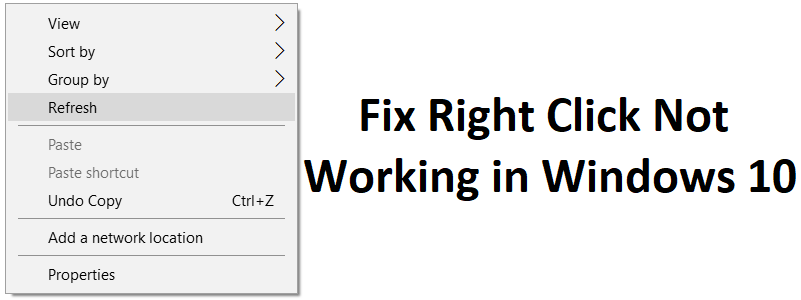En Windows 10, las actualizaciones de calidad (o actualizaciones acumulativas) se descargan e instalan automáticamente tan pronto como estén disponibles. Aunque este enfoque automático permite que los dispositivos reciban actualizaciones de seguridad para parchear vulnerabilidades, mejorar el rendimiento y traer mejoras sin la interacción del usuario, es quizás una de las características más controvertidas.
Por lo general, se debe a que las actualizaciones contienen errores que pueden afectar negativamente la experiencia de muchas formas diferentes. Por ejemplo, podrían romper las funciones existentes, presentar problemas de compatibilidad de aplicaciones y controladores, pantalla azul de la muerte (BSoD) y requerir un reinicio para completar la instalación que puede interrumpir el flujo de trabajo del usuario.
Si tiende a ver más problemas que beneficios durante las actualizaciones, o tiene una buena razón para usar una computadora sin parches, dependiendo de su edición de Windows 10, puede deshabilitar las actualizaciones automáticas usando la aplicación Configuración o permanentemente con la Política de grupo o el Registro.
En esta guía de Windows 10, lo guiaremos a través de los pasos para evitar que Windows Update descargue e instale actualizaciones en su computadora automáticamente.
Índice de contenidos
Cómo deshabilitar las actualizaciones automáticas con Configuración
Si desea omitir una actualización específica, no necesita deshabilitar Windows Update de forma permanente. En su lugar, debe pausar las actualizaciones hasta que llegue el próximo martes de parches. La aplicación Configuración incluye una opción para detener las actualizaciones del sistema hasta por 35 días en Windows 10 Home y Pro.
Para deshabilitar las actualizaciones automáticas temporalmente, siga estos pasos:
- Abierto Ajustes.
- Haga clic en Actualización y seguridad.
- Haga clic en actualizacion de Windows.
- Haga clic en el Opciones avanzadas botón.
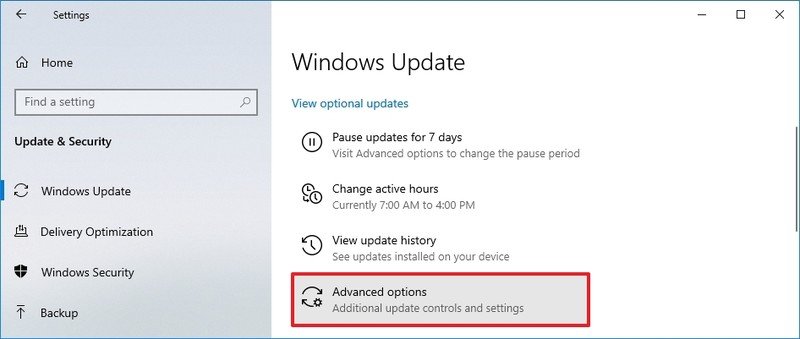
- En la sección “Pausar actualizaciones”, use el menú desplegable y seleccione cuánto tiempo desea inhabilitar las actualizaciones.
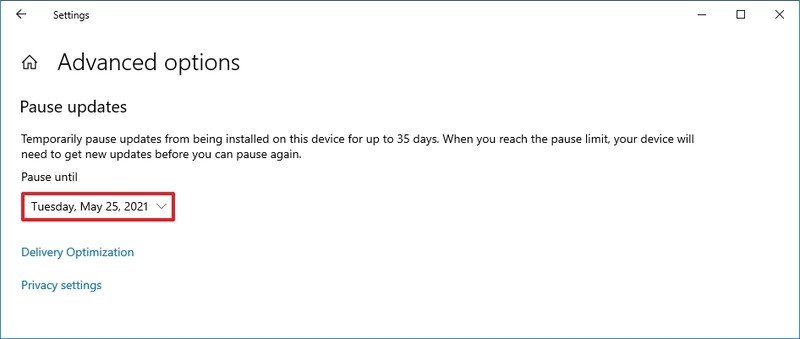
Una vez que complete los pasos, las actualizaciones ya no se descargarán hasta el día que especificó. Cuando la computadora alcance el límite de pausa, deberá instalar el último parche disponible para que la opción vuelva a estar disponible.
Siempre puede deshacer los cambios con las instrucciones exactas descritas anteriormente, pero en paso No. 5, elegir el Seleccione fecha opción. Alternativamente, puede lograr el mismo efecto haciendo clic en el Reanudar actualizaciones en la página de Windows Update.
Cómo deshabilitar las actualizaciones automáticas con la política de grupo
El Editor de políticas de grupo local disponible en Windows 10 Pro incluye políticas para deshabilitar permanentemente las actualizaciones automáticas o cambiar la configuración de Windows Update para decidir cuándo se deben instalar los parches en la computadora.
Desactivar actualizaciones
Para deshabilitar las actualizaciones automáticas en Windows 10 de forma permanente, siga estos pasos:
- Abierto Comienzo.
- Buscar gpedit.msc y haga clic en el resultado superior para iniciar el Editor de políticas de grupo local.
- Navegue a la siguiente ruta:
Computer Configuration > Administrative Templates > Windows Components > Windows Update - Haga doble clic en el Configurar actualizaciones automáticas política en el lado derecho.
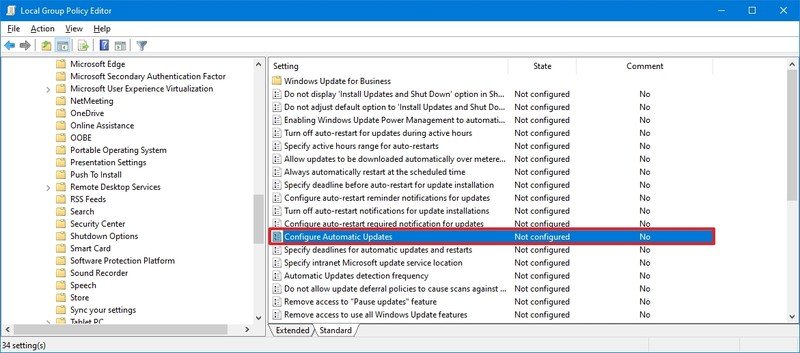
- Comprobar el Discapacitado opción para desactivar las actualizaciones automáticas de forma permanente en Windows 10.
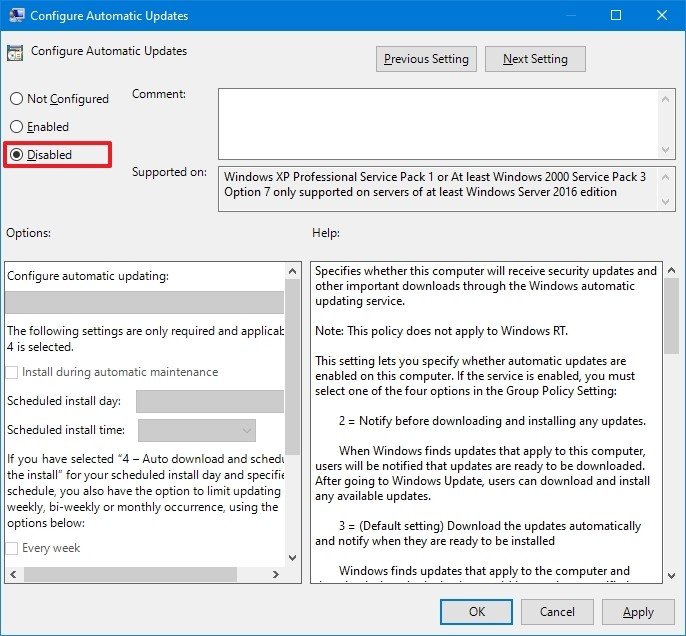
- Haga clic en el Solicitar botón.
- Haga clic en el OK botón.
Después de completar los pasos, el sistema dejará de descargar actualizaciones automáticamente. Sin embargo, la capacidad de buscar actualizaciones manualmente seguirá estando disponible en Ajustes > Actualización y seguridad > actualizacion de Windowsy haciendo clic en el Buscar actualizaciones para descargar los parches más recientes.
Si desea habilitar las actualizaciones automáticas en el dispositivo nuevamente, puede usar las instrucciones exactas descritas anteriormente, pero en paso No. 5, asegúrese de seleccionar el No configurado opción.
Limitar actualizaciones
Alternativamente, el Editor de políticas de grupo local le permite a su dispositivo cómo deshabilitar las actualizaciones automáticas.
Para administrar las descargas automáticas de Windows Update con la directiva de grupo, siga estos pasos:
- Abierto Comienzo.
- Buscar gpedit.msc y seleccione el resultado superior para iniciar la experiencia.
- Navegue a la siguiente ruta:
Computer Configuration > Administrative Templates > Windows Components > Windows Update - Haga doble clic en el Configurar actualizaciones automáticas política en el lado derecho.
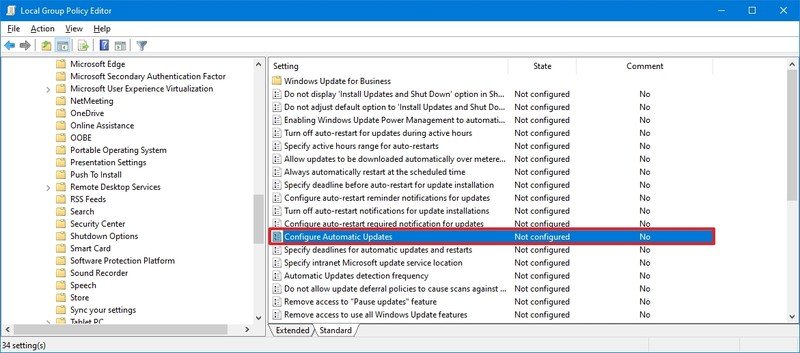
- Comprobar el Habilitar opción para activar la política.
- En la sección “Opciones”, seleccione la opción para evitar que las actualizaciones se descarguen e instalen automáticamente en Windows 10:
- 2 – Notificar para descarga e instalación automática.
- 3 – Descarga automática y notificación para la instalación.
- 4 – Descarga automática y programa la instalación.
- 5 – Permitir que el administrador local elija la configuración.
- 7 – Descarga automática, Notificar para instalar, Notificar para reiniciar.
Consejo rapido: La mejor opción para deshabilitar las actualizaciones automáticas es la 2 – Notificar para descarga e instalación automática opción, pero puede hacer una selección diferente. Si elige el número de opción 2, las actualizaciones no se descargarán automáticamente. En su lugar, en la página de configuración de Windows Update, ahora verá un botón “Instalar ahora” para activar manualmente una actualización.
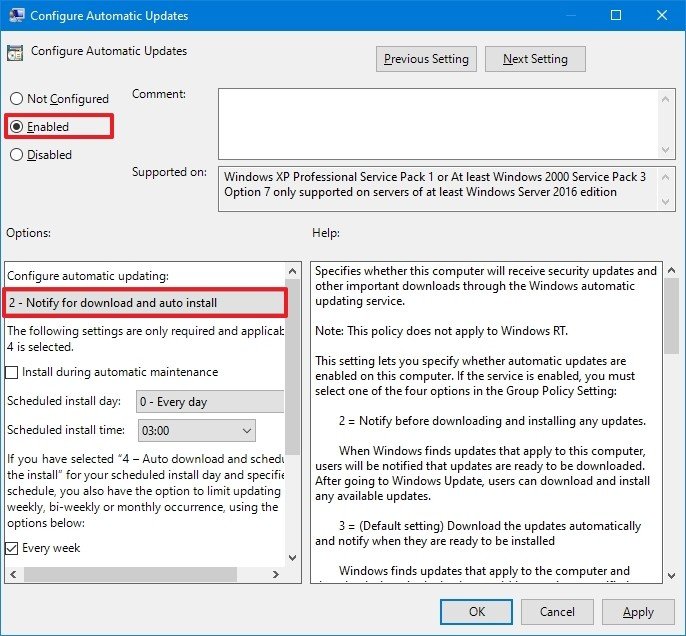
- Haga clic en el Solicitar botón.
- Haga clic en el OK botón.
Una vez que complete los pasos, las actualizaciones automáticas se desactivarán permanentemente en Windows 10. Sin embargo, cuando haya nuevas actualizaciones disponibles, podrá instalarlas manualmente desde la página de configuración de Windows Update.
Cómo deshabilitar las actualizaciones automáticas con el registro
También puede deshabilitar las actualizaciones automáticas usando el Registro de al menos dos formas diferentes, como cuando usa el Editor de políticas de grupo local.
Advertencia: Este es un recordatorio amistoso de que editar el Registro es riesgoso y puede causar daños irreversibles a su instalación si no lo hace correctamente. Se recomienda hacer una copia de seguridad completa de su PC antes de continuar.
Desactivar actualizaciones
Para deshabilitar las actualizaciones de Windows 10 modificando permanentemente el Registro, siga estos pasos:
- Abierto Comienzo.
- Buscar regedit y haga clic en el resultado superior para iniciar el Editor del registro.
- Navegue a la siguiente ruta:
HKEY_LOCAL_MACHINESOFTWAREPoliciesMicrosoftWindows - Haga clic derecho en el Ventanas (carpeta), seleccione la Nuevo submenú, y luego elija el Llave opción.
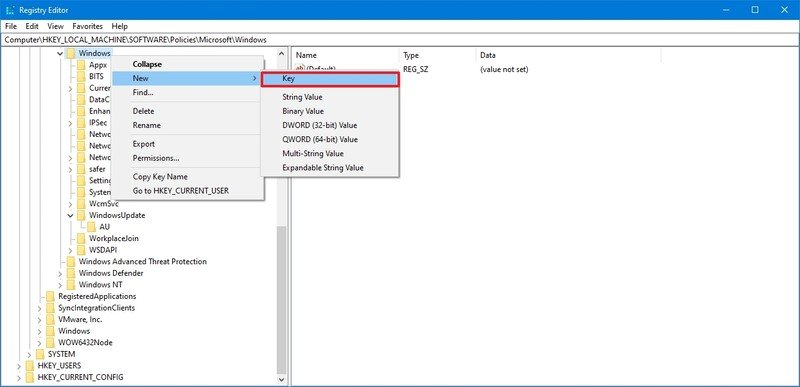
- Nombra la nueva clave Actualizacion de Windows y presione Ingresar.
- Haga clic con el botón derecho en la clave recién creada, seleccione el Nuevo submenú y elija el Llave opción.
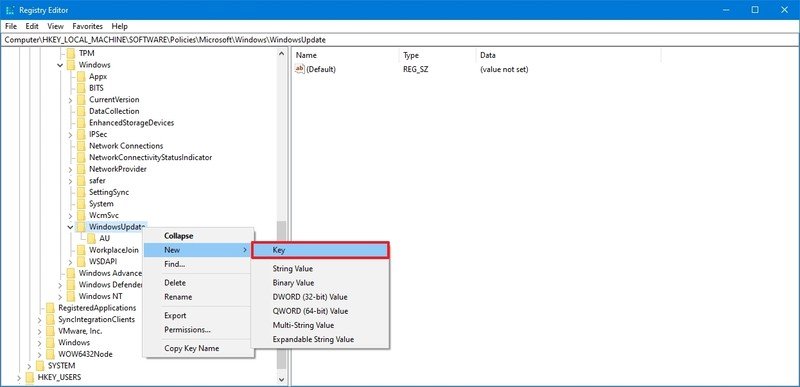
- Nombra la nueva clave AU y presione Ingresar.
- Haga clic derecho en el AU , seleccione la Nuevo submenú y elija el Valor DWORD (32 bits) opción.
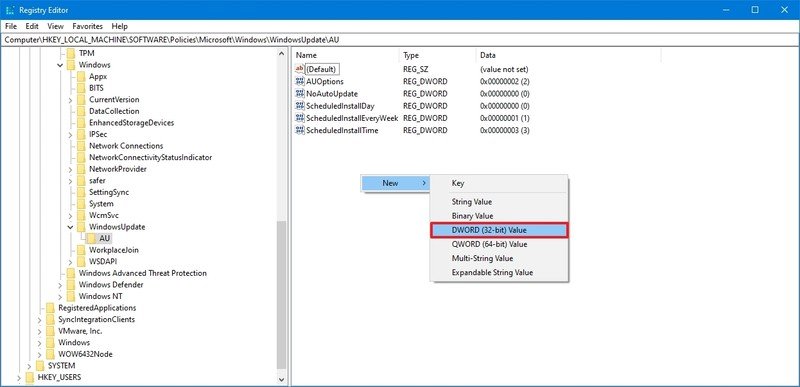
- Nombra la nueva clave NoAutoUpdate y presione Ingresar.
- Haga doble clic en la clave recién creada y cambie su valor de 0 para 1.
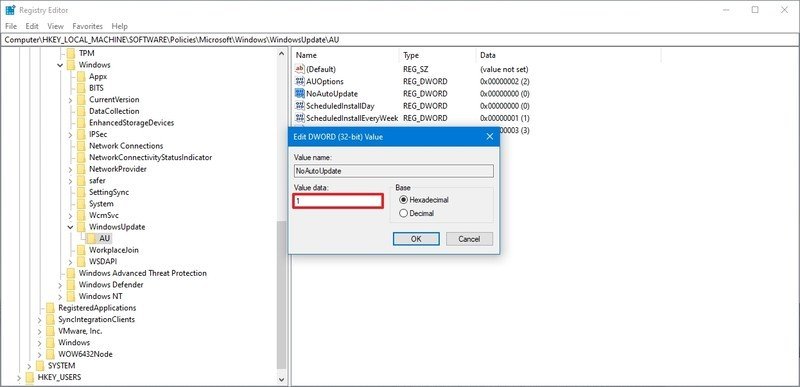
- Haga clic en el OK botón.
- Reinicia tu computadora.
Después de completar los pasos, las actualizaciones automáticas de Windows Update se desactivarán de forma permanente. Sin embargo, aún podrá descargar actualizaciones según sea necesario haciendo clic en el Buscar actualizaciones en la página de configuración de actualización de Windows 10.
Si desea deshacer los cambios, puede utilizar las mismas instrucciones descritas anteriormente, pero en paso No.4, haga clic con el botón derecho en el Actualizacion de Windows , seleccione la Borrar opción, luego reinicie la computadora para aplicar la configuración.
Limitar actualizaciones
También puede usar el Registro para configurar los ajustes del sistema y decidir cómo Windows 10 recibe las actualizaciones.
Para personalizar la configuración de Windows Update para bloquear actualizaciones con el Registro, siga estos pasos:
- Abierto Comienzo.
- Buscar regedit y haga clic en el resultado superior para abrir el Editor del registro.
- Navegue a la siguiente ruta:
HKEY_LOCAL_MACHINESOFTWAREPoliciesMicrosoftWindows - Haga clic derecho en el Ventanas (carpeta), seleccione la Nuevo submenú y elija el Llave opción.
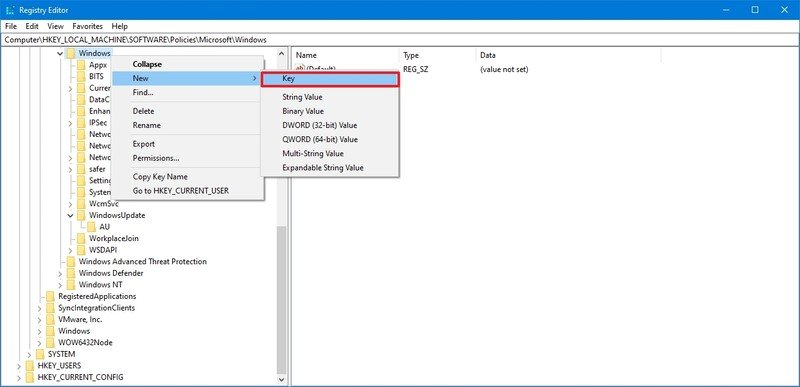
- Nombra la nueva clave Actualizacion de Windows y presione Ingresar.
- Haga clic con el botón derecho en la clave recién creada, seleccione el Nuevo submenú y elija el Llave opción.
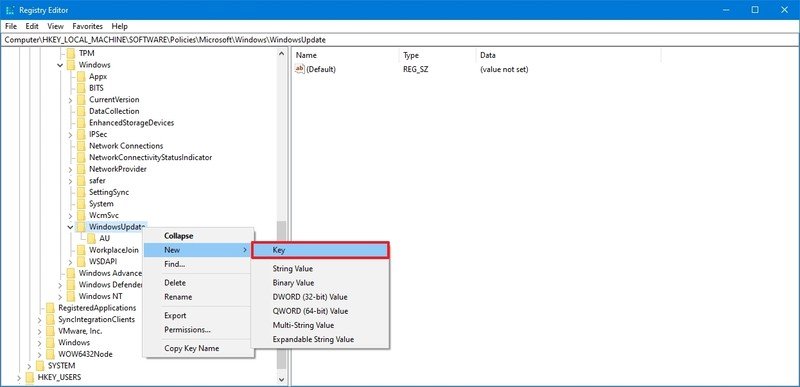
- Nombra la nueva clave AU y presione Ingresar.
- Haga clic derecho en el AU , seleccione la Nuevo submenú y seleccione el Valor DWORD (32 bits) opción.
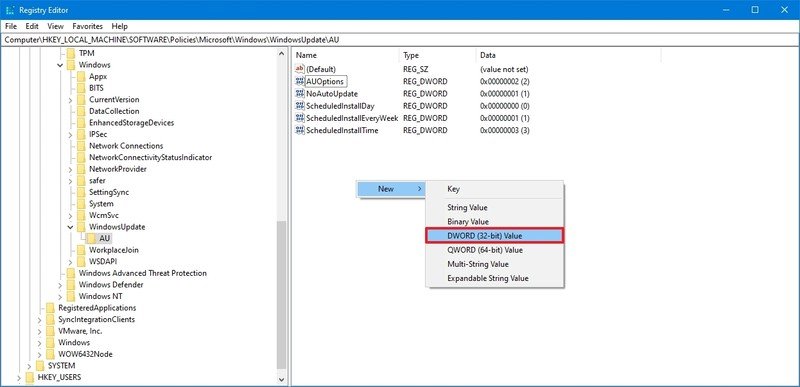
- Nombra la nueva clave AUOptions y presione Ingresar.
- Haga doble clic en la clave recién creada y cambie el valor (solo número) a:
- 2 – Notificar para descarga e instalación automática.
- 3 – Descarga automática y notifica para la instalación.
- 4 – Descarga automática y programa la instalación.
- 5 – Permitir que el administrador local elija la configuración.
- 7 – Descarga automática, notificar para instalar, notificar para reiniciar.
Estas opciones funcionan exactamente como la configuración de la directiva de grupo y el número de opción. 2 es lo más cercano a deshabilitar Windows Update en Windows 10 de forma permanente.
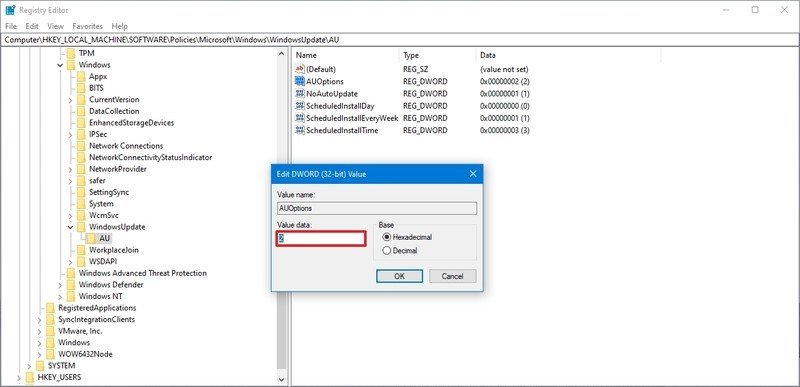
- Haga clic en el OK botón.
- Reinicia tu computadora.
Una vez que complete los pasos, las actualizaciones acumulativas ya no se descargarán ni se instalarán automáticamente. Sin embargo, cuando haya una nueva actualización disponible, encontrará la opción de instalarla manualmente desde la configuración de Windows Update.
Siempre puede utilizar las mismas instrucciones para restaurar la configuración original, pero en paso No. 4, haga clic con el botón derecho en el Actualizacion de Windows , seleccione la Borrar opción y reinicie el dispositivo.
Ya sea que use Windows 10 u otro sistema operativo, las actualizaciones son esenciales para corregir vulnerabilidades de seguridad, abordar problemas y mejorar la experiencia general. Sin embargo, a veces, existen buenas excusas para desactivarlos. Por ejemplo, cuando desee tener un control total sobre las actualizaciones del sistema. Desea minimizar las posibilidades de tener problemas debido a la versión con errores. O está utilizando una aplicación o equipo crítico y no quiere encontrar ningún problema de compatibilidad.