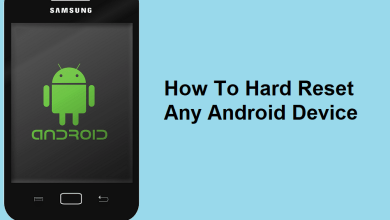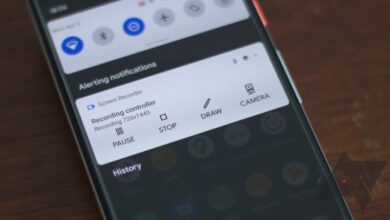Quieres ¿Duplicar la pantalla de Android en tu PC sin rootear tu teléfono? Bueno, el proceso de compartir de forma remota la pantalla de un dispositivo con otro dispositivo se llama duplicación de pantalla. Hablando de duplicar la pantalla de su Android en su PC, hay muchas aplicaciones disponibles para facilitarle esta tarea. Estas aplicaciones le permiten compartir pantallas de forma inalámbrica o mediante USB y ni siquiera necesita rootear su Android para eso. Duplicar la pantalla de su Android en su PC tiene algunos usos potenciales, como que puede ver videos almacenados en su teléfono en la pantalla grande de su PC, incluso sin tener que copiarlos. ¿Última hora y quieres presentar el contenido de tu dispositivo en el proyector conectado a tu PC? ¿Cansado de tener que levantar su teléfono cada vez que suena mientras trabaja en su computadora? No puede haber una mejor manera que esta. Veamos algunas de estas aplicaciones.
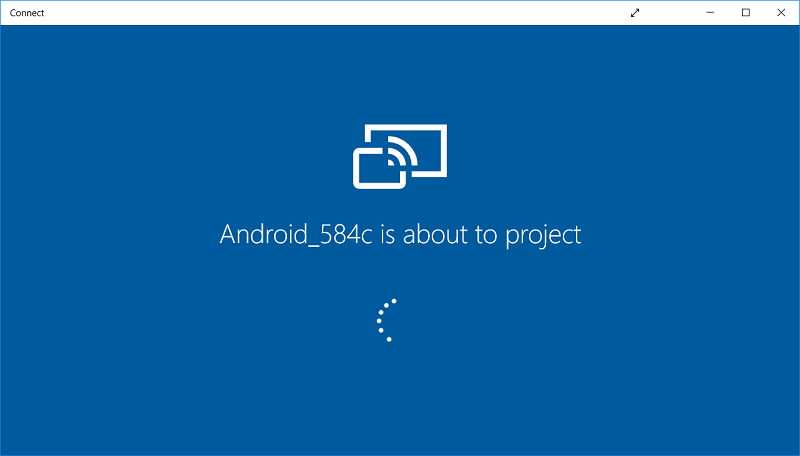
Índice de contenidos
Cómo Duplicar la Pantalla de Android en tu PC sin Rootear
Asegúrate de crear un punto de restauración en caso de que algo salga mal.
Duplique la pantalla de Android en su PC usando AIRDROID (aplicación de Android)
Esta aplicación le brinda algunas funciones importantes, como que puede administrar los archivos y carpetas de su teléfono, compartir contenido, enviar o recibir mensajes de texto, tomar capturas de pantalla, todo desde su PC. Está disponible para Windows, Mac y Web. Para utilizar AirDroid, siga estos sencillos pasos:
1.Abre Play Store en tu teléfono e instala AirDroid.
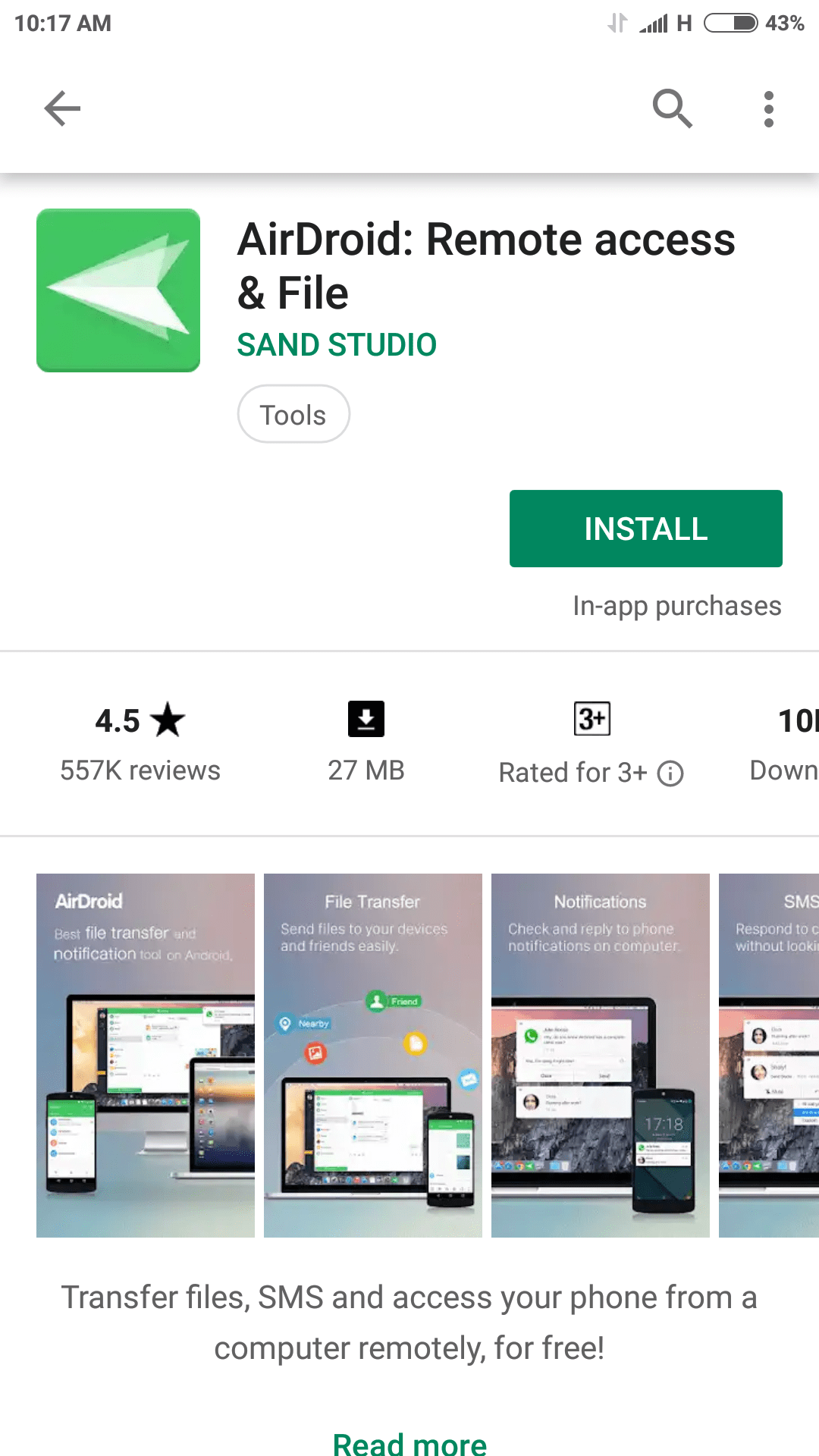
2. Regístrese y cree una nueva cuenta y luego verifique su correo electrónico.
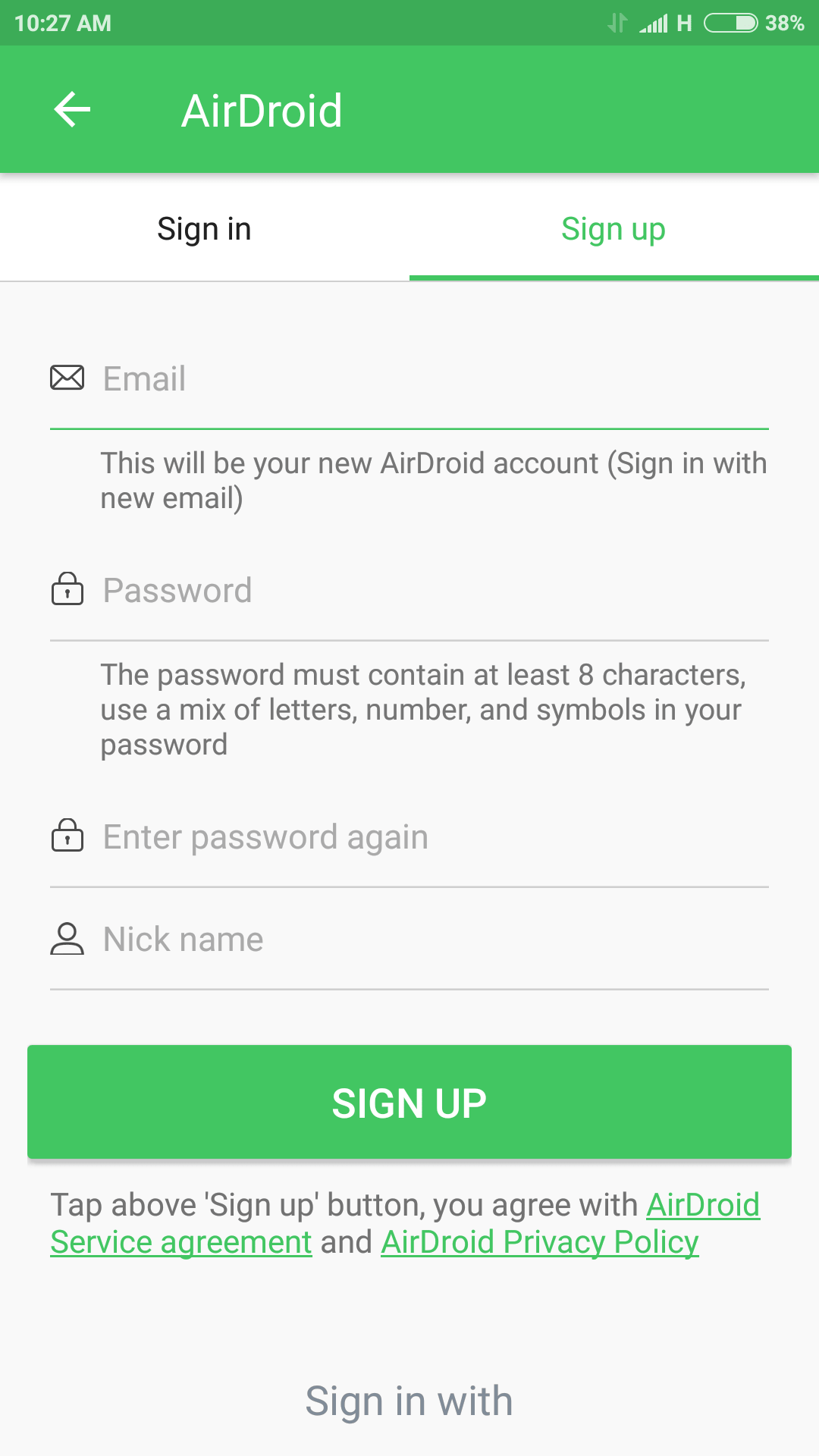
3.Conecte su teléfono y PC al misma red local.
4.Haga clic en botón de transferencia en la aplicación y seleccione Opción Web de AirDroid.
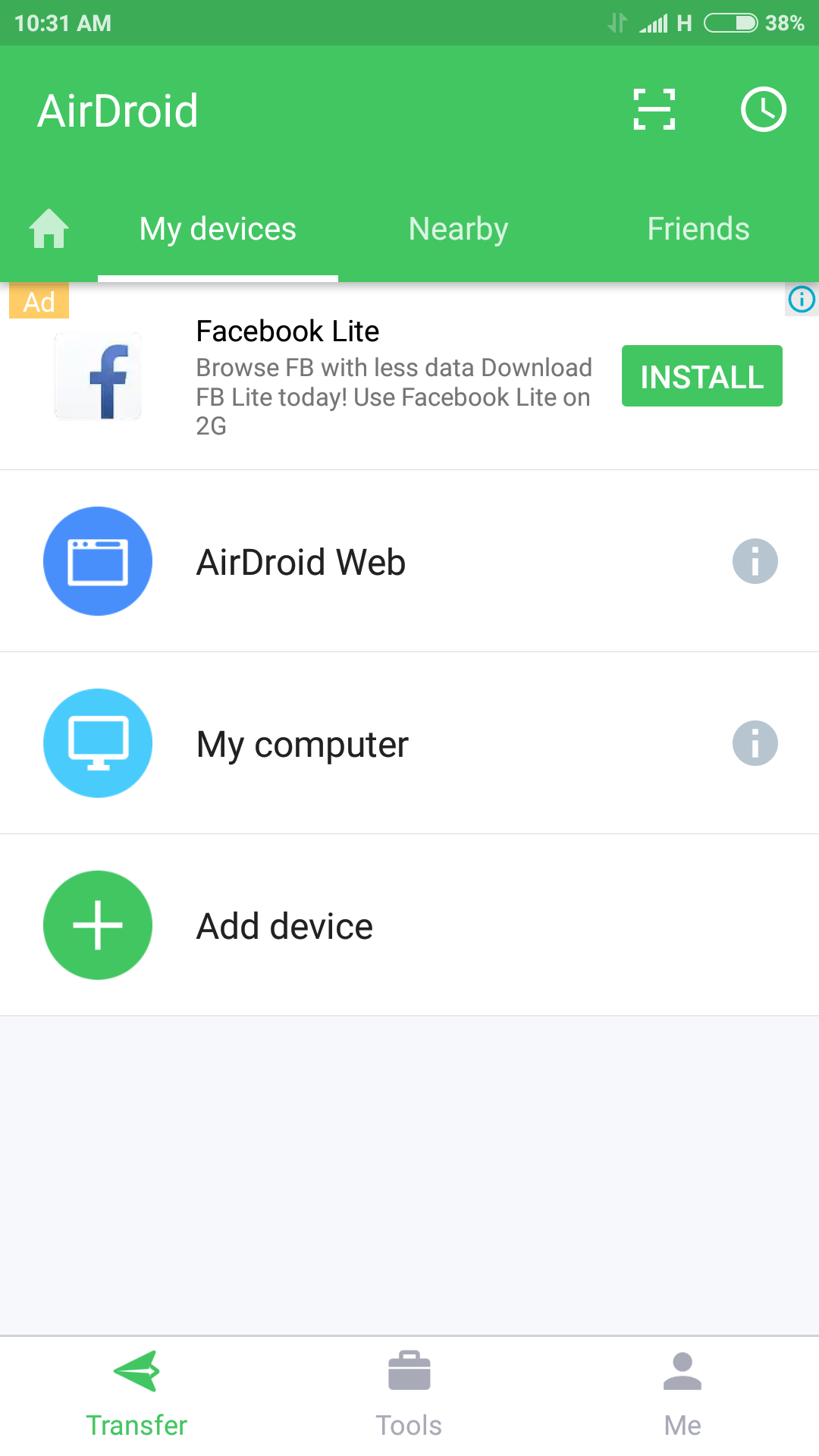
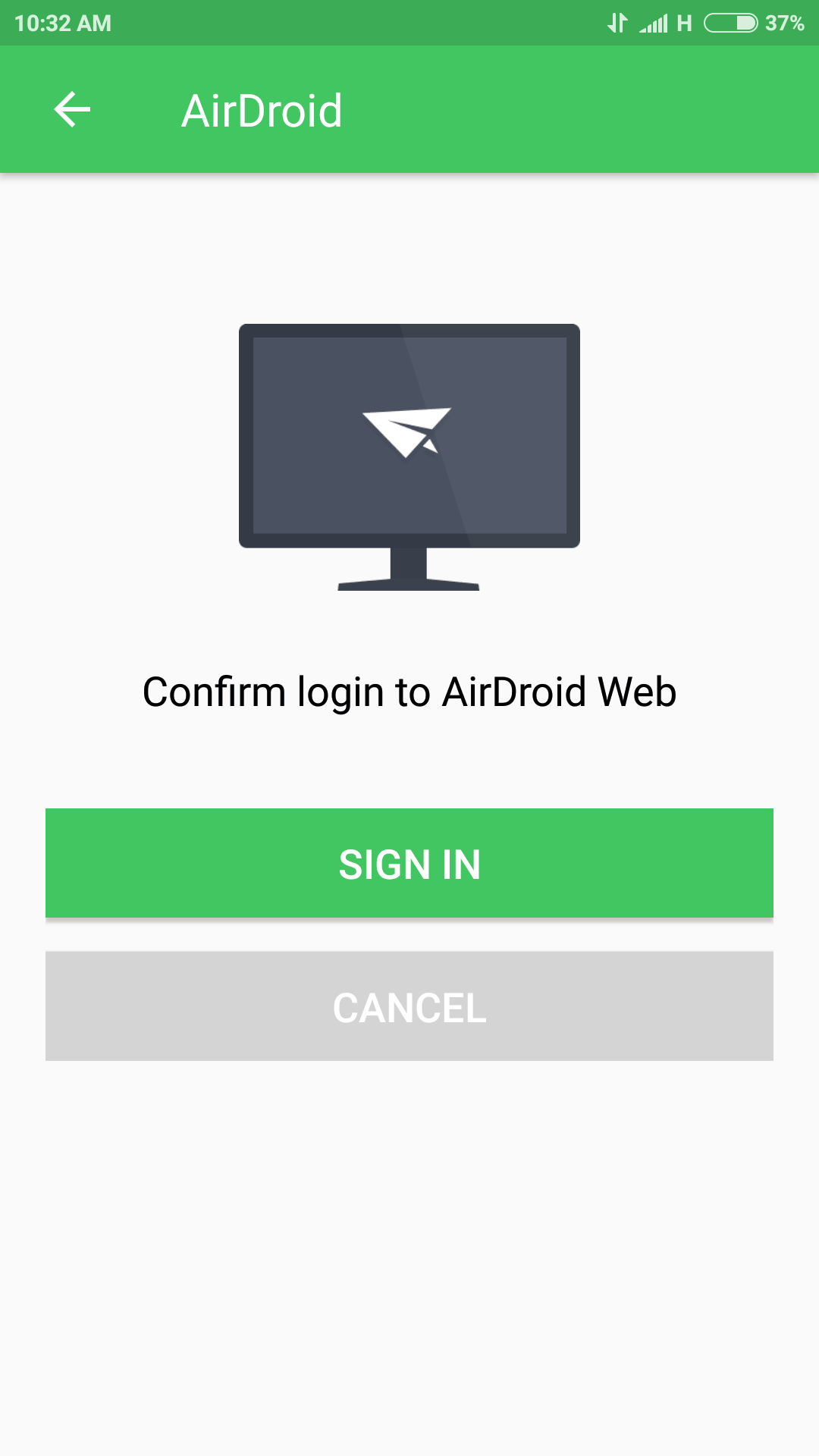
5.Puedes conectar tu PC por escaneando un código QR o ingresando directamente la dirección IP, proporcionado en la aplicación, en el navegador web de su PC.
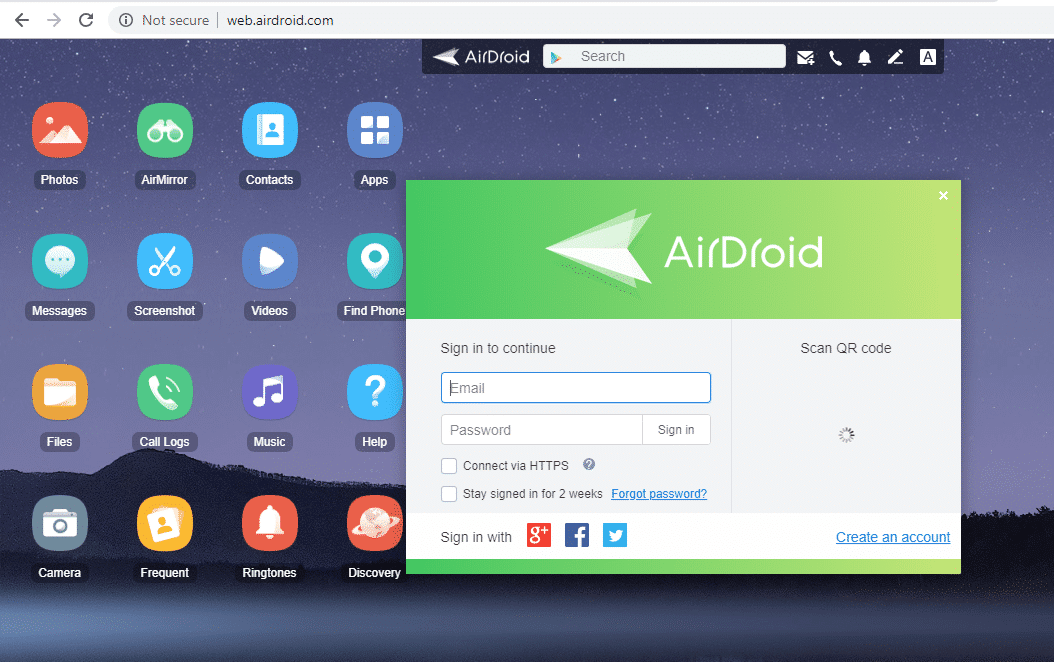
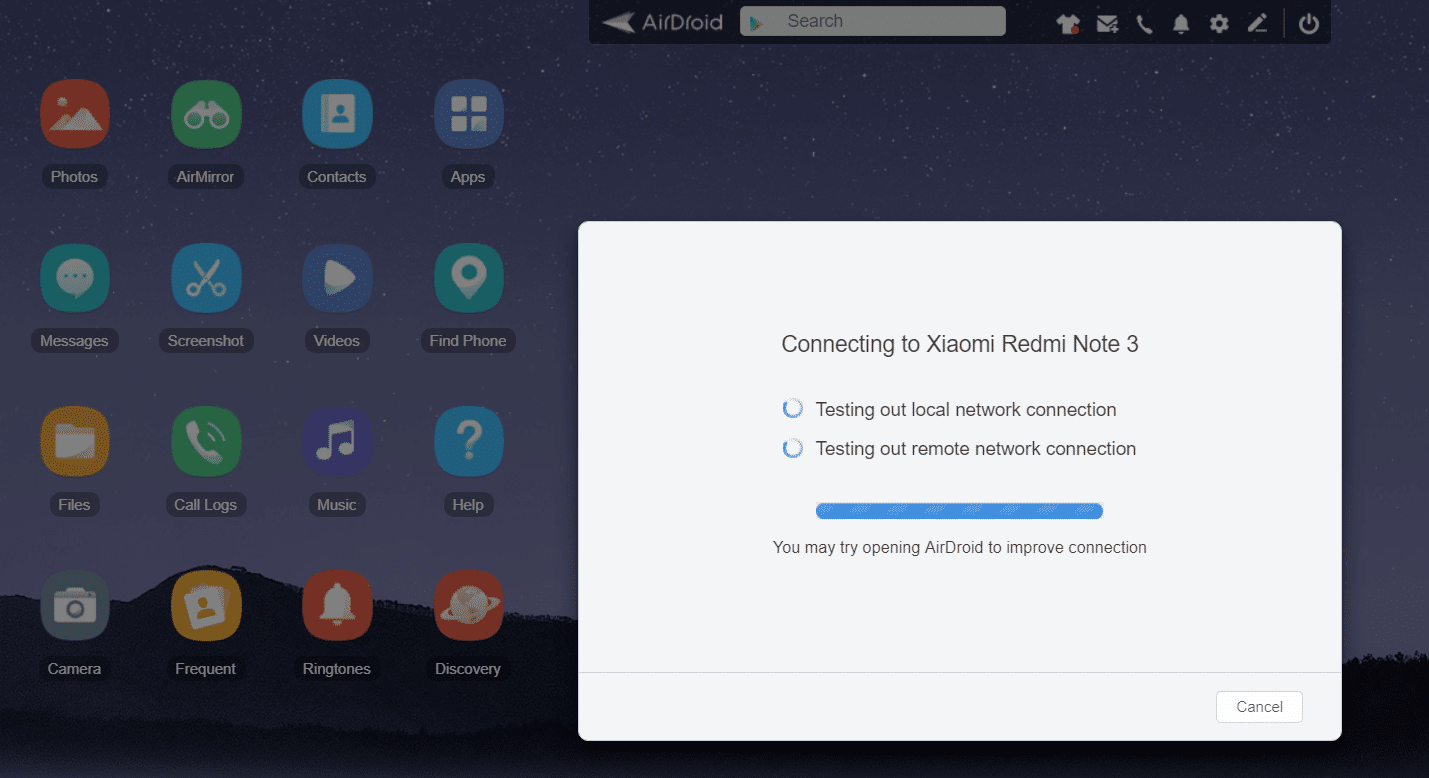
6. Ahora puede acceder a su teléfono en su PC.
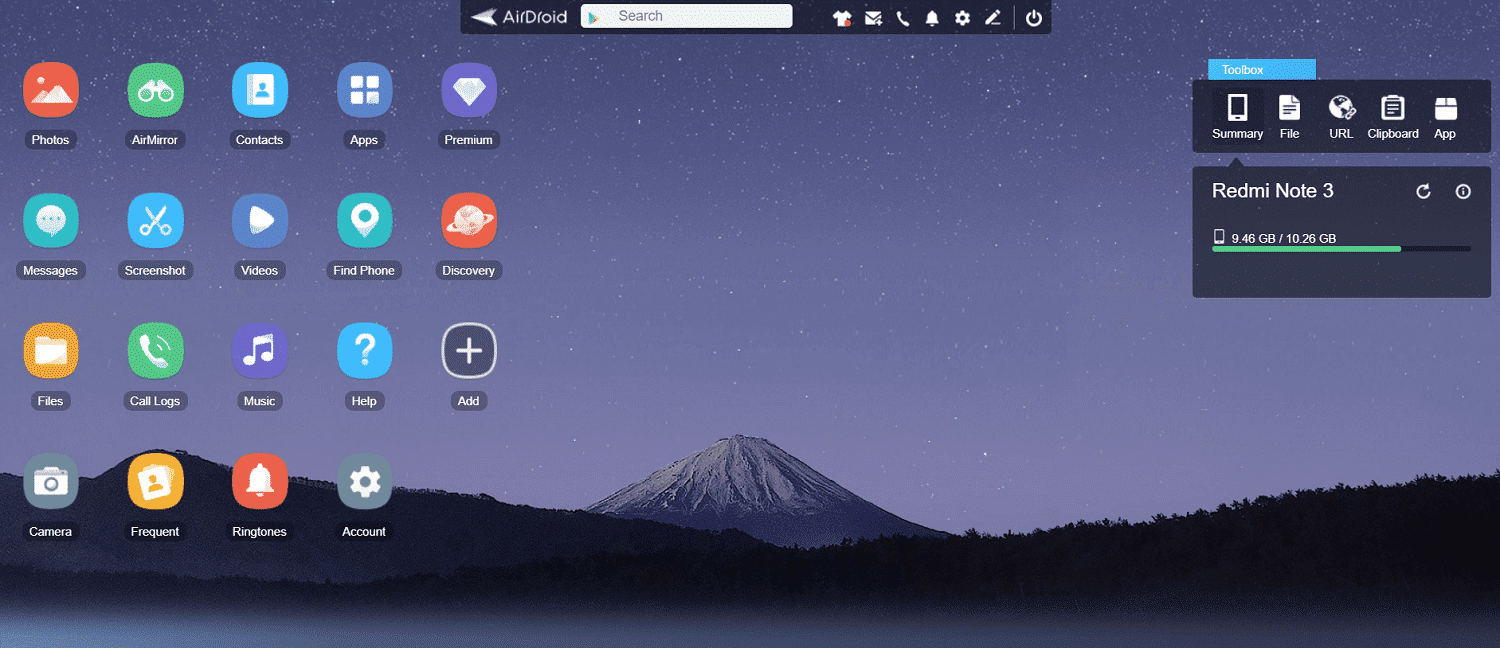
7.Haga clic en Captura de pantalla para ver la pantalla de su teléfono en su PC.
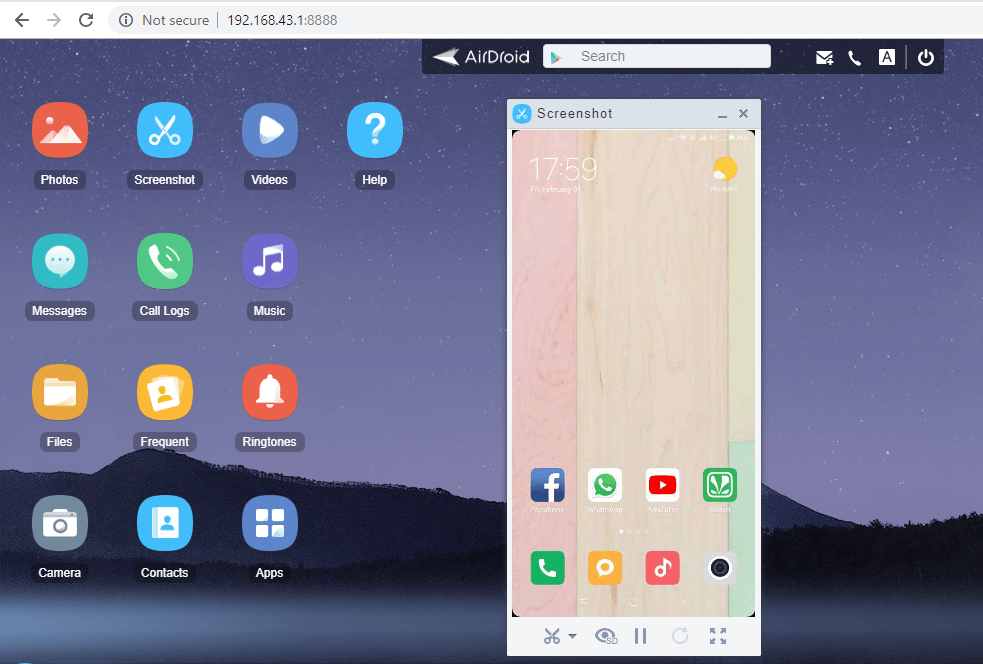
8.Tu pantalla ha sido reflejada.
Duplique la pantalla de Android en su PC usando MOBIZEN MIRRORING (aplicación de Android)
Esta aplicación es similar a AirDroid y también permite grabar juegos desde tu teléfono. Para usar esta aplicación,
1.Abre Play Store en tu teléfono e instala Duplicación de Mobizen.
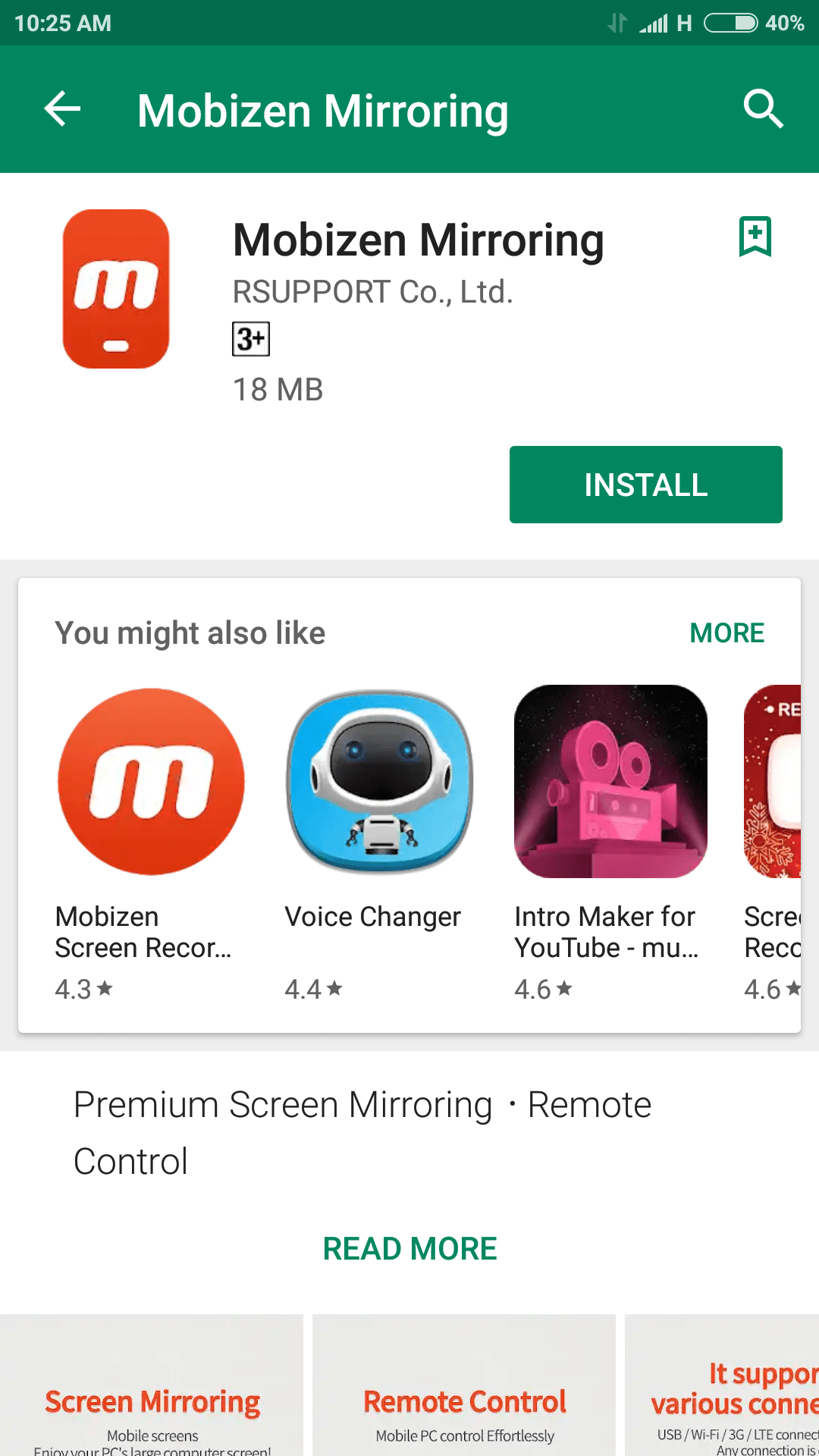
2.Regístrese con Google o crea una cuenta nueva.
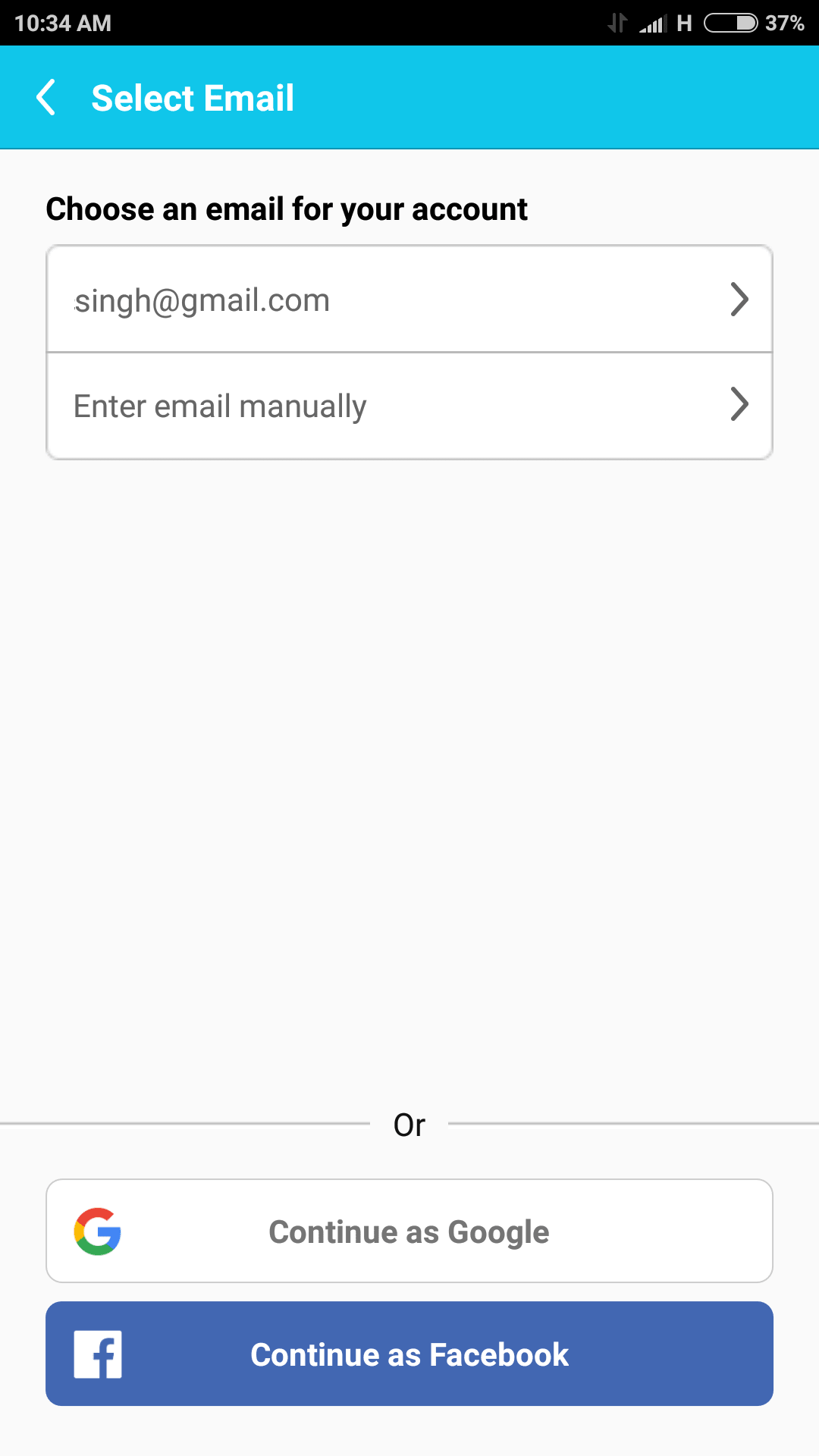
3.En su PC, vaya a mobizen.com.
4.Inicie sesión con la misma cuenta que tiene en su teléfono.
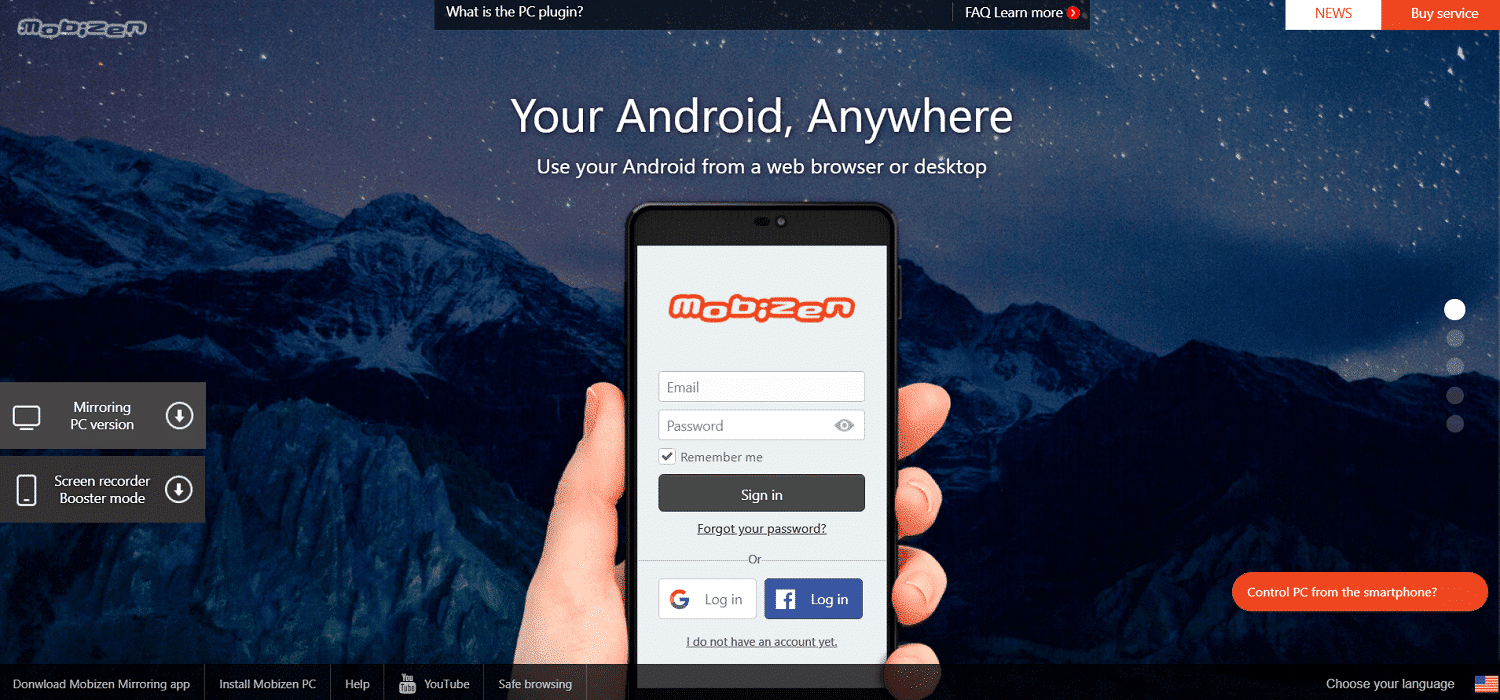
5.Haga clic en Conectar y se le proporcionará una OTP de 6 dígitos.
6.Ingrese la OTP en su teléfono para conectarse.
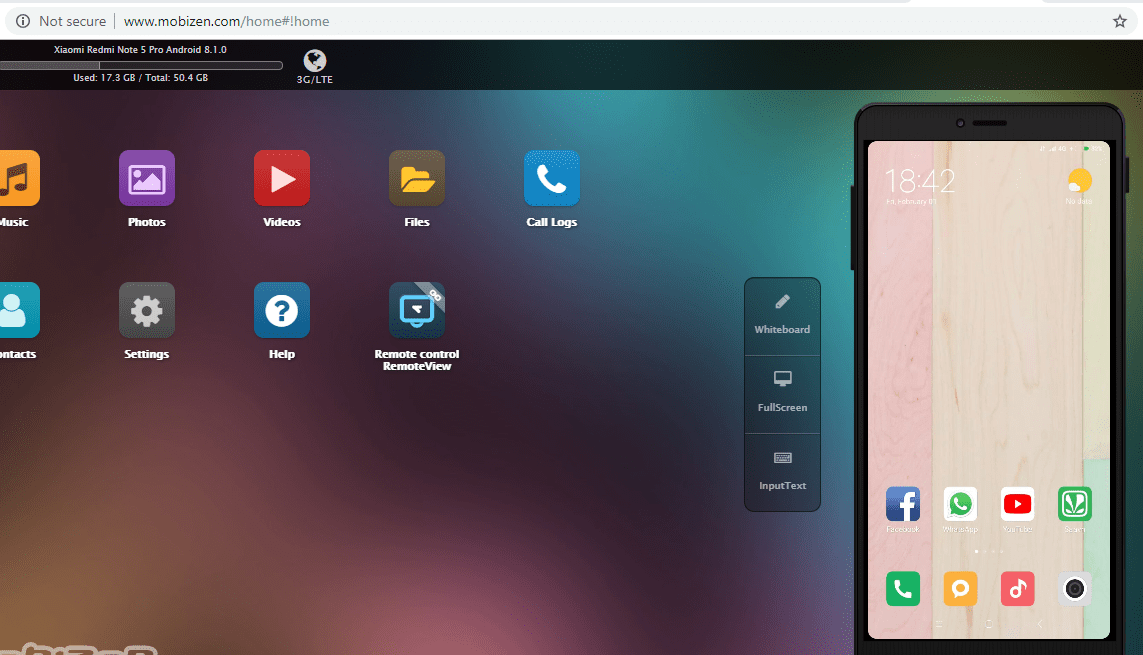
7.Tu pantalla ha sido reflejada.
Duplique la pantalla de Android en su PC usando VYSOR (aplicación de escritorio)
Esta es la aplicación más increíble, ya que no solo te permite duplicar la pantalla de tu Android, sino que también te da el control total de tu pantalla de Android desde tu computadora. Puede escribir desde su teclado y usar el mouse para hacer clic y desplazarse también. Usa esta aplicación de escritorio si no quieres ningún retraso. Refleja la pantalla a través del cable USB y no de forma inalámbrica para hacer la duplicación en tiempo real, casi sin demora. Además, no necesitarás instalar nada en tu teléfono. Para usar esta aplicación,
1.Descargar Visor en tu computadora
2.En su teléfono, habilite depuración USB en las opciones de desarrollador en la configuración.

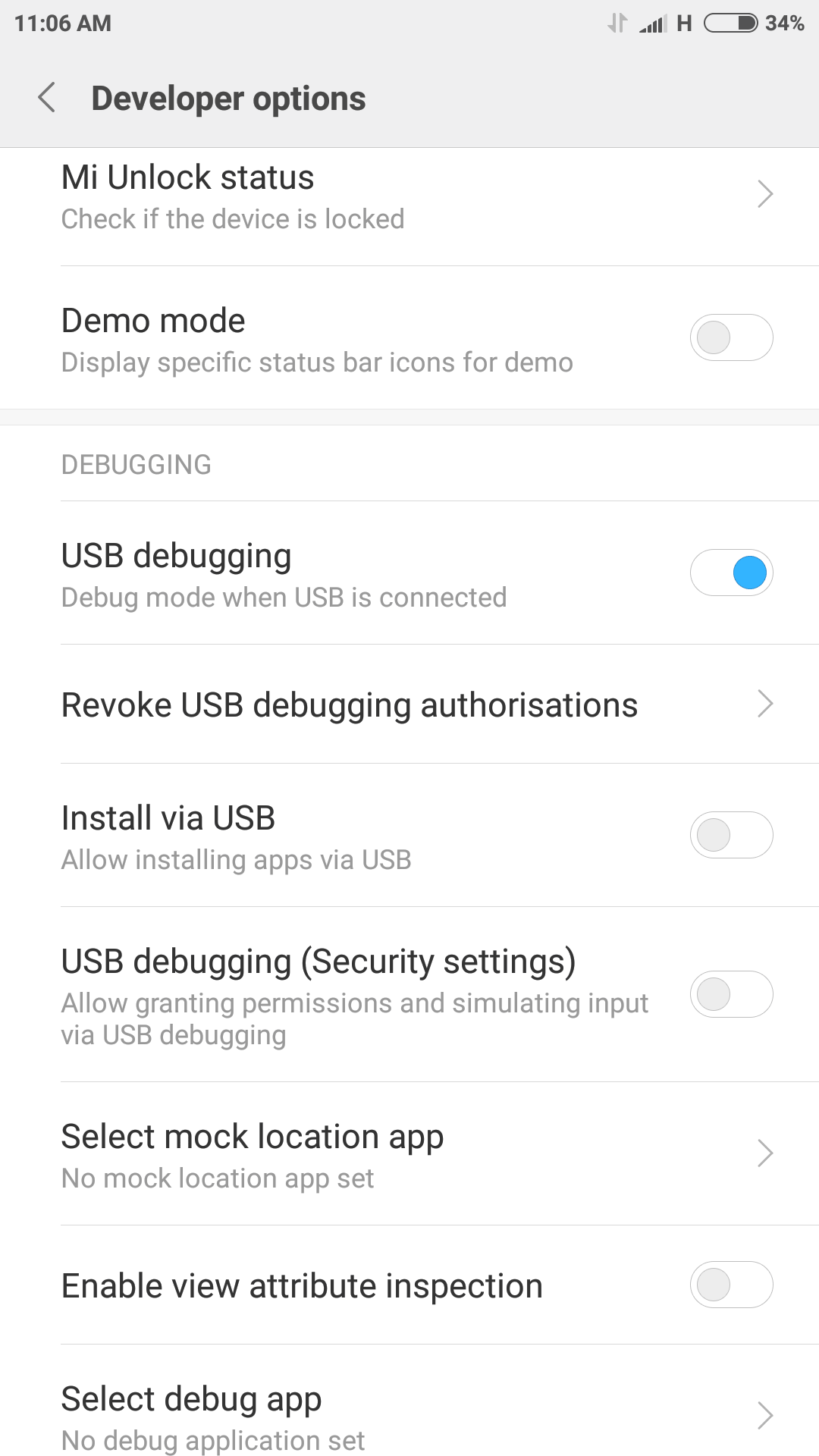
3.Puede habilitar opciones de desarrollador tocando 7-8 veces en el número de compilación en ‘Acerca del teléfono‘ sección de configuración.
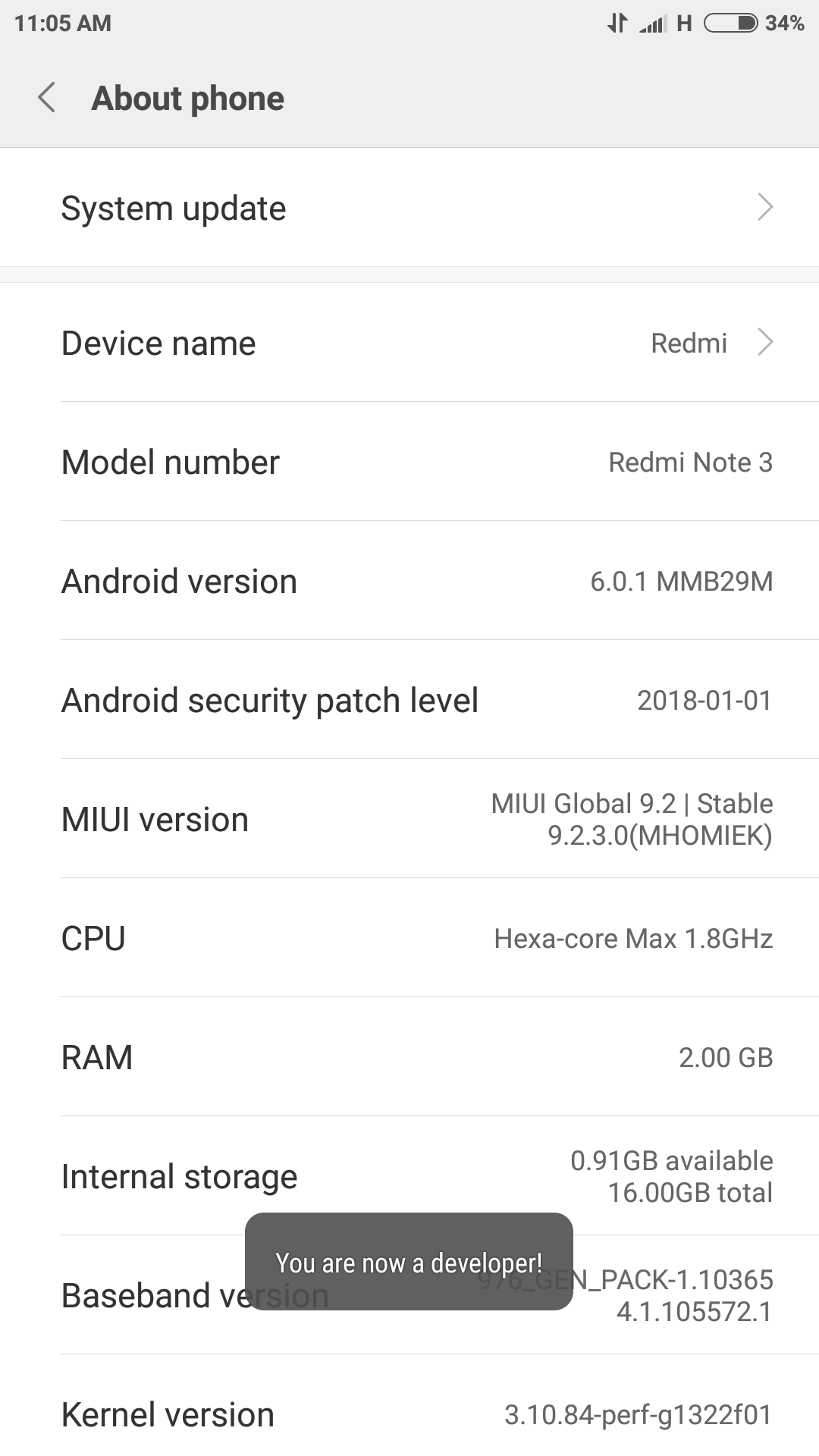
4. Inicie Vysor en su computadora y haga clic en ‘encontrar dispositivos‘.
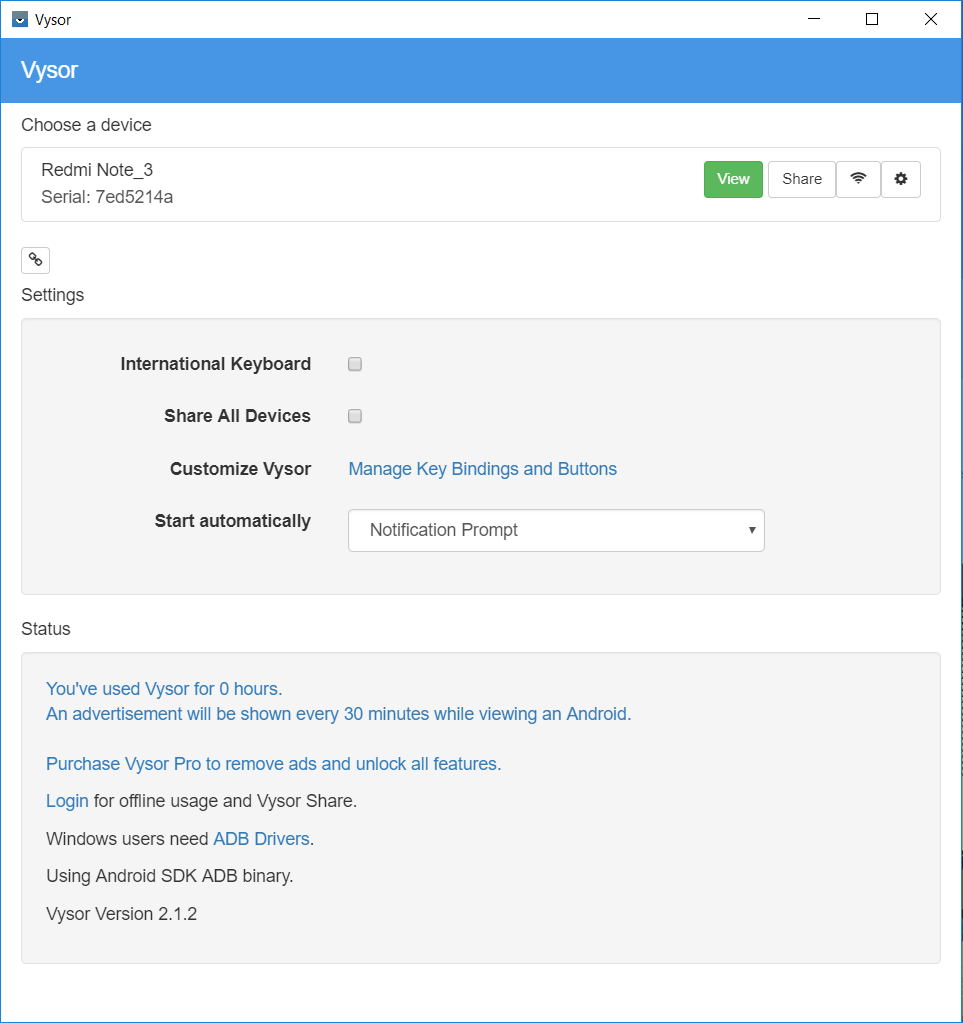
5.Seleccione su teléfono y ahora puede ver la pantalla de su teléfono en Vysor.
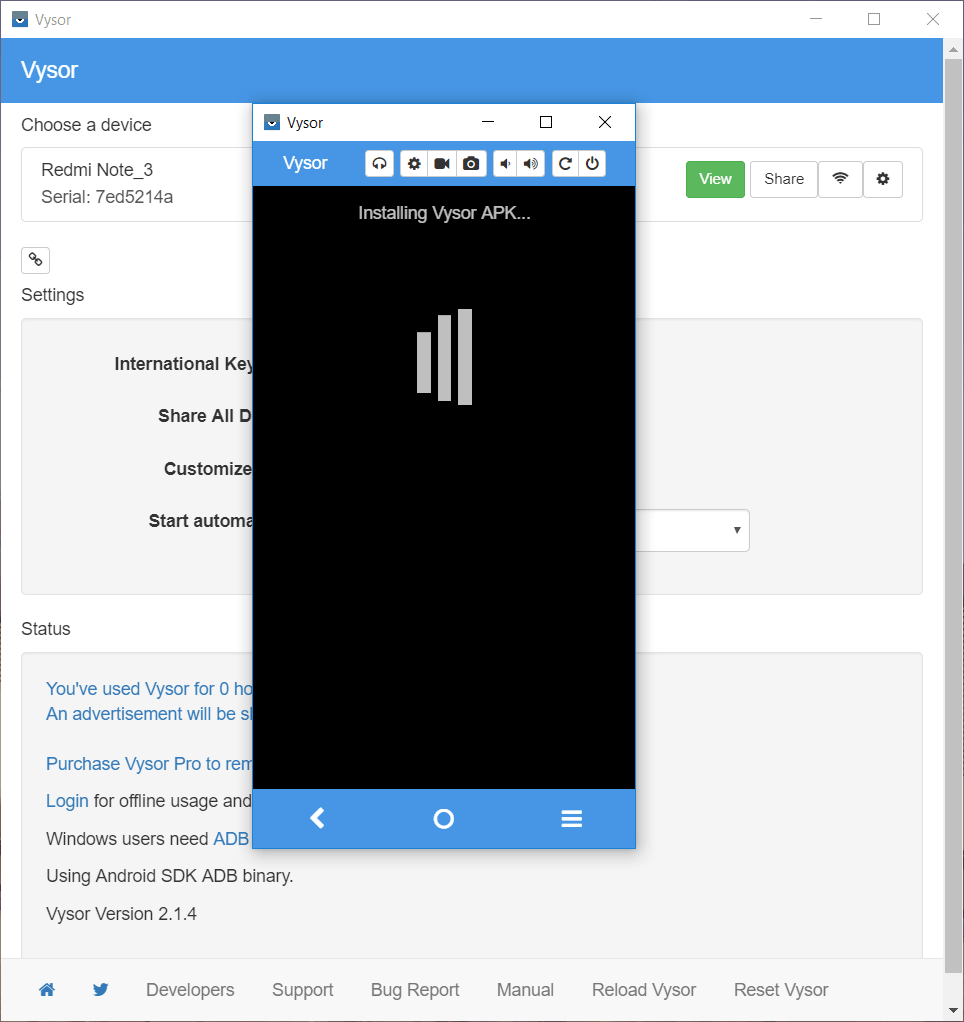
6. Ahora puede usar aplicaciones desde su computadora.
Duplique la pantalla de Android en su PC usando la aplicación CONNECT (aplicación integrada de Windows)
La aplicación Connect es una aplicación confiable integrada muy básica que puede usar en Windows 10 (Anniversary) para duplicar la pantalla, sin tener que descargar o instalar ninguna aplicación adicional en su teléfono o PC.
1.Utilice el campo de búsqueda para buscar Conectar y luego haga clic en él para abrir la aplicación de conexión.
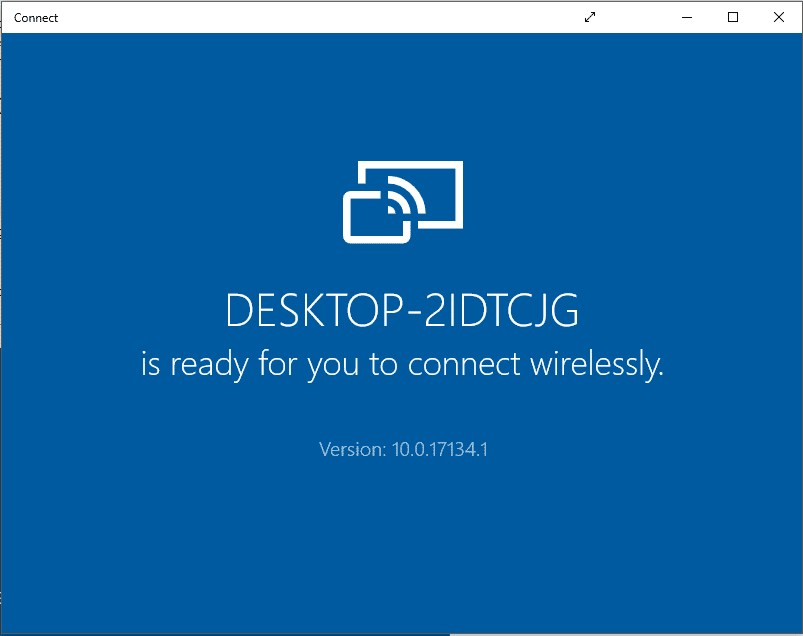
2. En su teléfono, vaya a la configuración y encienda Pantalla inalámbrica.

4. Ahora puede ver la pantalla del teléfono en la aplicación Connect.

Duplique la pantalla de Android en su PC usando TEAMVIEWER
TeamViewer es una aplicación famosa, conocida por sus usos en la resolución remota de problemas. Para esto, deberá descargar tanto la aplicación móvil como la aplicación de escritorio. TeamViewer permite el control remoto completo de algunos teléfonos Android desde la computadora, pero no todos los dispositivos Android son compatibles. Para usar TeamViewer,
1.Desde Play Store, descargue e instale Soporte rápido de TeamViewer aplica tu teléfono.
2. Inicie la aplicación y anote su ID.
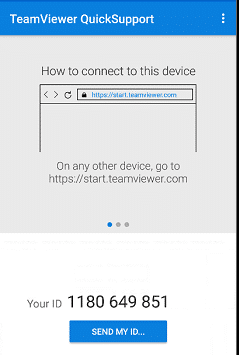
3.Descargar e instalar TeamViewer software en su computadora.
4.En el campo ID de socio, ingrese su ID de Android y luego haga clic en Conectar.
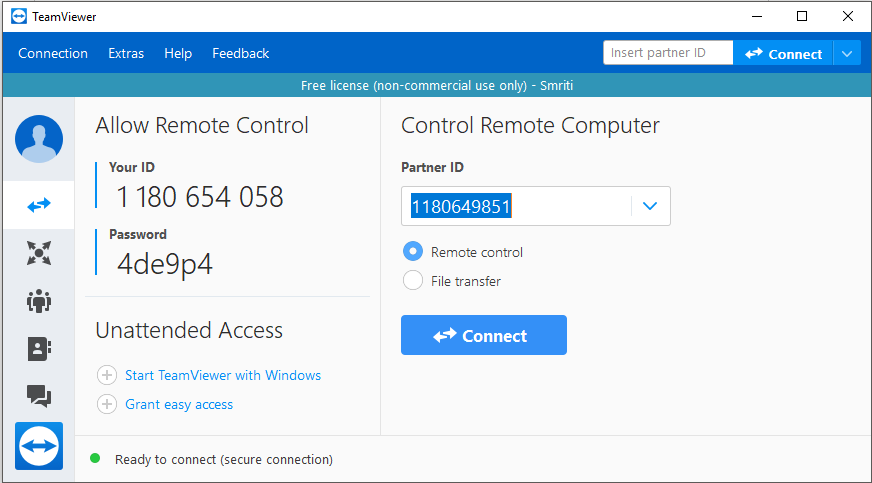
5.En su teléfono, haga clic en Permitir para permitir el soporte remoto en el aviso.
6. Acepte cualquier otro permiso requerido en su teléfono.
7. Ahora puede ver la pantalla de su teléfono en TeamViewer.
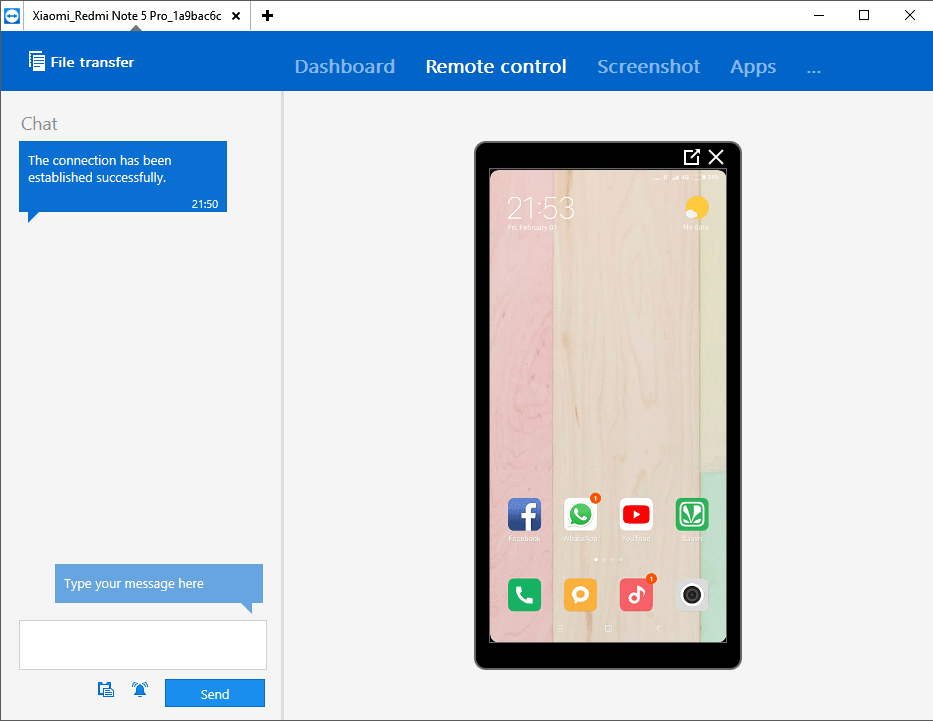
8. Aquí también se proporciona soporte de mensajes entre la computadora y su teléfono.
9. Dependiendo de su teléfono, podrá tener el control remoto o solo la función de compartir pantalla.
10.También puede enviar o recibir archivos entre ambos dispositivos y desinstalar las aplicaciones de su teléfono de su computadora.
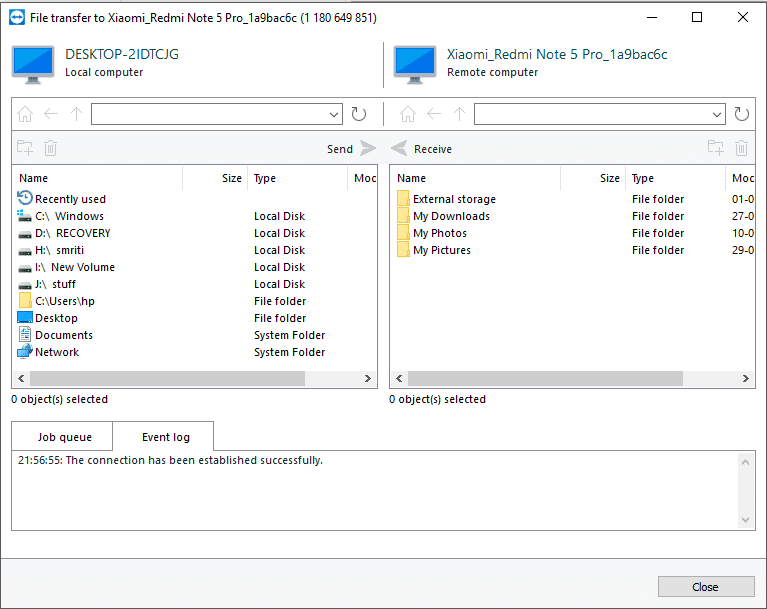
A través de estas aplicaciones y software, puede duplicar fácilmente la pantalla de su Android en su PC o computadora sin necesidad de rootear su teléfono primero.
.
Espero que los pasos anteriores hayan sido útiles y ahora pueda fácilmente Duplique la pantalla de Android en su PC, pero si aún tiene alguna pregunta sobre este tutorial, no dude en hacerla en la sección de comentarios.