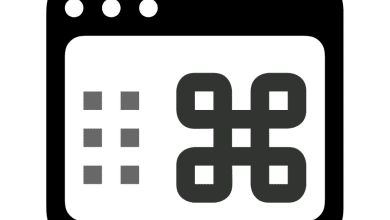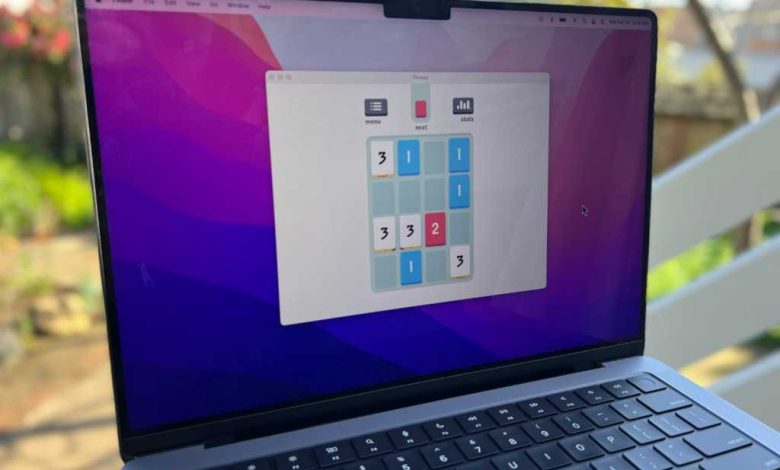
Los procesadores M1 utilizados en las últimas Mac se basan en tecnología desarrollada por primera vez para el iPhone y el iPad de la empresa. (De hecho, el iPad Pro actual usa el mismo procesador M1). Debido a esto, el M1 brinda a la Mac la capacidad de ejecutar aplicaciones de iPhone y iPad.
¿Por qué querrías ejecutar una aplicación de iPhone o iPad en una Mac en primer lugar? Bueno, es posible que no haya un equivalente de Mac de la aplicación que desea usar. O tal vez le guste usar una aplicación en particular, independientemente del hardware en el que se esté ejecutando. Cualquiera que sea la razón, es una excelente manera de usar las herramientas que desea.
Para ejecutar una aplicación de iPhone o iPad, su Mac debe tener un procesador M1 o posterior. Si tienes una Mac basada en Intel, es mucho más complicado. Tienes que usar un emulador, una aplicación que simula iOS o iPadOS—aquí está cómo hacer eso.
Índice de contenidos
Cómo obtener aplicaciones de iPhone/iPad en tu Mac
Las aplicaciones para iPhone y iPad se adquieren a través de la App Store, por lo que, lógicamente, se deduce que utiliza la Mac App Store para obtener esas aplicaciones en su Mac. Tenga en cuenta que un desarrollador puede optar por no hacer que su aplicación de iPhone/iPad esté disponible para Mac M1, por lo que todas las aplicaciones de su iPhone no estarán automáticamente en su Mac. Por ejemplo, Pokémon Go no está disponible para M1 Mac (lo siento, entrenadores).
Aplicaciones de iPhone/iPad de su propiedad
- Inicie la aplicación App Store en su Mac. (Se encuentra en la carpeta Aplicaciones).
- Si ya compraste la aplicación para tu iPhone o iPad, puedes encontrarla si haces clic en tu cuenta en la esquina inferior izquierda y luego debajo de Cuenta título, haga clic en el Aplicaciones para iPhone y iPad botón.
- Encuentre la aplicación que desea y luego haga clic en el botón de descarga de iCloud para descargarla en su Mac.
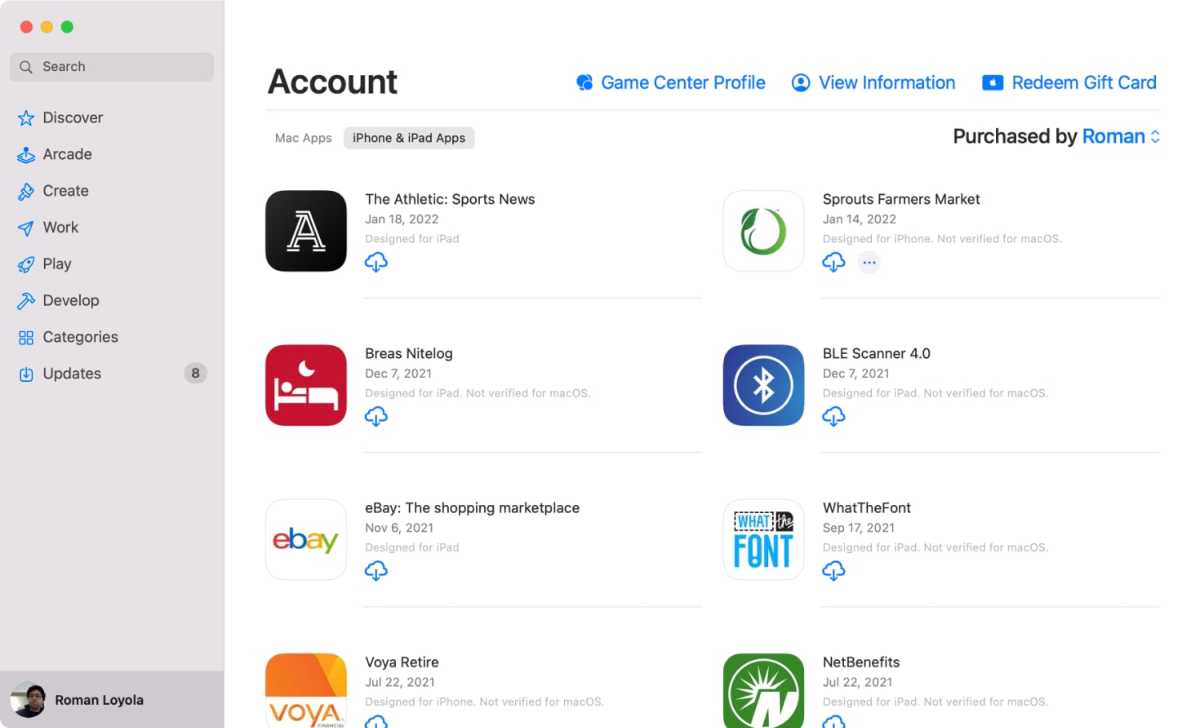
Puede ver qué aplicaciones de iPhone/iPad ya tiene en su cuenta de App Store.
IDG
Obtener nuevas aplicaciones para iPhone/iPad
- Inicie la aplicación App Store en su Mac.
- Busque la aplicación o el tipo de aplicación que desea como lo hace normalmente.
- Después de realizar la búsqueda, mire los toques debajo del encabezado “Resultados para”. Se seleccionará el botón de la izquierda “Mac Apps”. Haga clic en “Aplicaciones de iPhone y iPad” al lado.
- Los resultados cambian a aplicaciones para iPhone y iPad. Busque la aplicación que desea y luego haga clic en el botón Obtener o el botón de precio. Si está comprando una aplicación, pasará por el proceso de compra.
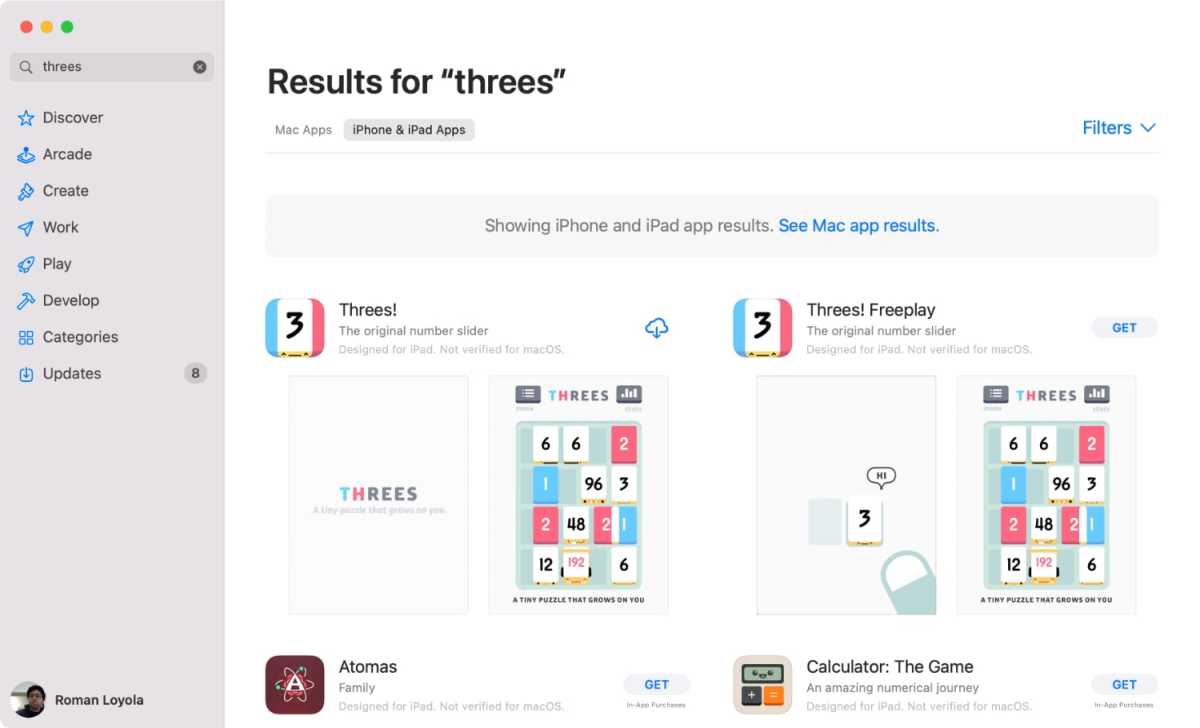
IDG
Cómo usar aplicaciones de iPhone/iPad en tu Mac
Las aplicaciones se descargan en la carpeta Aplicaciones de Mac y se pueden iniciar como cualquier otra aplicación de Mac.
Sin embargo, recuerde que estas aplicaciones no se diseñaron originalmente para Mac, por lo que puede haber algunas peculiaridades en la interfaz o en la forma en que se muestra la aplicación. En la App Store, las descripciones de cada aplicación tienen etiquetas que indican para qué plataforma se diseñó la aplicación. Muchas aplicaciones también tendrán una etiqueta que dice “No verificado para macOS”, lo que significa que puede encontrar problemas de rendimiento o de interfaz mientras lo usa.
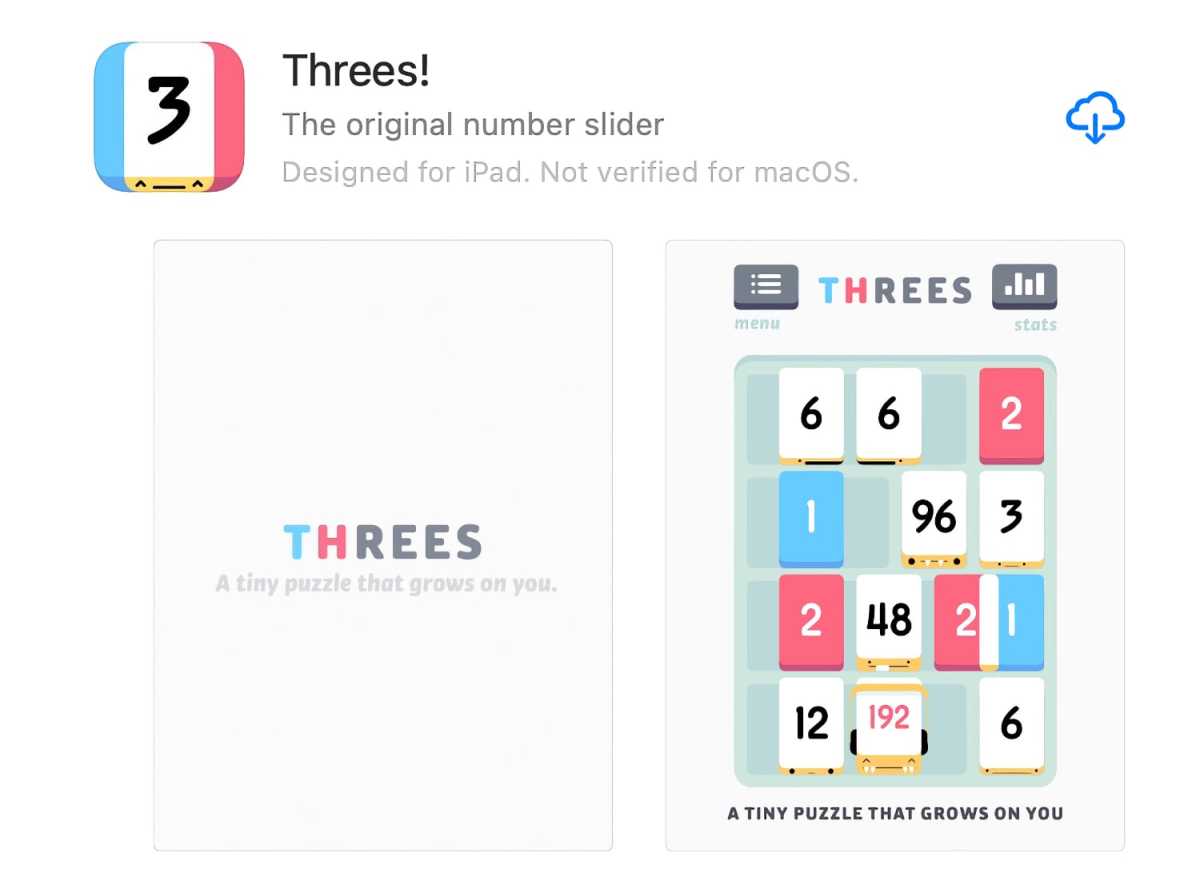
Si una aplicación tiene la etiqueta “No verificada para macOS”, es posible que no funcione sin problemas en la Mac.
Manzana
Controles de interfaz
Estas aplicaciones se crearon pensando en una pantalla táctil. La mayoría de las veces, solo apuntará y hará clic en lugar de tocar para usar la aplicación, pero Apple le permite ajustar la configuración de entrada para que pueda tener más control, como inclinación y Multi-Touch.
En la aplicación, vaya a las preferencias de la aplicación, que se encuentra en la barra de menú como [App name] > preferencias. Se abrirá una ventana de Alternativas táctiles y verá las combinaciones de teclado que puede usar para los controles de entrada que se usan en un iPhone o iPad. Haga clic en el En botón para activar el Alternativas táctiles.
También está a punto de personalizar la configuración del juego con opciones de teclado y panel táctil en la pestaña Control del juego.
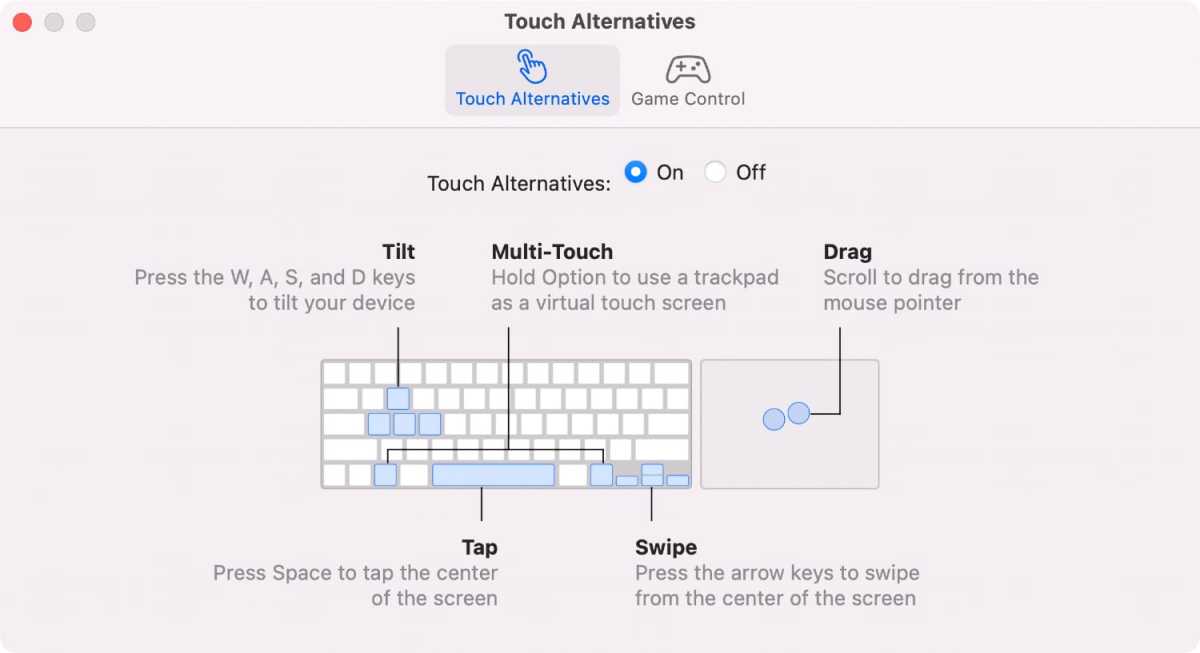
Toque Alternativas para aplicaciones de iPhone/iPad.
Manzana
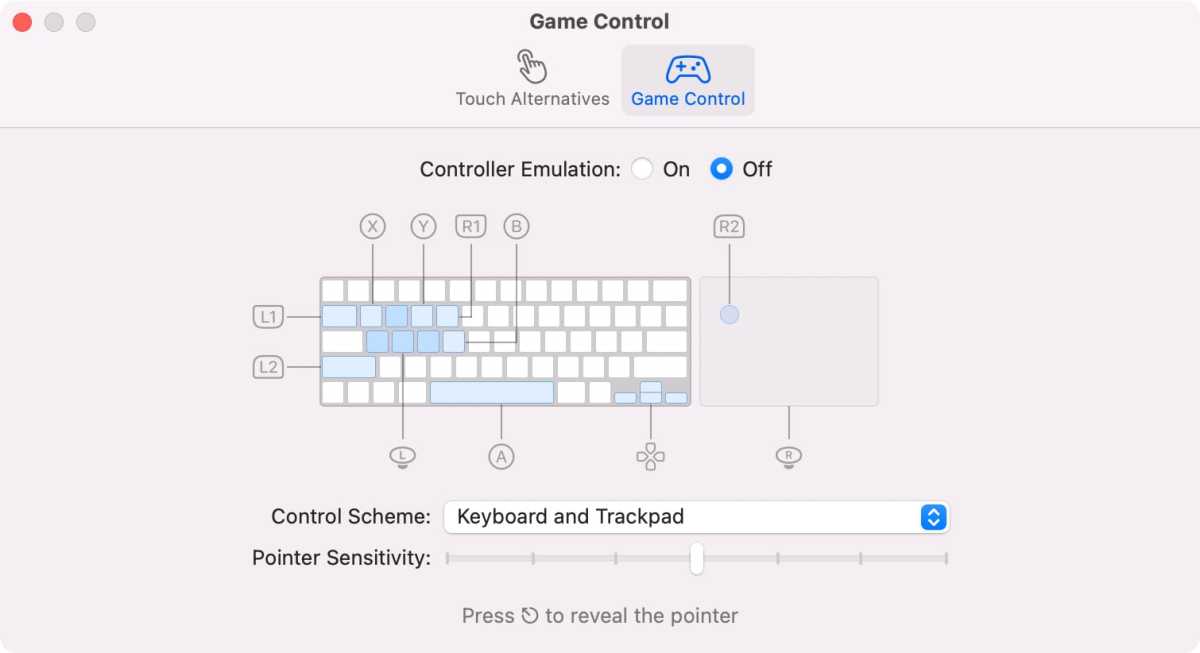
Configuración del controlador de juegos para aplicaciones de iPhone/iPad en su Mac.
Manzana