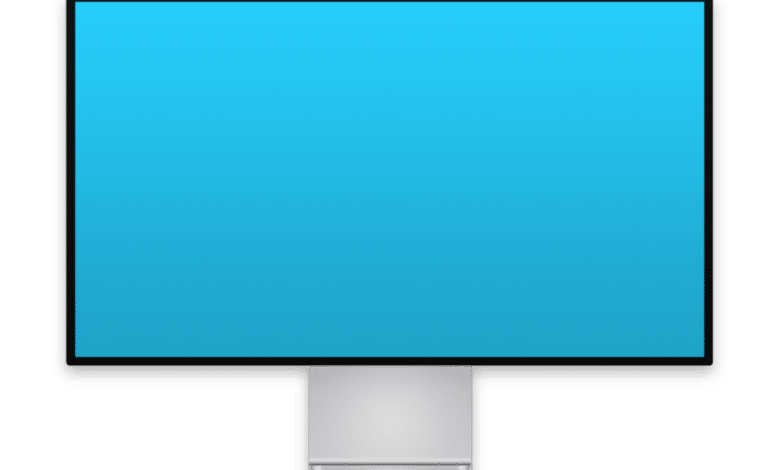
Apple ha convertido durante mucho tiempo en un motivo de orgullo que sea fácil agregar monitores para duplicar o extender el escritorio a Mac. Pero con la multiplicación de tipos de modelos y limitaciones, es posible que se sienta bloqueado cuando esté listo para conectar su Mac con conectores USB-C que admitan USB 3 o 4 y Thunderbolt 3 o 4 en pantallas externas.
Comencemos con las limitaciones del dispositivo y luego pasemos a los adaptadores.
Índice de contenidos
Agregar pantallas a una Mac Intel
Apple permite que las Mac Intel con USB-C admitan uno, dos o cuatro monitores 4K más uno adicional; o si hay un puerto HDMI, como en el Mac mini, uno a través de Thunderbolt 3 o USB-C y otro a través de HDMI. Eso funciona de la siguiente manera:
- MacBook Air de 2017 a 2020 y posteriores: dos puertos Thunderbolt 3; dos pantallas 4K
- MacBook Pro de 2016 a 2020: cuatro puertos Thunderbolt 3; cuatro pantallas 4K
- MacBook 2015 a 2017: un puerto USB-C solo USB 3; una pantalla 4K
- iMac de 2017 a 2020: dos puertos Thunderbolt 3; dos pantallas 4K
- iMac Pro 2017: cuatro puertos Thunderbolt 3; cuatro pantallas 4K
- Mac mini 2018: cuatro puertos Thunderbolt 3, un puerto HDMI; dos pantallas 4K
- Mac Pro 2019: cuatro puertos Thunderbolt 3, pero una gran cantidad de opciones para tarjetas de video y configuraciones, y el máximo permite hasta 12 pantallas en 4K
Esos números cambian para monitores 5K o 6K en Macs que pueden manejar dos o más pantallas 4K sobre Thunderbolt 3. Por lo general, reduce a la mitad la cantidad de pantallas 4K para obtener la cantidad máxima de monitores 5K o 6K que puede conectar.
Agregar pantallas a un Mac M1, M1 Pro o M1 Max
Los Mac básicos M1 tienen importantes límites de visualización:
- IMac 2021 de 24 pulgadas, MacBook Pro 2020 de 13 pulgadas, MacBook Air 2020: Dos o más puertos USB 4 / Thunderbolt 3; una pantalla hasta 6K / 60Hz
- Mac mini 2020: Dos puertos USB 4 / Thunderbolt 3, un puerto HDMI; una pantalla 4K más una hasta 6K
Incluso si conecta una base Thunderbolt 3 con múltiples conexiones de pantalla, aún no puede manejar más de una pantalla externa a través de USB 4 / Thunderbolt 3 en ninguno de estos dispositivos. (Pero consulte “Ampliar con DisplayLink” a continuación).
Los chips M1 Pro y M1 Max anunciados el 18 de octubre de 2021 brindan opciones ampliadas a los nuevos modelos de MacBook Pro. Todos los modelos tienen tres puertos USB 4 / Thunderbolt 4 y un puerto HDMI. El chip es lo que marca la diferencia para las pantallas externas:
- M1 Pro: Hasta dos pantallas 6K a través de Thunderbolt 3, o una pantalla 6K a través de Thunderbolt 3 y una pantalla 4K a través de HDMI
- M1 máx.: Hasta tres pantallas 6K a través de Thunderbolt 3 más una pantalla 4K a través de HDMI
Todo el soporte 6K es de hasta 60 Hz y más de mil millones de colores.
Encuentre el adaptador o la base adecuados
Afortunadamente, los conectores USB-C y HDMI requieren poco esfuerzo o gasto adicional (a veces sin costo alguno) para conectarse a las pantallas.
- Cable nativo: Algunos monitores tienen USB-C integrado y se pueden conectar directamente. Para Mac con un puerto HDMI, simplemente conecte un cable HDMI, que a menudo se incluye con la pantalla.
- HDMI 4K: Un puerto HDMI en una Mac mini, una MacBook Pro 2021 de 14 o 16 pulgadas, o una mini estación de acoplamiento USB-C o Thunderbolt 3 o una estación de acoplamiento de tamaño completo proporcionan una conexión de HDMI a HDMI a un monitor. Si su monitor tiene una salida DisplayPort, puede usar un cable DisplayPort a HDMI o agregar un adaptador DisplayPort a HDMI a un cable HDMI a HDMI. Algo como este Monoprice USB Type C a HDMI funciona, o cualquiera de una gran cantidad de adaptadores multipuerto y bases de conexión de todos los tamaños.
- HDMI 5K y superior: Si bien aparentemente cualquier adaptador o cable HDMI pasará señales de 4K / 60Hz, si desea conectar una pantalla de 5K o 6K, debe encontrar un adaptador calificado para admitir más de 4K. Este cable debe ser parte de cualquier pantalla de 5K o superior que compre, pero es posible que necesite un cable o adaptador más largo o de reemplazo. Los adaptadores cuestan entre $ 20 y $ 40, pero son extrañamente difíciles de encontrar porque necesita buscar en 8K: la mayoría de estos adaptadores se venden a sí mismos como clasificados hasta esa resolución, en lugar de incluir 5K o 6K en la descripción. Consulte Cable Matters Adaptador USB C a DisplayPort 1.4, como un ejemplo.
Una complejidad que puede encontrar en ciertos modelos, particularmente en las generaciones de Intel, es que ya está usando todos sus puertos Thunderbolt 3 para energía y pantallas u otros propósitos y, por lo tanto, necesita conexiones USB-C adicionales para agregar monitores. En ese caso, la mejor opción es un mini-dock o un dock de tamaño completo con múltiples conexiones HDMI.
Una opción económica es el mini Dock OWC Thunderbolt 3, que revisé en octubre pasado, y que tiene una potencia de transferencia de hasta 85 vatios y tiene dos puertos HDMI para pantallas 4K.
Agregar pantallas usando DisplayLink
La tecnología DisplayLink de Synaptic permite conectar pantallas adicionales a través de USB a Mac, PC y otros dispositivos. La empresa lo otorga a terceros y ofrece compatibilidad con controladores para macOS, Windows y otros sistemas operativos.
Un controlador actualizado en febrero de 2021 admite Mac M1 que ejecutan macOS 11 Big Sur, lo que permite que los Mac M1 se expandan más allá de las limitaciones de hardware de Apple. Las actualizaciones posteriores en 2021 agregaron soporte para las versiones beta de macOS 12 Monterey; la última versión fue a fines de agosto de 2021 (supongo que este controlador admitirá MacBook Pros con un procesador M1 Pro y M1 Max, o se actualizará si es necesario).
Hay una gran cantidad de adaptadores y bases disponibles, además de algunos monitores con DisplayLink incorporado. Muchos dispositivos DisplayLink solo muestran compatibilidad con Windows, pero también ofrecen una descarga de controlador macOS. Lea las reseñas para asegurarse de cómo funciona un adaptador o base con Mac en general y la versión de macOS que está ejecutando.
Si opta por DisplayLink, considere que es posible que deba retrasar la actualización a Monterey si hay algún problema de compatibilidad entre la versión de producción de la próxima actualización de macOS y el estado actual de los controladores DisplayLink.
Todos los adaptadores enumerados en la página de productos de Synaptics muestran un conector USB 3 Tipo-A, pero estos pueden conectarse a través de un adaptador a USB-C oa través de una base que tenga conectores Tipo-A. Algunas bases que incorporan DisplayLink tienen conectores USB-C.
Este artículo de CompuHoy es una respuesta a una pregunta enviada por el lector de CompuHoy Jason.
Pregúntale a CompuHoy
Hemos compilado una lista de las preguntas que nos hacen con más frecuencia, junto con respuestas y enlaces a columnas: lea nuestras súper preguntas frecuentes para ver si su pregunta está cubierta. Si no es así, ¡siempre estamos buscando nuevos problemas para resolver! Envíe el suyo por correo electrónico a contact@compuhoy.com, incluidas las capturas de pantalla según corresponda y si desea que se use su nombre completo. No todas las preguntas serán respondidas, no respondemos al correo electrónico y no podemos brindar asesoramiento directo para la solución de problemas.







