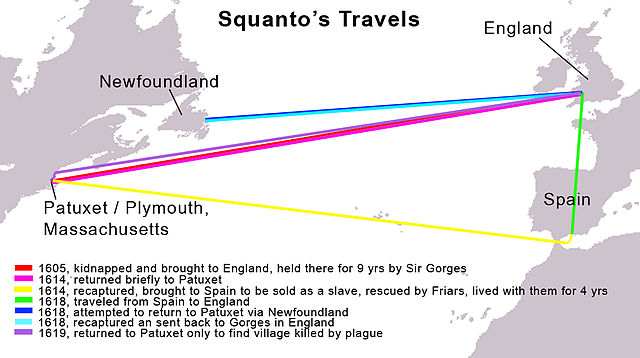
Para eliminar archivos temporales usando el Liberador de espacio en disco en Windows 10, siga estos pasos:
- Abrir inicio.
- Busque Liberador de espacio en disco y seleccione el resultado superior para abrir la experiencia.
- Utilice el menú desplegable “Unidades” y seleccione la unidad (C :).
- Haga clic en el botón Aceptar.
- Haga clic en el botón Limpiar archivos del sistema.
Índice de contenidos
¿Qué está ocupando espacio en mi disco duro Windows 10?
Libere espacio en el disco en Windows 10
- Seleccione el botón Inicio y luego seleccione Configuración> Sistema> Almacenamiento.
- En Sentido de almacenamiento, seleccione Liberar espacio ahora.
- Windows tardará unos minutos en determinar qué archivos y aplicaciones ocupan más espacio en su PC.
- Seleccione todos los elementos que desea eliminar y luego seleccione Eliminar archivos.
¿Cómo encuentro los archivos más grandes en mi PC con Windows 10?
¿Disco duro lleno? Aquí se explica cómo ahorrar espacio en Windows 10
- Abra el Explorador de archivos (también conocido como Explorador de Windows).
- Seleccione “Esta PC” en el panel izquierdo para que pueda buscar en toda su computadora.
- Escribe “tamaño:” en el cuadro de búsqueda y selecciona Gigantic.
- Seleccione “detalles” en la pestaña Ver.
- Haga clic en la columna Tamaño para ordenar de mayor a menor.
¿Es seguro eliminar archivos basura?
Para deshacerse de los archivos basura de su computadora con Windows, use la herramienta Liberador de espacio en disco incluida en el sistema operativo. Allí tiene la posibilidad de eliminar todos los datos que ya no necesita, como archivos temporales, archivos de la papelera de reciclaje y más. Haga clic en él y eliminará todos los archivos no deseados.
¿Cómo borro el caché en Windows 10?
Elija “Borrar todo el historial” en la esquina superior derecha, y luego marque el elemento de “Datos y archivos en caché”. Limpiar la caché de archivos temporales: Paso 1: Abra el menú de inicio, escriba “Limpieza de disco”. Paso 2: seleccione la unidad donde está instalado Windows.
¿Por qué mi unidad C sigue llenando Windows 10?
Cuando el sistema de archivos se corrompe, informará el espacio libre incorrectamente y hará que la unidad C llene el problema. Puede intentar solucionarlo siguiendo estos pasos: abra un símbolo del sistema elevado (es decir, puede liberar archivos temporales y en caché desde Windows accediendo al Liberador de espacio en disco.
¿Cómo libero espacio en disco en Windows 10?
2. Elimine los archivos temporales con el Liberador de espacio en disco
- Configuración abierta.
- Haga clic en Sistema.
- Haga clic en Almacenamiento.
- Haga clic en el enlace Liberar espacio ahora.
- Marque todos los elementos que desea eliminar, incluidos: los archivos de registro de actualización de Windows. El sistema bloqueó los archivos de informe de errores de Windows. Antivirus de Windows Defender.
- Haga clic en el botón Eliminar archivos.
¿Por qué la unidad C tiene Windows 10 completo?
Si aparece el problema “mi unidad C está llena sin motivo” en Windows 7/8/10, también puede eliminar archivos temporales y otros datos sin importancia para liberar espacio en el disco duro. Y aquí, Windows incluye una herramienta incorporada, Liberador de espacio en disco, para ayudarlo a limpiar su disco de archivos innecesarios.
¿Cómo identifico los archivos más grandes en mi computadora?
Para encontrar los archivos más grandes en su computadora usando el Explorador, abra Computadora y haga clic en el cuadro de búsqueda. Cuando hace clic dentro de él, aparece una pequeña ventana debajo con una lista de sus búsquedas recientes y luego una opción de agregar filtro de búsqueda.
¿Qué archivos puedo eliminar de Windows 10?
Para eliminar archivos temporales:
- Busque Limpieza de disco en la barra de tareas y selecciónela de la lista de resultados.
- Seleccione la unidad que desea limpiar y luego seleccione Aceptar.
- En Archivos para eliminar, seleccione los tipos de archivo de los que desea deshacerse. Para obtener una descripción del tipo de archivo, selecciónelo.
- Seleccione Aceptar.
¿Cómo elimino archivos innecesarios?
Método 1 Limpiar su disco
- Abra “Mi PC”. Haga clic con el botón derecho en la unidad que desea limpiar y seleccione “Propiedades” en la parte inferior del menú.
- Seleccione “Liberador de espacio en disco”. Esto se puede encontrar en el “Menú de propiedades del disco”.
- Identifique los archivos que desea eliminar.
- Elimina archivos innecesarios.
- Vaya a “Más opciones”.
- Termina.
¿Cómo elimino los archivos basura de mi móvil?
Para hacer esto:
- Vaya al menú de configuración;
- Haga clic en Aplicaciones;
- Busque la pestaña Todos;
- Elija una aplicación que ocupe mucho espacio;
- Haga clic en el botón Limpiar caché. Si está ejecutando Android 6.0 Marshmallow en su dispositivo, deberá hacer clic en Almacenamiento y luego en Borrar caché.
¿Qué significa limpiar archivos basura?
Mediante el uso normal de su computadora, su disco duro se llenará de cientos o incluso miles de archivos basura. Estos archivos basura son creados por Windows y otros programas que escriben archivos temporales, durante la instalación y cuando se ejecuta, en su disco duro, lo que deben hacer para funcionar.
¿Cómo elimino las cookies en Windows 10?
3 formas de eliminar el historial de navegación y las cookies en Windows 10
- Paso 1: En Internet Explorer, haga clic en el ícono de Herramientas (es decir, el ícono de engranaje pequeño) en la esquina superior derecha y elija Opciones de Internet en el menú.
- Paso 2: selecciona Eliminar el historial de navegación al salir y toca Eliminar.
- Paso 3: elija Eliminar en el cuadro de diálogo Eliminar historial de exploración.
- Paso 4: haga clic en Aceptar para finalizar el proceso.
¿Cómo elimino archivos temporales en Windows 10?
Cómo eliminar archivos temporales con el Liberador de espacio en disco
- Abra el Explorador de archivos.
- Haga clic en Esta PC.
- Haga clic con el botón derecho en la unidad con la instalación de Windows 10 y seleccione Propiedades.
- Haga clic en el botón Liberador de espacio en disco.
- Haga clic en el botón Limpiar archivos del sistema.
- Marque los elementos que desea eliminar.
- Haga clic en Aceptar.
- Haga clic en Eliminar archivos para completar la tarea.
¿Cómo libero RAM en Windows 10?
3. Ajuste su Windows 10 para obtener el mejor rendimiento
- Haga clic con el botón derecho en el icono “Computadora” y seleccione “Propiedades”.
- Seleccione “Configuración avanzada del sistema”.
- Vaya a “Propiedades del sistema”.
- Seleccione “Configuración”
- Elija “Ajustar para obtener el mejor rendimiento” y “Aplicar”.
- Haga clic en “Aceptar” y reinicie su computadora.
¿Cómo limpio mi unidad C?
Conceptos básicos: utilidad Liberador de espacio en disco
- Haga clic en el botón Inicio.
- En el cuadro de búsqueda, escriba “Liberador de espacio en disco”.
- En la lista de unidades, seleccione la unidad de disco que desea limpiar (normalmente la unidad C :).
- En el cuadro de diálogo Liberador de espacio en disco, en la pestaña Liberador de espacio en disco, marque las casillas de los tipos de archivo que desea eliminar.
¿Es seguro comprimir la unidad C?
También puede comprimir archivos de programa y carpetas de datos de programa, pero no intente comprimir la carpeta de Windows ni la unidad del sistema completo. Los archivos del sistema deben descomprimirse mientras se inicia Windows. A estas alturas, debería tener suficiente espacio en disco en su disco duro.
¿Cómo hago más grande mi unidad C?
Reducir D para hacer que la unidad C sea más grande
- Paso 1: Descargue NIUBI Partition Editor, haga clic con el botón derecho en D:
- Paso 2: Haga clic con el botón derecho en la unidad C y seleccione “Cambiar tamaño / Mover volumen” nuevamente.
- Paso 3: haga clic en Aplicar en la parte superior izquierda para ejecutar, listo.
¿Qué hace la limpieza del disco en Windows 10?
Puede eliminar archivos temporales y archivos del sistema, vaciar la Papelera de reciclaje y eliminar una variedad de otros elementos que quizás ya no necesite. Este tutorial le mostrará cómo abrir y usar el Liberador de espacio en disco y el Liberador de espacio en disco extendido para ayudar a liberar espacio al eliminar archivos innecesarios en Windows 10.
¿Es seguro limpiar el disco?
La herramienta Liberador de espacio en disco incluida con Windows puede borrar rápidamente varios archivos del sistema y liberar espacio en el disco. Pero algunas cosas, como “Archivos de instalación de Windows ESD” en Windows 10, probablemente no deberían eliminarse. En su mayor parte, es seguro eliminar los elementos del Liberador de espacio en disco.
¿Cuánto duran las unidades SSD?
Además, se estima la cantidad de datos que se escriben en la unidad por año. Si una estimación es difícil, recomendamos elegir un valor entre 1500 y 2000 GB. La vida útil de un Samsung 850 PRO con 1TB da como resultado: Este SSD probablemente durará unos increíbles 343 años.
¿Cómo hago una limpieza profunda en Windows 10?
Estas son las formas de realizar una limpieza profunda de su sistema:
- Utilice el Liberador de espacio en disco. Haga doble clic en el icono “Esta PC” en el escritorio y haga clic con el botón derecho en la unidad que desea limpiar.
- Componentes de WinSxS Windows 10.
- Limpiar duplicados.
- Eliminar archivos de AppData temporales.
- Eliminar archivos temporales de Internet, caché del navegador.
¿Puedo eliminar la carpeta ProgramData de Windows 10?
Encontrará la carpeta debajo de su nueva carpeta de Windows para Windows 10. Sin embargo, si no desea volver a su antiguo sistema operativo, es solo espacio desperdiciado, y mucho. Para que pueda eliminarlo sin causar problemas en su sistema. En su lugar, tendrá que usar la herramienta Liberador de espacio en disco de Windows 10.
¿Cómo elimino archivos .SYS en Windows 10?
Cómo eliminar un archivo bloqueado en Windows 10
- Busque la carpeta que desea eliminar.
- Descargue Process Explorer del sitio web de Microsoft y presione Aceptar en la ventana emergente.
- Haga doble clic en processexp64 para extraer el archivo.
- Elija Extraer todo.
- Haga clic en Abrir.
- Haga doble clic en la aplicación procexp64 para abrir la aplicación.
- Seleccione Ejecutar.
Foto del artículo de “Wikimedia Commons” https://commons.wikimedia.org/wiki/File:SquantoTravels.jpg

