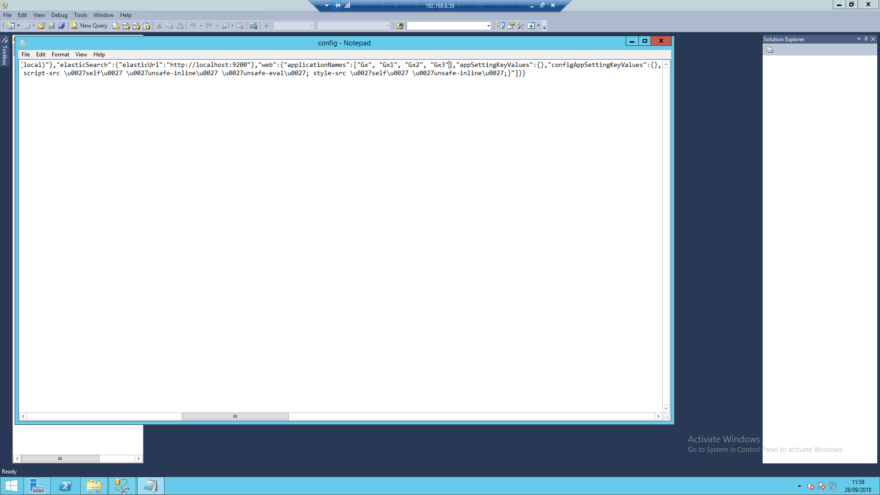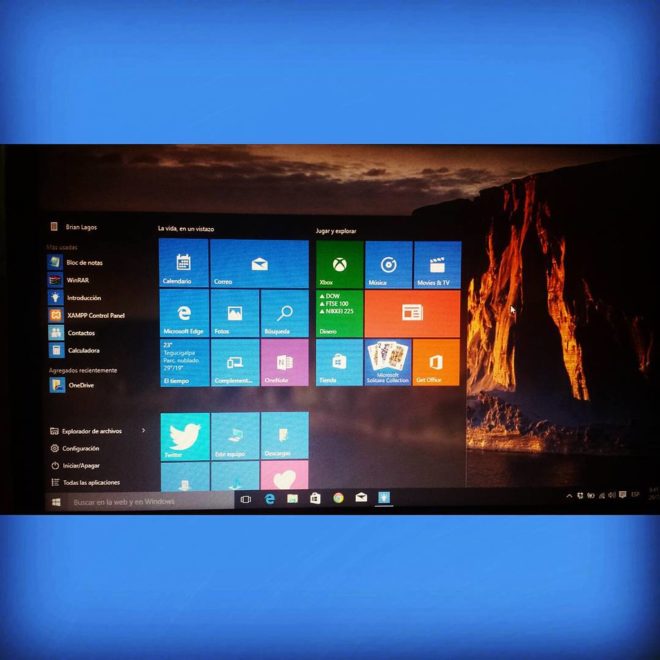Cómo eliminar archivos temporales usando el Liberador de espacio en disco
- Abra el Explorador de archivos.
- Haga clic en Esta PC.
- Haga clic derecho en la unidad con la instalación de Windows 10 y seleccione Propiedades.
- Haga clic en el botón Liberar espacio en disco.
- Haga clic en el botón Limpiar archivos del sistema.
- Marque los elementos que desea eliminar.
- Haga clic en Aceptar.
- Haga clic en Eliminar archivos para completar la tarea.
hace 2 días
Índice de contenidos
¿Dónde están los archivos temporales en Windows 10?
Paso 1: abra el cuadro de comando Ejecutar presionando simultáneamente el logotipo de Windows y las teclas R. Paso 2: escriba %temp% y luego presione la tecla Intro para abrir la carpeta Temp que contiene los archivos temporales. Paso 3: seleccione todos los archivos y carpetas y luego haga clic en la tecla Eliminar para eliminar todos los archivos temporales.
¿Puedes eliminar todo en tu carpeta temporal?
En general, es seguro eliminar cualquier cosa en la carpeta Temp. A veces, puede recibir un mensaje de “no se puede eliminar porque el archivo está en uso”, pero puede omitir esos archivos. Por seguridad, elimine el directorio temporal justo después de reiniciar la computadora.
¿Debo eliminar los archivos temporales de Windows 10?
Para eliminar archivos temporales:
- Busque Liberador de espacio en disco en la barra de tareas y selecciónelo en la lista de resultados.
- Seleccione la unidad que desea limpiar y luego seleccione Aceptar.
- En Archivos para eliminar, seleccione los tipos de archivos para deshacerse de ellos. Para obtener una descripción del tipo de archivo, selecciónelo.
- Seleccione Aceptar.
¿Cómo elimino automáticamente los archivos temporales en Windows 10?
Método 2. Eliminar archivos temporales automáticamente en Windows 10
- Abra la aplicación Configuración. Vaya a Sistema > Almacenamiento.
- En la sección Sensor de almacenamiento, active la función Sensor de almacenamiento moviendo el control deslizante a la posición de encendido.
- Haz clic en el enlace Cambiar cómo liberamos espacio.
- Active la opción Eliminar archivos temporales que mis aplicaciones no usan.
¿Qué sucede si elimino archivos temporales de Windows 10?
Eliminar archivos temporales de Windows 10. Los archivos temporales se pueden crear cuando apaga su sistema sin cerrar sus archivos. Al eliminar esos archivos temporales innecesarios, puede aumentar el espacio en disco y el rendimiento de su sistema. La utilidad Liberador de espacio en disco limpiará los archivos innecesarios de su sistema.
¿Por qué no puedo eliminar archivos temporales en Windows 10?
Solución 1: elimine los archivos manualmente
- Presione la tecla de Windows + R.
- Escriba temp > haga clic en Aceptar.
- Presione Ctrl + A > haga clic en Eliminar.
- Presione la tecla de Windows + R.
- Escriba %temp% > haga clic en Aceptar.
- Presione Ctrl + A > haga clic en Eliminar.
- Presione la tecla de Windows + R.
- Escriba captación previa > haga clic en Aceptar.
¿Puedo eliminar la carpeta Temp en Windows 10?
Para eliminar archivos temporales de Windows 10 mediante el Liberador de espacio en disco, haga lo siguiente: Abra el Explorador de archivos. Haga clic derecho en la unidad con la instalación de Windows 10 y seleccione Propiedades. Marque los elementos que desea eliminar.
¿Los archivos temporales ralentizan una computadora?
Los cachés ayudan a que las cosas sean más rápidas y fáciles de acceder, pero demasiado en su caché podría estar ralentizando su computadora. Lo mismo ocurre con los archivos temporales de Internet. Si navega mucho por la web, esta es probablemente la razón principal por la que su computadora es lenta.
¿Windows limpia automáticamente la carpeta temporal?
Puede eliminar fácilmente estas carpetas temporales para liberar espacio en su computadora. Pero el uso de la herramienta Liberador de espacio en disco solo elimina los archivos temporales que tienen más de siete días. Incluso la nueva función Storage Sense en Windows 10 no borrará automáticamente los archivos temporales todo el tiempo.
¿Cómo elimino archivos no deseados en Windows 10?
Eliminación de archivos del sistema
- Abra el Explorador de archivos.
- En “Esta PC”, haga clic con el botón derecho en la unidad que se está quedando sin espacio y seleccione Propiedades.
- Haga clic en el botón Liberar espacio en disco.
- Haga clic en el botón Limpiar archivos del sistema.
- Seleccione los archivos que desea eliminar para liberar espacio, incluidos:
- Haga clic en el botón Aceptar.
- Haga clic en el botón Eliminar archivos.
¿Debo eliminar la limpieza de Windows Update?
Es seguro eliminar los archivos archivados con la limpieza; sin embargo, es posible que no pueda revertir ninguna actualización de Windows si lo desea después de usar Windows Update Cleanup. Si su sistema está funcionando correctamente y lo ha estado haciendo por un tiempo, entonces no veo ninguna razón para no limpiarlo.
¿Qué puedo eliminar de Windows 10?
8 formas rápidas de liberar espacio en el disco en Windows 10
- Vacía la papelera de reciclaje. Cuando elimina elementos, como archivos y fotos, de su PC, no se eliminan inmediatamente.
- Limpieza de disco.
- Eliminar archivos temporales y descargados.
- Activa el sensor de almacenamiento.
- Guarde los archivos en una unidad diferente.
- Desactivar hibernación.
- Desinstalar aplicaciones.
- Almacene archivos en la nube, y solo en la nube.
¿Qué archivos temporales debo eliminar?
Hay otra forma de acceder a la carpeta Temp y eliminar archivos:
- Salga de todas las aplicaciones.
- Mantenga presionada la tecla de Windows y presione R.
- Escriba %temp>#/p###
- En la carpeta que se abre, arrastra todos los archivos a la papelera de reciclaje o selecciónalos y presiona eliminar.
¿Cómo libero espacio en Windows 10?
Libere espacio en disco en Windows 10
- Selecciona el botón Inicio y luego selecciona Configuración > Sistema > Almacenamiento .
- En Sentido de almacenamiento, selecciona Liberar espacio ahora.
- Windows tardará unos minutos en determinar qué archivos y aplicaciones ocupan más espacio en su PC.
- Seleccione todos los elementos que desea eliminar y luego seleccione Eliminar archivos.
¿Cómo deshacerse de los archivos temporales en su computadora?
Para eliminar archivos temporales con la utilidad Liberador de espacio en disco:
- Cierra todas las aplicaciones abiertas.
- Abre Mi PC.
- Haga clic con el botón derecho en la unidad del sistema y luego seleccione Propiedades.
- En la pestaña General, haga clic en Liberador de espacio en disco.
- Desplácese hacia abajo en la lista Archivos para eliminar y luego seleccione Archivos temporales.
¿Puedo eliminar archivos temporales en la limpieza del disco?
Después de los 10 días, Windows eliminará los archivos para liberar espacio en el disco, pero puede eliminarlos desde aquí inmediatamente. Marque esta opción y el Liberador de espacio en disco eliminará los archivos temporales que no se hayan modificado en más de una semana. Esto asegura que solo debe eliminar los archivos temporales que los programas no están usando.
¿Dónde está el Liberador de espacio en disco en Windows 10?
Presione Windows+F, escriba cleanmgr en el cuadro de búsqueda del menú Inicio y haga clic en cleanmgr en los resultados. Use Windows+R para abrir el cuadro de diálogo Ejecutar, ingrese cleanmgr en el cuadro en blanco y elija Aceptar. Forma 3: inicie la limpieza del disco a través del símbolo del sistema. Paso 2: escriba cleanmgr en la ventana del símbolo del sistema y luego presione Entrar.
¿Puedo eliminar AppData Windows 10?
Puede eliminar con seguridad cualquier cosa en la carpeta, pero es posible que no pueda eliminar los elementos que están en uso. Posibles ubicaciones seguras para eliminar archivos y carpetas: C:Windows > Temp. C:Users > nombre de usuario > AppData > Local > Temp.
¿Cómo fuerzo la eliminación de archivos temporales?
Eliminar usando Liberador de espacio en disco
- Haga clic en Inicio.
- Vaya a Todos los programas, luego a Accesorios, luego a Herramientas del sistema.
- Haz clic en Liberar espacio en disco.
- Seleccione la opción Archivos temporales, anule la selección de todas las demás opciones y haga clic en Aceptar.
- Haga clic en Sí para confirmar que desea eliminar de la carpeta temporal.
¿Cómo elimino archivos temporales de Internet en Windows 10?
- Salga de Internet Explorer.
- Salga de cualquier instancia del Explorador de Windows.
- Seleccione Inicio > Panel de control y luego haga doble clic en Opciones de Internet.
- En la pestaña General, seleccione Eliminar archivos en Archivos temporales de Internet.
- En el cuadro de diálogo Eliminar archivos, haga clic para seleccionar la casilla de verificación Eliminar todo el contenido sin conexión.
- Seleccione Aceptar dos veces.
¿Eliminar archivos temporales puede causar problemas?
¿Causaré problemas al borrarlos todos? Sí, pueden y deben eliminarse periódicamente. La carpeta temporal proporciona espacio de trabajo para los programas. Los programas pueden crear archivos temporales allí para su propio uso temporal.
¿Puedo eliminar un archivo tmp?
Por lo general, es seguro asumir que si un archivo TMP tiene varias semanas o meses, puede eliminarlo. La forma más sencilla de eliminar los archivos temporales creados por Windows y sus aplicaciones es utilizar el servicio Liberador de espacio en disco.
¿Dónde puedo encontrar la carpeta temporal?
La primera carpeta “Temp” que se encuentra en el directorio “C:Windows” es una carpeta del sistema y Windows la utiliza para almacenar archivos temporales. La segunda carpeta “Temp” se almacena en el directorio “%USERPROFILE%AppDataLocal” en Windows Vista, 7 y 8 y en el directorio “%USERPROFILE%Local Settings” en Windows XP y versiones anteriores.
¿Cómo funciona la carpeta TEMP?
Como su nombre lo indica, la carpeta temporal contiene archivos que solo se necesitan temporalmente. Desafortunadamente, estos archivos no siempre se eliminan una vez que se realiza su trabajo, lo que genera un desperdicio de espacio en el disco. Para abrir la carpeta temporal, haga clic en Inicio o vaya al acceso a Buscar de Windows 8, escriba %temp% y seleccione la carpeta que aparece.
¿Puedo eliminar la carpeta ProgramData de Windows 10?
Encontrará la carpeta debajo de su nueva carpeta de Windows para Windows 10. Sin embargo, si no desea volver a su sistema operativo anterior, es solo espacio desperdiciado, y mucho. Para que pueda eliminarlo sin causar problemas en su sistema. En su lugar, tendrá que usar la herramienta Liberador de espacio en disco de Windows 10.
¿Cómo elimino archivos .SYS en Windows 10?
Cómo eliminar un archivo bloqueado en Windows 10
- Localice la carpeta que desea eliminar.
- Descargue Process Explorer del sitio web de Microsoft y presione Aceptar en la ventana emergente.
- Haga doble clic en processexp64 para extraer el archivo.
- Elija Extraer todo.
- Haga clic en Abrir.
- Haga doble clic en la aplicación procexp64 para abrir la aplicación.
- Seleccione Ejecutar.
¿Qué puedo eliminar de la carpeta de Windows 10?
En la sección “Dispositivos y unidades”, haga clic con el botón derecho en la unidad con la instalación de Windows 10 (generalmente la unidad C) y seleccione la opción Propiedades. En la pestaña “General”, haga clic en el botón Liberar espacio en disco. (Opcional) Borre las opciones seleccionadas por defecto si solo desea eliminar la carpeta Windows.old para liberar espacio.
¿Son seguros los archivos temporales para eliminar?
En general, es seguro eliminar cualquier cosa en la carpeta Temp. A veces, puede recibir un mensaje de “no se puede eliminar porque el archivo está en uso”, pero puede omitir esos archivos. Por seguridad, elimine el directorio temporal justo después de reiniciar la computadora.
¿Cómo abro archivos temporales de Internet en Windows 10?
De cualquier manera, así es como puede acceder a la carpeta Archivos temporales de Internet en una PC con Windows 10.
- Inicie Internet Explorer.
- Haga clic en el icono Herramientas.
- A continuación, haga clic en Opciones de Internet.
- En la ventana Opciones de Internet, en la pestaña General (se muestra de forma predeterminada) e Historial de navegación, haga clic en la pestaña Configuración.
Foto en el artículo de “SAP” https://www.newsaperp.com/en/blog-sapgui-sapexporttoexcelwithprinttofile