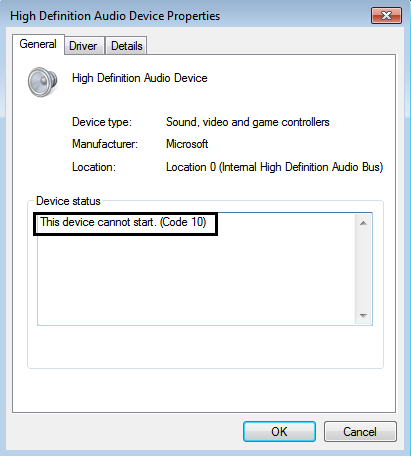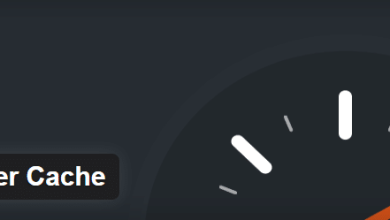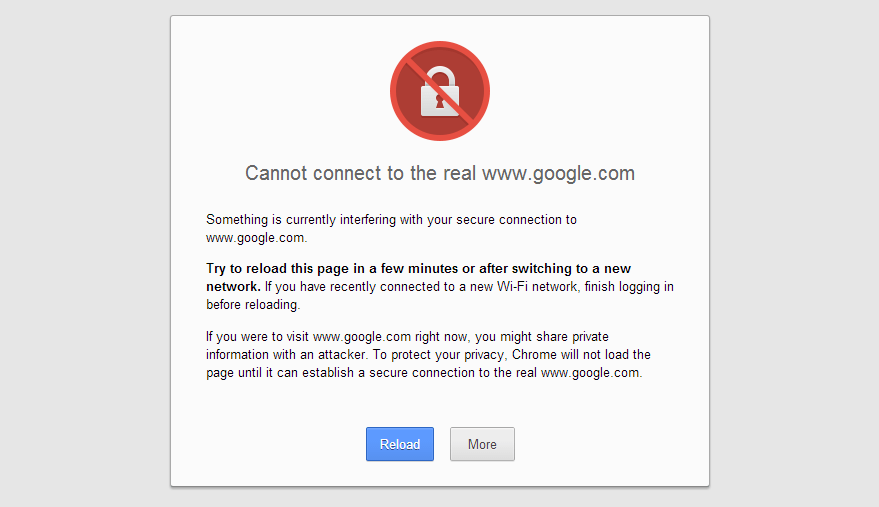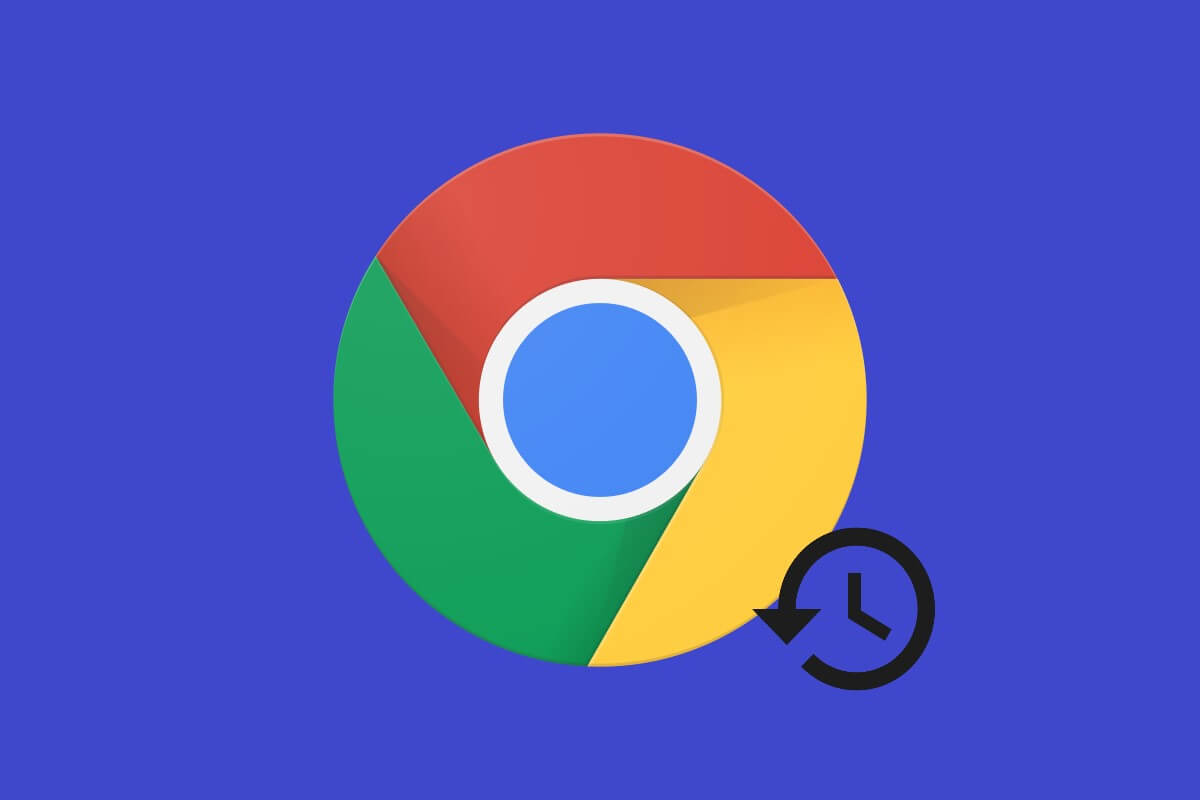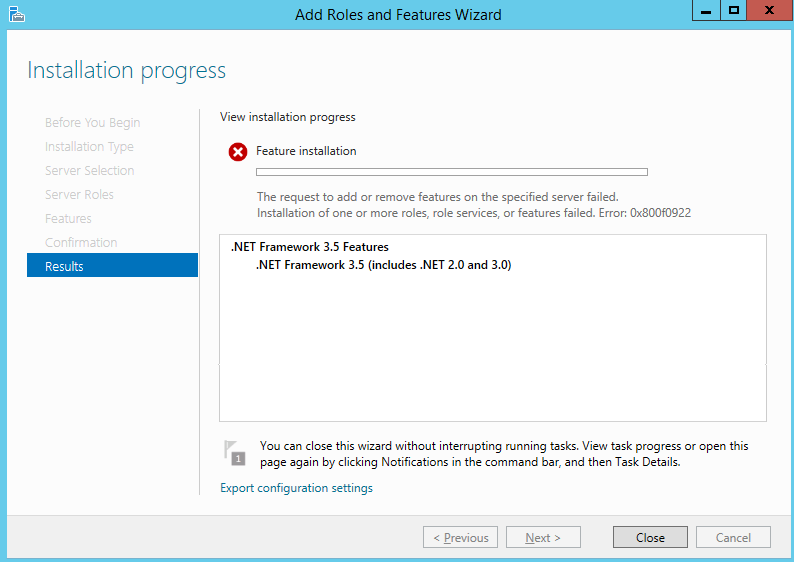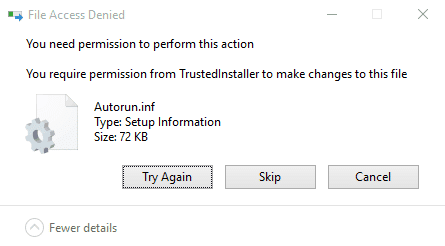
Cómo eliminar el archivo Autorun.inf: El autorun.inf es un archivo de texto que proporciona funciones de AutoPlay y AutoRun a la unidad extraíble. Para que estas funciones funcionen, el archivo autorun.inf debe estar ubicado en el directorio raíz del volumen. Para ver realmente el archivo autorun.inf, debe haber marcado la opción “Mostrar archivos y carpetas ocultos” en Opciones de carpeta. AutoRun básicamente inicia automáticamente un programa asociado con la unidad extraíble que podría guiar al usuario a través del proceso de instalación o cualquier otro proceso.
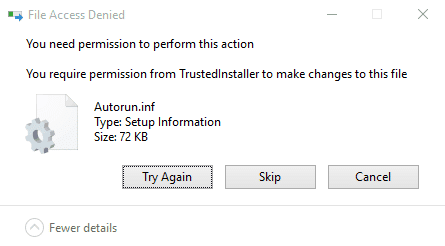
Autorun.inf fue abusado por la comunidad de piratas informáticos y todavía se usa para ejecutar programas maliciosos automáticamente en la máquina del usuario sin que el usuario lo sepa. Si intenta eliminar autorun.inf y recibe el mensaje de error “Acceso denegado” o “Necesita permiso para realizar esta acción”, entonces hay dos posibilidades: una, el archivo está infectado por virus y el virus ha bloqueado el archivo para que que no puede eliminar o modificar el archivo de ninguna manera, otra es que el antivirus ha bloqueado el archivo para que ningún virus o malware pueda infectarlo.
Realmente no importa cuál de los casos anteriores tenga si desea eliminar el archivo autorun.inf dañado, hay varios métodos posibles disponibles y la próxima vez que conecte su dispositivo, el archivo autorun.inf se creará automáticamente.
Índice de contenidos
Cómo eliminar el archivo Autorun.inf
Asegúrate de crear un punto de restauración en caso de que algo salga mal.
Método 1: hacer una copia de seguridad de los datos y formatear la unidad
La forma más fácil de eliminar autorun.inf archivo es copiar todos los datos a su disco duro y luego formatear la unidad que contiene el autorun.inf.
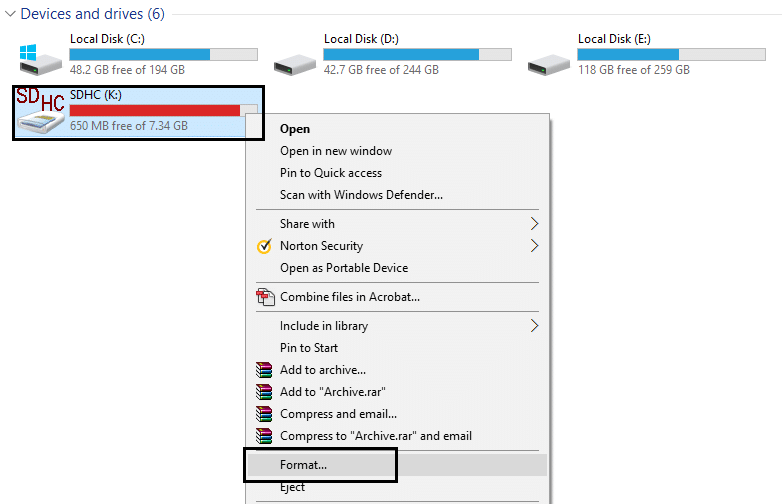
Método 2: tomar posesión del archivo
1.Presione la tecla de Windows + X y luego seleccione Símbolo del sistema (administrador).

2.Escriba el siguiente comando en el cmd y presione Enter:
Nota: simplemente reemplace la letra de la unidad GRAMO: contigo mismo.
tomar posesión /f G:autorun.inf
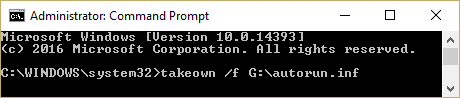
3. Una vez que haya tomado la propiedad a través del comando anterior, vaya a su unidad extraíble.
4.Permanentemente eliminar el archivo AutoRun.inf de la unidad extraíble.
Método 3: elimine el archivo autorun.inf usando el símbolo del sistema
1.Presione la tecla de Windows + X y luego seleccione Símbolo del sistema (administrador).
2.Escriba el siguiente comando en el cmd y presione Enter:
CDG:
attrib -r -h -s autorun.inf
del autorun.inf
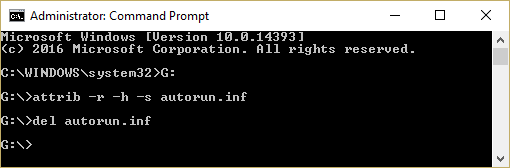
3. Si obtienes error acceso denegado mientras ejecuta el comando anterior, debe tomar posesión del archivo.
4.Ejecute este comando en cmd: tomar posesión /f G:autorun.inf
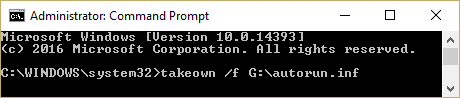
5. Luego, vuelva a ejecutar el comando anterior y vea si puede ejecutarlo.
6.Si aún recibe el error de acceso denegado, haga clic derecho en Archivo autorun.inf y seleccione Propiedades.
7. Cambiar a Pestaña de seguridad y haga clic Avanzado.
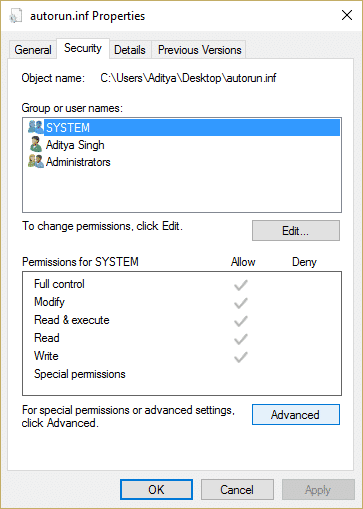
8.Ahora haga clic Cambiar bajo Propietario.

9.Tipo Todos bajo Introduzca el nombre del objeto para seleccionar el campo y luego haga clic en Comprobar nombres.
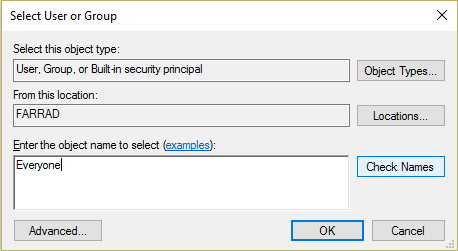
10.Haga clic en Aplicar seguido de Aceptar.
11. Vuelva a ir a Configuración de seguridad avanzada y luego haga clic Agregar.
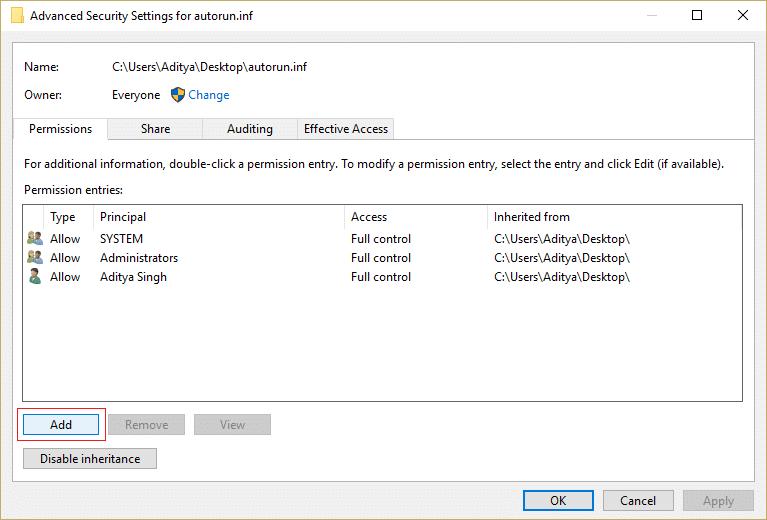
12.Haga clic en Seleccione un director y luego escriba Todos y haga clic en Comprobar nombres.
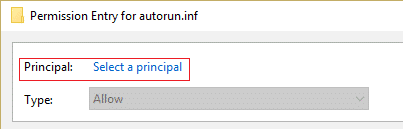
13.Haga clic en Aceptar y, en permiso básico, seleccione Control total luego haga clic en Aceptar.
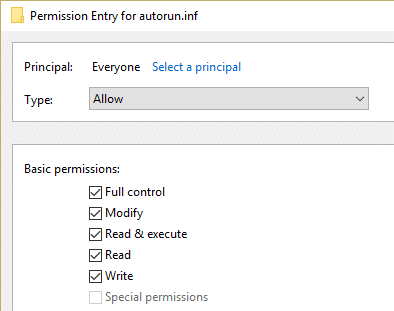
14. A continuación, haga clic en Solicitar seguido de Aceptar.

15. Ahora intente nuevamente ejecutar el comando anterior que estaba dando un error de acceso denegado.
Método 4: Eliminar el archivo Autorun.inf en modo seguro
1.Presione la tecla de Windows + R y luego escriba msconfig y presione Entrar para abrir la Configuración del sistema.

2. Cambiar a pestaña de arranque y marca de verificación Opción de arranque seguro.

3.Haga clic en Aplicar seguido de Aceptar.
4.Reinicie su PC y el sistema se iniciará en Modo seguro automáticamente.
5. Tome permiso si lo necesita siguiendo el método anterior.
6. Luego abra cmd y escriba el siguiente comando:
CDG:
attrib -r -h -s autorun.inf
del autorun.inf
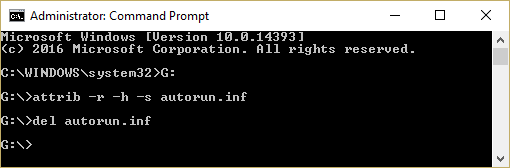
4.Reinicie su PC normalmente.
Método 5: Ejecute CCleaner y Malwarebytes
1.Descargar e instalar CClimpiador & Malwarebytes.
2.Ejecutar Malwarebytes y deje que escanee su sistema en busca de archivos dañinos.
3.Si se encuentra malware, lo eliminará automáticamente.
4.Ahora corre CClimpiador y en la sección “Limpiador”, en la pestaña de Windows, sugerimos marcar las siguientes selecciones para limpiar:

5. Una vez que se haya asegurado de que los puntos correctos estén marcados, simplemente haga clic en ejecutar más limpio, y deja que CCleaner siga su curso.
6. Para limpiar más su sistema, seleccione la pestaña Registro y asegúrese de que lo siguiente esté marcado:

7.Seleccione Buscar problema y permita que CCleaner analice, luego haga clic en Arregla los problemas seleccionados.
8. Cuando CCleaner pregunta “¿Quieres hacer una copia de seguridad de los cambios en el registro?” seleccione Sí.
9.Una vez que se haya completado la copia de seguridad, seleccione Solucionar todos los problemas seleccionados.
10.Reinicie su PC para guardar los cambios.
.
Eso es todo lo que has aprendido con éxito. Cómo eliminar el archivo Autorun.inf Si todavía tiene alguna pregunta sobre esta guía, no dude en hacerla en los comentarios.