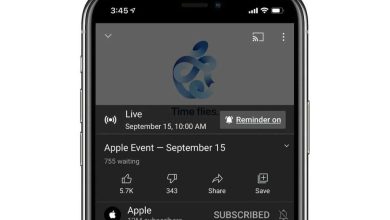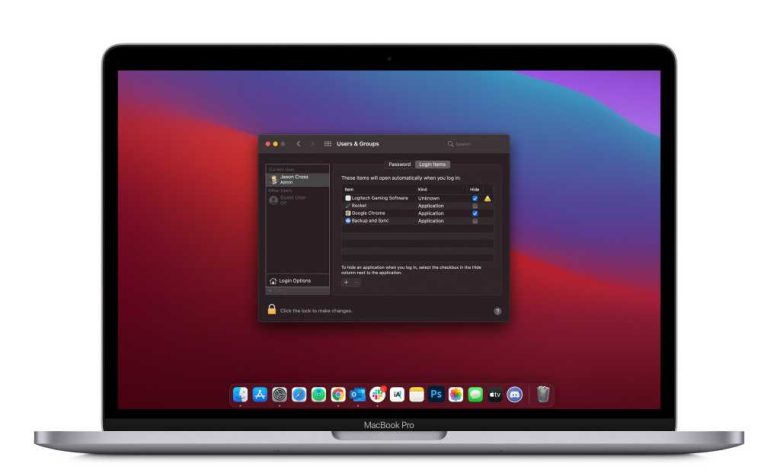
Cuando enciende su Mac, varias aplicaciones, complementos y procesos en segundo plano invisibles comienzan a ejecutarse por sí mismos. Por lo general, esto es lo que desea, pero a veces puede ver elementos en ejecución que no recuerda haber agregado. ¿De dónde vienen?
Debido a que dichos elementos pueden aumentar el tiempo de inicio de su Mac y pueden disminuir su rendimiento, querrá asegurarse de que su Mac esté cargando solo elementos que le sean útiles. Aquí hay una introducción rápida a los diversos tipos de elementos de inicio e inicio de sesión y cómo administrarlos.
Índice de contenidos
Elementos de inicio de sesión
Abierto Preferencias del Sistema y haga clic en Usuarios y grupos, luego haga clic en el Elementos de inicio de sesión pestaña. Verá una lista de aplicaciones (e incluso archivos y carpetas) que se abren cada vez que inicia sesión. Esta lista es diferente para cada cuenta de usuario en su Mac.
Los elementos generalmente terminan en esta lista porque las aplicaciones los agregaron. La mayoría de las aplicaciones que lo hacen le piden permiso primero o tienen una casilla de verificación “Abrir al iniciar sesión” o similar en su configuración. En cualquier caso, puede agregar un elemento a la lista manualmente haciendo clic en el botón (+) o eliminar un elemento seleccionándolo y haciendo clic en el botón de signo menos (-).
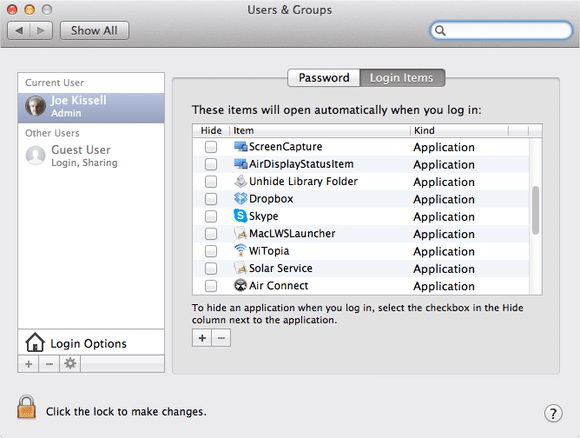 IDG
IDGCarpeta StartupItems
Las versiones anteriores de macOS se basaban en dos carpetas:/ Biblioteca / StartupItems y / Sistema / Biblioteca / StartupItems: Para guardar elementos designados para cargar cuando inicia su Mac. Apple ahora desaconseja el uso de las carpetas StartupItems, pero es posible que algunas aplicaciones antiguas aún las utilicen.
Normalmente tu / Sistema / Biblioteca / StartupItems la carpeta debe estar vacía; pero si contiene algo que ya no usa, puede arrastrar el elemento no deseado a la Papelera para evitar que se cargue automáticamente la próxima vez que inicie su Mac.
Lanzar demonios y agentes
Desde OS 10.4 Tiger, Apple ha dado a los desarrolladores otro mecanismo para lanzar elementos automáticamente: lanzar demonios y agentes controlados por el launchd proceso. Esto proporciona más flexibilidad para los desarrolladores pero es menos transparente para los usuarios.
En lugar de abrir aplicaciones directamente, launchd carga documentos .plist con formato especial que especifican qué debe iniciarse y en qué circunstancias. A veces, estos elementos de inicio se ejecutan constantemente en segundo plano, a veces se ejecutan a intervalos programados y, a veces, se ejecutan según sea necesario, por ejemplo, en respuesta a un evento como un cambio en un determinado archivo o carpeta, y luego se cierran.
Los archivos .plist que utiliza launchd pueden ocupar cualquiera de las cinco carpetas, y su ubicación determina cuándo se cargan los elementos y con qué privilegios:
-
Los elementos de / Library / LaunchDaemons y / System / Library / LaunchDaemons se cargan cuando se inicia Mac y se ejecutan como usuario root.
-
Los elementos de / Library / LaunchAgents y / System / Library / LaunchAgents se cargan cuando alguna el usuario inicia sesión y ejecuta como ese usuario.
-
Elementos en / Usuarios /su nombre de usuario/ Library / LaunchAgents se cargan solo cuando ese usuario en particular inicia sesión y se ejecutan como ese usuario.
No cambie los archivos del sistema: De esas cinco carpetas, las dos ubicadas en la carpeta / System (/ System / Library / LaunchDaemons y / System / Library / LaunchAgents) son para componentes incluidos como parte de macOS, y debe resistir la tentación de eliminarlos o alterarlos: son esenciales para que tu Mac funcione correctamente.
Modifica otros como quieras: Siéntase libre de navegar por los archivos en las otras carpetas para ver qué hay allí. Puede modificarlos, por ejemplo, para deshabilitarlos o cambiar la frecuencia con la que se ejecutan, pero antes de hacerlo, debe comprender algunas cosas sobre su funcionamiento.
Cuando inicia su Mac o inicia sesión, los elementos de inicio en las carpetas relevantes son cargado (es decir, registrados en el sistema) a menos que tengan un indicador de Deshabilitado configurado. A partir de entonces, sus instrucciones se llevarán a cabo hasta que reinicie, incluso si arrastra el elemento de inicio a la Papelera. Para ver una lista de todos los elementos de inicio cargados actualmente en su Mac, abra Terminal (en / Aplicaciones / Utilidades) y escriba launchctl list y luego presione Retorno.
Si desea detener la ejecución de un elemento de inicio sin tener que reiniciar, abra Terminal y escriba launchctl unload seguido de un espacio y la ruta completa al elemento de lanzamiento. Una forma fácil de agregar la ruta completa de un elemento es arrastrarlo a la ventana de Terminal) Por ejemplo, tome este comando:
launchctl unload ~/Library/LaunchAgents/com.apple.FolderActions.enabled.plist
Descarga el agente de ejecución que habilita las acciones de la carpeta AppleScript. Repite el comando con load en lugar de unload para volver a encenderlo.
Debido a que la mayoría de los elementos de inicio se ejecutan según una programación o bajo demanda, y debido a que cualquiera de ellos podría deshabilitarse, el hecho de que algo esté presente en una carpeta no significa necesariamente que el proceso que gobierna se esté ejecutando actualmente. Para ver qué se está ejecutando en este momento, abra el Monitor de actividad, pero tenga en cuenta que el nombre de un proceso determinado, como se muestra en el Monitor de actividad, puede no parecerse al nombre del archivo .plist que le dice a macOS que lo inicie.
Otras explicaciones para procesos misteriosos
Aunque estos métodos son las formas más comunes de iniciar aplicaciones automáticamente en macOS, no son las únicas. Si tiene un proceso misterioso que no puede rastrear en ninguno de estos lugares, también podría ser uno de estos:
Extensiones de kernel: Las extensiones de kernel, o kexts, viven en / System / Library / Extensions y se cargan al inicio. Proporcionan funciones de bajo nivel, como procesar audio y agregar soporte para periféricos. La mayoría de los kexts de tu Mac son parte de macOS. La forma más segura de eliminar un kext de terceros es ejecutar un desinstalador proporcionado por el desarrollador.
Crons: Cron es una utilidad de programación de Unix integrada en macOS. Más o menos ya no se usa a favor de launchd, pero nunca se sabe qué puede estar persistiendo en una Mac que ha pasado por muchas actualizaciones o está ejecutando software antiguo.
Scripts de inicio de sesión: Los scripts de inicio de sesión, como los elementos de inicio, se usaban en versiones anteriores de macOS, pero ahora están en desuso.